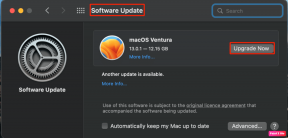Parandage Windows 10-s mittetöötav Logitech G533 mikrofon
Miscellanea / / August 16, 2022

Logitech on üks soodsamaid ja parimaid platvorme, kust saab hankida kvaliteetseid arvutitarvikuid. Vähesed märkimisväärsed Logitechi tooted hõlmavad kõrvaklappe ja peakomplekte. Kui olete oma mängudes professionaalne mängija, teaksite kindlasti Logitech G533 kohta. Logitech G533 mikrofon pakub kvaliteetset heliefekti enam kui 15-tunnise aku tööeaga. Selle Logitech G533 kõrvaklappide üks meeldivamaid omadusi on kerge disain ja uskumatu mürasummutustehnoloogia. Kõigi nende eeliste keskel on vähesed Windowsi kasutajad kurtnud selle üle, et Logitech G533 mikrofon ei tööta Windows 10 arvutis. Kui ka sina seisad silmitsi sama probleemiga, oled õiges kohas! See juhend aitab teil tõhusate tõrkeotsingu häkkide abil lahendada mittetöötava Logitech G533 mikrofoni probleemi. Niisiis, jätka lugemist!

Sisu
- Kuidas parandada, et Logitech G533 mikrofon ei tööta Windows 10-s
- Eelkontrollid
- 1. meetod: põhilised tõrkeotsingu meetodid
- 2. meetod: käivitage heli tõrkeotsing
- 3. meetod: sulgege muud programmid heli abil
- 4. meetod: taaskäivitage Windows Exploreri protsessid
- 5. meetod: lubage helirakendustele juurdepääs helile
- 6. meetod: määrake heliseade vaikeseadmeks
- 7. meetod: helikaardi uuesti lubamine
- 8. meetod: heli täiustuste keelamine
- 9. meetod: taaskäivitage heliteenused
- 10. meetod: keelake heliseadmele eksklusiivne juurdepääs
- 11. meetod: värskendage või taastage helidraivereid
- 12. meetod: installige helidraiverid uuesti
- 13. meetod: Logitechi mängutarkvara uuesti installimine
- 14. meetod: teostage süsteemitaaste
Kuidas parandada, et Logitech G533 mikrofon ei tööta Windows 10-s
Kui seisate silmitsi sellega, et Logitech G533 mikrofon ei tööta helisisu nautimise ajal, on kõige tõenäolisem põhjus heliseadete vales konfiguratsioonis. Kuigi see probleem mõjutab paljusid Windowsi versioone, on paljud kasutajad selle probleemiga hädas Windows 10. Siin on mõned levinumad põhjused, mis aitavad kaasa teie arvutis käsitletud probleemile.
- Helitugevus võib olla vaigistatud või väga madal.
- Heli täiustamise funktsioonid on arvutis lubatud.
- Teised teie arvuti rakendused kasutavad heli.
- Aegunud helidraiverid arvutites.
- Kahjustatud kaablid, pistikud ja pordid.
- Mikrofoni kasutamiseks juurdepääsu ei anta.
- Aegunud Windowsi operatsioonisüsteem.
- Aegunud/ühildumatud helidraiverid.
- Korrumpeerunud failide olemasolu arvutis.
- Vähesed olulised Windowsi heliteenused pole lubatud.
Nüüd liikuge edasi järgmise jaotise juurde, et lahendada Logitech G533 mikrofoni probleem.
Sellest jaotisest leiate teavet tõrkeotsingu meetodite kohta, mis aitavad teil lahendada Windows 10 Logitech G533 mikrofoni heliprobleeme. Täiuslike tulemuste saamiseks rakendage meetodeid vastavalt juhistele samas järjekorras.
Eelkontrollid
Enne täiustatud tõrkeotsingu meetodite kasutamist aitavad mõned lihtsad häkkimised teil ühe klõpsuga lahendada Logitech G533 mikrofoni heliprobleemi. Veenduge, et teie arvuti vastaks kõigile nendele eelkontrollidele ja kui te ei saavutanud ühtegi parandust, liikuge järgmise jaotise juurde.
1. Taaskäivitaarvutisse ja kõik arvutiga seotud ajutised tõrked lahendatakse.
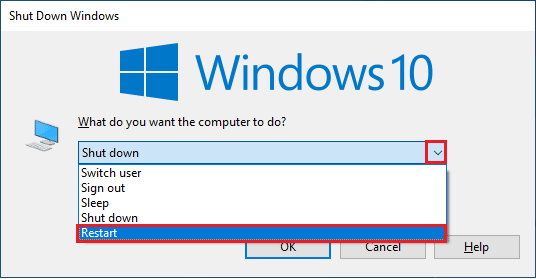
2. Veenduge, et kasutate a kvaliteetne Logitech G533 mikrofon ja see on teie arvutiga kindlalt kinnitatud.
3. Viimane, kuid mitte vähem oluline, veenduge, et olete mitte mürarikkas keskkonnas taustal liiklushääli või rahvahulka.
1. meetod: põhilised tõrkeotsingu meetodid
1A. Kontrollige riistvarakahjustusi
Kui te ei ole ülaltoodud esialgsete kontrollidega ühtegi lahendust saavutanud, on aeg kontrollida, kas välistele kõlaritele, mikrofonile ja muudele heliseadmetele tekitatud väliseid kahjustusi probleem.
1. Kontrollige oma Logitech G533 mikrofoni kahjustuste või katkiste lavade eest.

2. Ühendage seade lahti arvutist ja eemaldage kõik sellega ühendatud välisseadmed.
3. Oodake natuke ja taaskäivitage arvuti.
4. Siis ühendage oma Logitech G533 mikrofon Windows 10 arvutiga ja kontrollige, kas see töötab. Kui ei, liikuge järgmise tõrkeotsingu meetodi juurde.
1B. Kontrollige heliväljundit
Kui kasutate rohkem kui ühte heliväljundseadet, peate kinnitama, millal seade on väljundseadmena ära kasutatud. Windows 10 arvuti heliväljundi kontrollimiseks järgige alltoodud samme.
1. Kliki Kõlarid ikooni ekraani paremas alanurgas.

2. Nüüd klõpsake nuppu Nooleikoon arvutiga ühendatud heliseadmete loendi laiendamiseks.
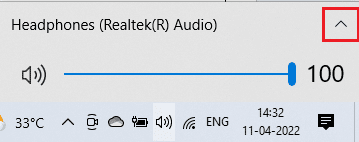
3. Seejärel valige taasesitusseade (eelistate) ja veenduge, et heli esitatakse valitud seadme kaudu.
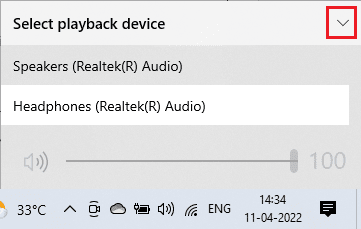
Kui see meetod ei aita teil Logitech G533 mikrofoni mittetöötamise probleemi lahendada, liikuge järgmise juurde.
1C. Kontrollige heliseadeid
Selle meetodi puhul peate kontrollima, kas heliseaded on õiged ja ühilduvad kasutatava heliseadmega. See aitab teil lahendada Logitechi peakomplekti mikrofoni mittetöötava probleemi, järgides alltoodud juhiseid.
1. Paremklõpsake Kõlarid ikooni ekraani paremas alanurgas ja klõpsake nuppu Avage helitugevuse mikser.
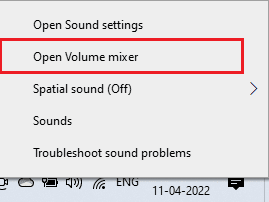
2. Nüüd komplekt helitugevuse regulaatorid avatakse. Veenduge, et kõik helitugevuse tasemed oleksid pole vaigistatud. Kui leiate mõne punane ring joonega, lülitage helitugevus sisse.
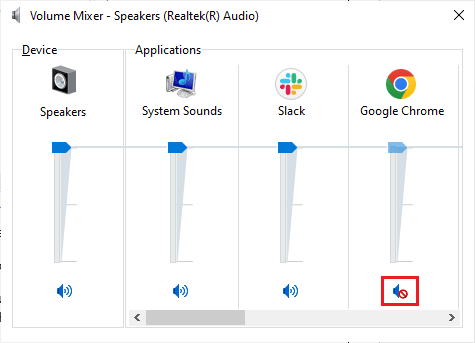
3. Nüüd vajutage nuppu Klahvid Windows + I koos avada Windowsi sätted.
4. Nüüd klõpsake nuppu Süsteem seadistus.

5. Seejärel klõpsake nuppu Heli vasakul paanil ja klõpsake nuppu Seadme omadused all Väljund menüü, nagu näidatud.
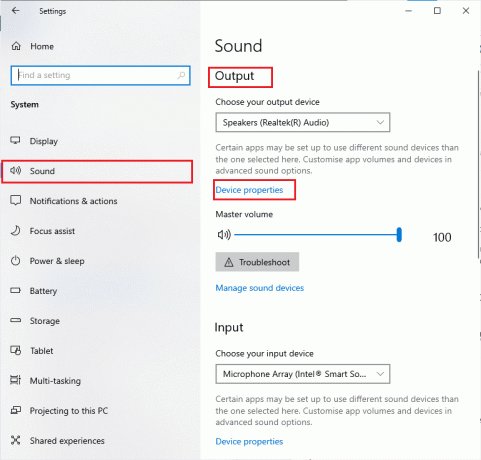
6. Tee kindlaks Keela kasti ei ole märgitud.

7. Korrake samme 5–6 sisendseadmete jaoks, nagu näidatud.
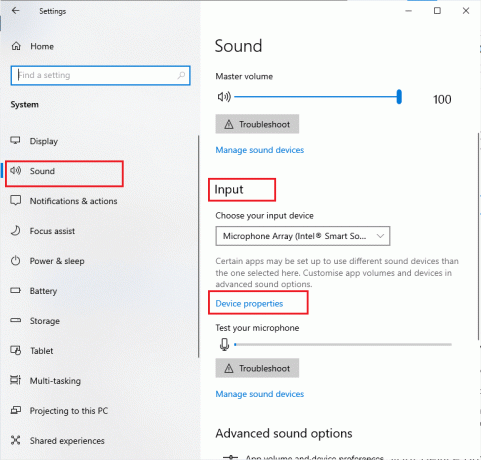
Nüüd kontrollige, kas olete Windows 10 Logitech G533 mikrofoni heliprobleemid lahendanud.
Loe ka: Parandage Windows 10 Firefoxis heli puudumine
1D. Süsteemifailide parandamine
Täiusliku helikvaliteediga teenuste tagamiseks peavad teie arvutis töötama mõned olulised failid ja programmid. Kuid kui need on rikutud või valesti konfigureeritud, tekib probleem, et Logitechi peakomplekti mikrofon ei tööta. Õnneks saab kõiki neid rikutud valesti konfigureeritud faile parandada, kasutades teie Windows 10 arvuti sisseehitatud utiliite, nimelt Süsteemifailide kontrollija ja Juurutuspildi teenindamine ja haldamine. Lugege meie juhendit edasi Kuidas parandada süsteemifaile Windows 10-s ja järgige kõigi oma rikutud failide parandamiseks juhiseid.

Oodake käskude täitmist ja kontrollige, kas olete lahendanud Logitech G533 mikrofoni heliprobleemi.
1E. Värskendage Windowsi
Kui teie arvutisse on ootel uusi Microsofti värskendusi, ei saa teie arvutis mõningaid vigu ja probleeme lahendada. Nagu paljud kasutajad soovitasid, aitab Windows 10 arvutite värskendamine lahendada Windows 10 helivea Logitech G533 mikrofoni mittetöötamise probleemi. Järgige meie juhendit Kuidas alla laadida ja installida Windows 10 uusim värskendus Windows 10 arvuti värskendamiseks.

Pärast Windowsi operatsioonisüsteemi värskendamist kontrollige, kas pääsete juurde oma Windows 10 arvutis helile.
2. meetod: käivitage heli tõrkeotsing
Peate olema teadlik tõsiasjast, et teie arvuti sisaldab sisseehitatud tõrkeotsingu tööriista, mis aitab automaatselt lahendada kõik probleemid ja vead. Arvutiga ühendatud heliseadmed ja sisseehitatud heliseadmed skannitakse ning protsessiga seotud probleemid lahendatakse kokku.
1. Käivitage Windowsi sätted.
2. Klõpsake nuppu Värskendus ja turvalisus seadistus.

3. Valige Veaotsing menüü vasakpoolsest paanist.
4. Seejärel valige Heli esitamine ja klõpsake nuppu Käivitage tõrkeotsing valik.

5. Oodake, kuni tõrkeotsing tuvastab probleemid, ja järgige juhiseid ekraanil kuvatavad juhised paranduse rakendamiseks.

Loe ka:Heliväljundseadet pole installitud vea parandamine
3. meetod: sulgege muud programmid heli abil
Kui heliutiliiti kasutavad teie Windows 10 arvuti teised programmid, võib teil tekkida Logitech G533 mikrofoni heliprobleeme. Probleemi lahendamiseks soovitame teil ükshaaval sulgeda kõik teised taustal töötavad programmid või rakendused või sundida need Task Manageri abil sulgema. Selleks järgige meie juhendit Kuidas lõpetada ülesanne Windows 10-s.

4. meetod: taaskäivitage Windows Exploreri protsessid
Mõned kasutajad on teatanud, et Windows Exploreri protsesside taaskäivitamine aitab lahendada Logitech G533 mikrofoni mittetöötamise probleemi. Sama tegemiseks järgige alltoodud juhiseid.
1. Lööge Ctrl + Shift + Esc klahvid koos, et avada Tegumihaldur.
2. Aastal Protsessid vahekaarti, klõpsake nuppu Windows Explorer ja valige Taaskäivita nuppu.
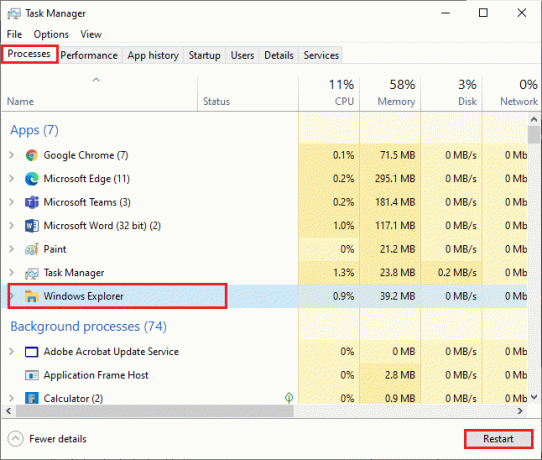
3. Nüüd taaskäivitub Windows Explorer ja Windows 10 Logitech G533 mikrofoni probleem lahendatakse kohe.
5. meetod: lubage helirakendustele juurdepääs helile
Teie arvutis on loend rakendustest ja programmidest, millel on juurdepääs heliseadmete kasutamiseks. Kui teie Logitech G533 mikrofonirakendust loendis pole, ei kuule te kõnealust tõrke soodustavat helisisu. Seetõttu veenduge, et helisätted on teie arvutis mängu jaoks lubatud, järgides alltoodud samme.
1. Käivitage Windowsi sätted vajutades nuppu Klahvid Windows + I koos.
2. Nüüd klõpsake nuppu Privaatsus seadistus.

3. Siin kerige vasakule paanile alla ja klõpsake nuppu Mikrofon valik. Kindlustama Lubage rakendustel mikrofonile juurde pääseda valik on lubatud, nagu näidatud.
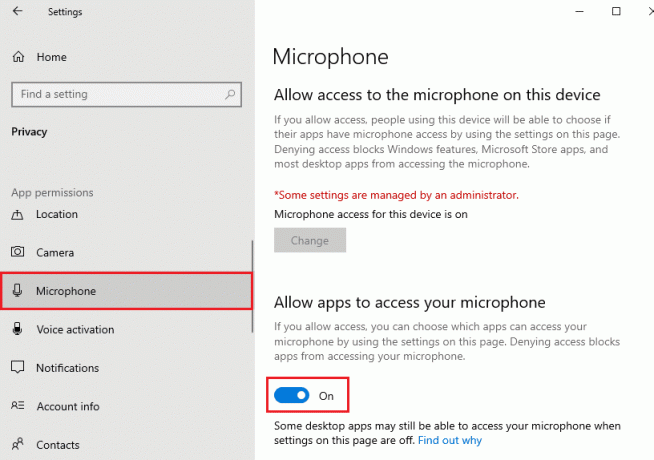
Märge: Käivitage Helisätted otsingumenüüst ja valige vaikimisi õige sisendseade (Mikrofon (2 kõrglahutusega heliseadet)).
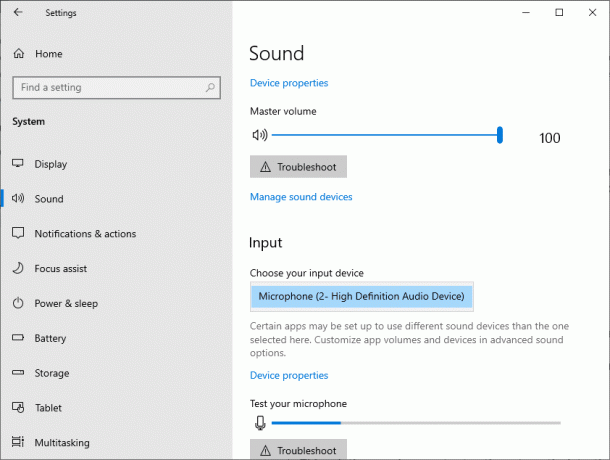
Seejärel kontrollige, kas olete lahendanud Logitech G533 mikrofoni heliprobleemi, mis ei tööta.
Loe ka:Mis on NVIDIA Virtual Audio Device Wave Extensible?
6. meetod: määrake heliseade vaikeseadmeks
Kui kasutate heliseadet, näiteks Logitech G533 mikrofoni või kõlareid, peate veenduma, kas see on vaikeseadmeks määratud või mitte. Oletame, et ühendate arvutiga välise monitori (millel pole sisseehitatud kõlareid). Kui see monitor on määratud vaikeväljundseadmeks, ei kuule te heli. Logitech G533 mikrofoni mittetöötava probleemi lahendamiseks peate määrama oma heliseadme vaikeseadmeks, nagu allpool kirjeldatud.
1. Paremklõpsake Kõlarid ikooni ekraani paremas alanurgas ja valige Helid valik.
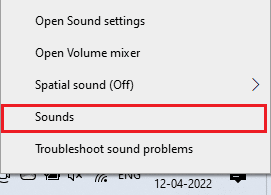
2. Seejärel lülitage sisse Taasesitus vahekaarti ja paremklõpsake heliseade mille soovite vaikeväärtuseks määrata.
3. Nüüd vali Määra vaikeseadmeks valik nagu esile tõstetud ja klõpsake nuppu Rakenda> OK muudatuste salvestamiseks.
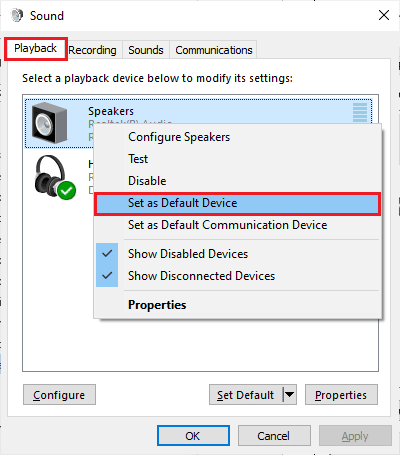
7. meetod: helikaardi uuesti lubamine
Logitechi peakomplekti mikrofoni mittetöötava probleemi saate hõlpsalt lahendada, taaskäivitades helikaardi vastavalt allolevatele juhistele.
1. Löö Windowsi võti ja tüüp Seadmehaldus, seejärel klõpsake nuppu Avatud.

2. Seejärel laiendage Heli-, video- ja mängukontrollerid topeltklõpsates sellel.
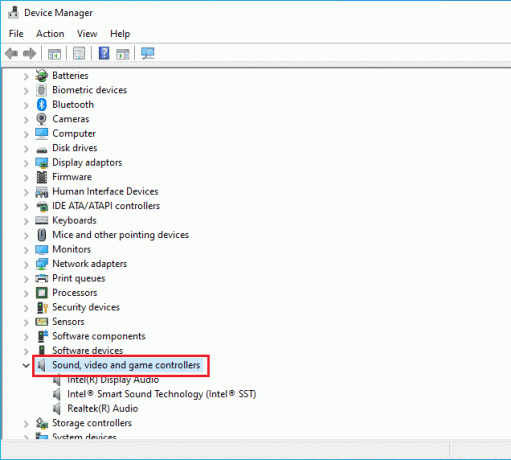
3. Seejärel paremklõpsake oma helikaart ja valige Keela seade valik.
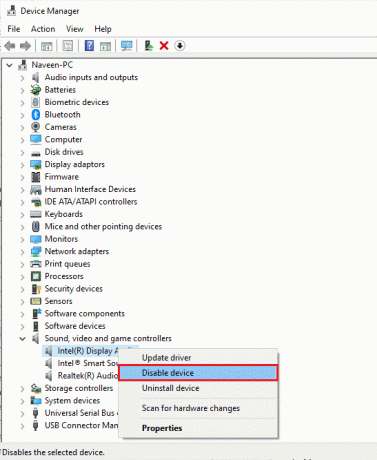
4. Nüüd kinnitage viip, klõpsates nuppu Jah ja Taaskäivitage sinu arvuti. Seejärel korrake samme 1-2.
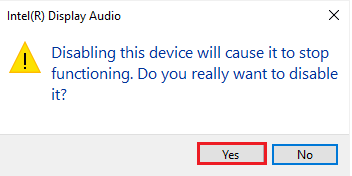
5. Järgmisena paremklõpsake oma helikaart ja valige Luba seade valik.
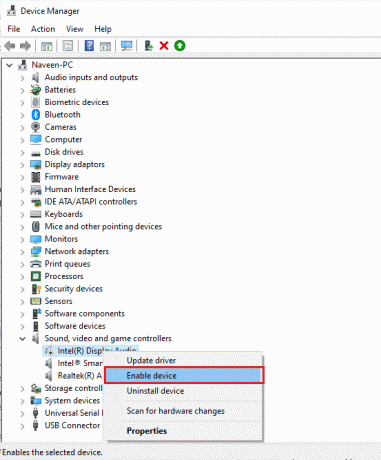
6. Proovige nüüd oma helirakenduses heli esitada ja kontrollige, kas probleem on lahendatud või mitte.
8. meetod: heli täiustuste keelamine
Kui leiate, et teie heli töötab muude multimeediumiressursside jaoks hästi, kuid Logitech G533 mikrofoni heli tundub olevat madala kvaliteediga või mürarikas, soovitame teil diskreetimissagedust muuta. Madala sagedusega diskreetimissagedus võib põhjustada probleemi, et Logitechi peakomplekti mikrofon ei tööta. Saate valida kõrgema sagedusega valimisageduse, järgides alltoodud samme.
1. Paremklõpsake Kõlarid ikooni ekraani paremas alanurgas ja valige Helid valik.

2. Seejärel lülitage sisse Taasesitus vahekaarti ja valige heliseade ja seejärel Omadused nuppu nagu näidatud.
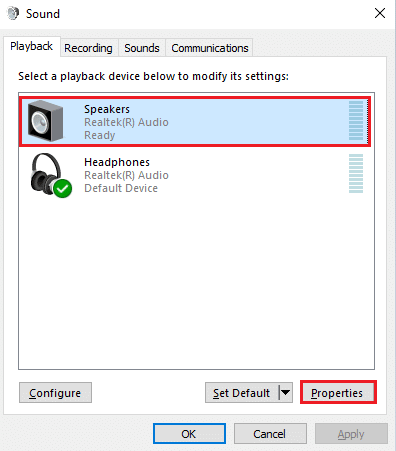
3. Seejärel lülitage sisse Täpsemalt vahekaardilt ja allolevast rippmenüüst Vaikevorming, valige kindlasti kõrgeim sagedusvahemik (24-bitine, 48000 Hz).
Märge: Tee kindlaks Keela heli täiustused valik on märkimata Signaali täiustused nagu näidatud.
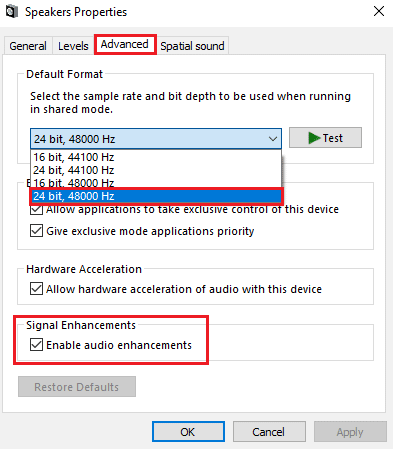
4. Kliki Rakenda ja siis Okei muudatuste salvestamiseks.
Kontrollige, kas Logitech G533 mikrofon ei tööta uuesti. Kui jah, reguleerige neid samme korrates erinevaid sagedusvahemike tasemeid ja kinnitage, milline vahemik probleemi lahendab.
Loe ka:Parandage Windows 10 heli pragunemine
9. meetod: taaskäivitage heliteenused
Vähesed olulised Windowsi heliteenused aitavad teil vältida probleemi Logitech G533 mikrofoni töötamist. Kui need teenused on välja lülitatud, võib teil tekkida mitmeid konflikte. Seetõttu soovitame teil mõned olulised heliteenused taaskäivitada, järgides alltoodud juhiseid.
1. Lööge Windowsi võti, tüüp Teenused ja klõpsake edasi Käivitage administraatorina.

2. Nüüd kerige alla ja topeltklõpsake Windows Audio teenus.
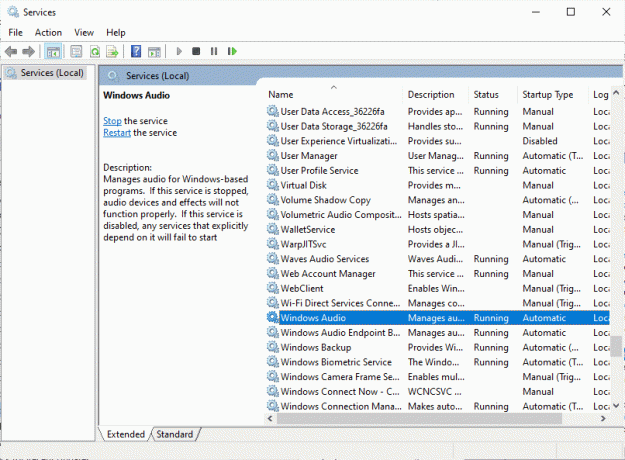
3. Nüüd valige uues hüpikaknas Käivitamise tüüp juurde Automaatne, nagu kujutatud.
Märge: Kui Teenuse olek on Peatatud, seejärel klõpsake nuppu Alusta nuppu. Kui Teenuse olek on Jooksmine, kliki Peatus ja alusta uuesti.
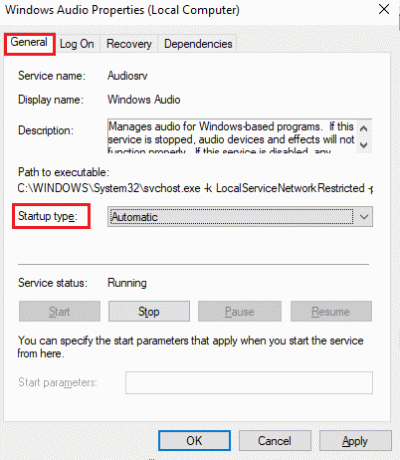
4. Kliki Rakenda > OK muudatuste salvestamiseks.
5. Korrake kõiki neid samme teiste Windowsi teenuste jaoks, näiteks Windows Audio Endpoint Builder ja Remote Procedure Call (RPC) ja kontrollige, kas olete probleemi lahendanud.
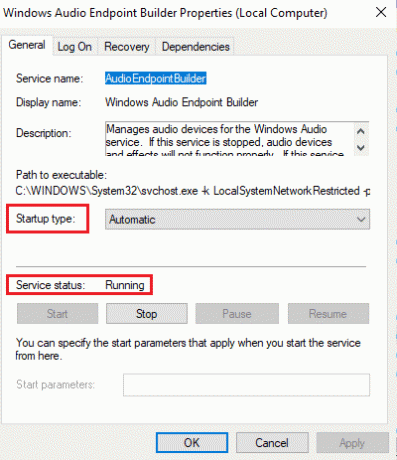
10. meetod: keelake heliseadmele eksklusiivne juurdepääs
Siiski, kui teil on probleeme Logitech G533 mikrofoniga, mis ei tööta, peate tagama, et ükski teine programm ei võta teie heliseadet ainukontrolli. Saate arutletud funktsiooni keelata, järgides Logitechi peakomplekti mikrofoni mittetöötava probleemi lahendamiseks alltoodud samme.
1. Käivitage Helid seadistus.
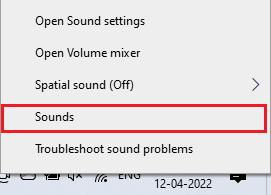
2. Seejärel valige oma heliseade ja klõpsake nuppu Omadused nuppu nagu näidatud.
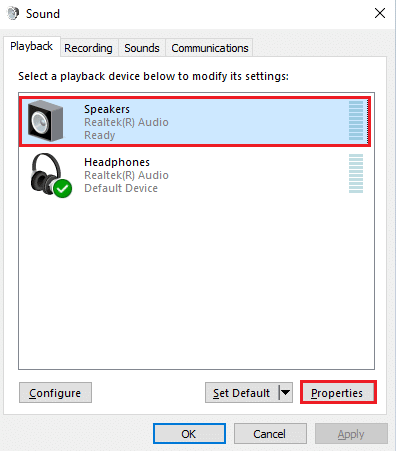
3. Aastal Kindral vahekaarti, veenduge, et Seadme kasutamine valik on seatud Kasutage seda seadet (lubage) nagu näidatud. Kliki Rakenda> OK kui olete teinud mingeid muudatusi.
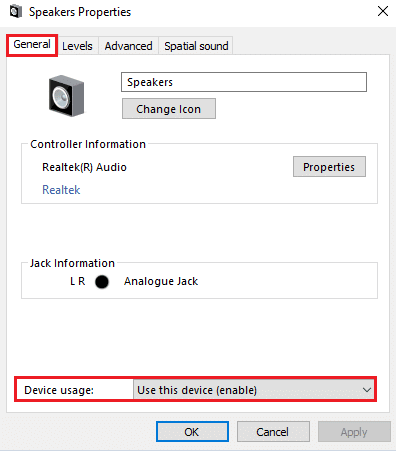
4. Nüüd lülitage sisse Täpsemalt sakk ja all Eksklusiivne režiim menüüst, veenduge, et järgmised valikud on märkimata.
- Lubage rakendustel selle seadme üle eksklusiivne juhtimine üle võtta.
- Andke eksklusiivse režiimi rakendustele prioriteet.
Märge: Niipea, kui märke eemaldate Lubage rakendustel selle seadme üle eksklusiivne juhtimine üle võtta valik, anda eksklusiivse režiimi rakendustele prioriteet valik eemaldatakse automaatselt.
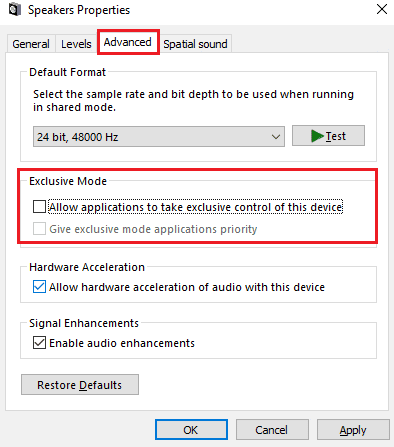
5. Lõpuks klõpsake nuppu Rakenda > OK muudatuste salvestamiseks. Nüüd oleksite lahendanud Logitech G533 mikrofoni heliprobleemid.
Loe ka: Parandage Windows 10 Firefoxis heli puudumine
11. meetod: värskendage või taastage helidraivereid
Logitechi peakomplekti mikrofoni mittetöötava probleemi lahendamiseks järgige helidraiverite värskendamiseks või tagasipööramiseks antud juhiseid.
Valik I: värskendage helidraivereid
Aegunud ja ühildumatud helidraiverid põhjustavad alati probleemi, et Logitech G533 mikrofon ei tööta. Veenduge alati, et kasutate helidraiverite värskendatud versiooni ja kui teie arvutil puuduvad uusimad draiverid, soovitame teil neid värskendada vastavalt meie juhendis toodud juhistele. Realtek HD helidraiverite värskendamine Windows 10-s.

Kui olete oma helidraiverid uusimale versioonile värskendanud, kontrollige, kas olete Logitech G533 mikrofoni heliprobleemid lahendanud.
II valik: taastage helidraiveri värskendused
Mõnikord võib helidraiverite praegune versioon põhjustada Logitech G533 helikonflikte ja sel juhul peate installitud draiverite varasemad versioonid taastama. Seda protsessi nimetatakse juhtide tagasipööramine ja saate meie juhendit järgides hõlpsalt oma arvuti draiverid endisele olekule tagasi pöörata Draiverite tagasipööramine Windows 10-s.
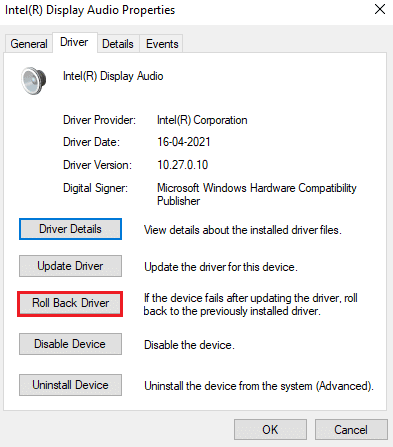
Oodake, kuni teie Windows 10 arvutisse installitakse draiverite eelmised versioonid. Kui olete lõpetanud, kontrollige, kas olete probleemi lahendanud.
12. meetod: installige helidraiverid uuesti
Kõigi heliga seotud probleemide lahendamiseks tuleb ühildumatud draiverid uuesti installida. Seadme draiverid on soovitatav uuesti installida ainult siis, kui te ei saa neid värskendades parandada. Draiverite uuesti installimise sammud on väga lihtsad ja saate seda teha, kasutades kolmanda osapoole rakendust või rakendades samme käsitsi vastavalt meie juhendis toodud juhistele. Draiverite desinstallimine ja uuesti installimine opsüsteemis Windows 10
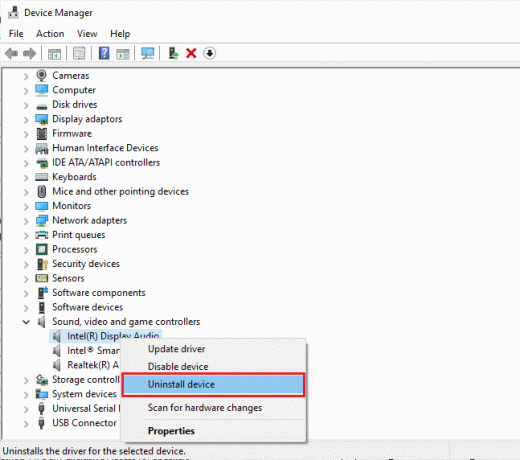
Pärast helidraiverite uuesti installimist kontrollige, kas kuulete heli nende esitamise ajal Logitech G533 seadmes.
Loe ka: Parandage Windows 10 Firefoxis heli puudumine
13. meetod: Logitechi mängutarkvara uuesti installimine
Kui ükski meetoditest ei aidanud teil lahendada Logitechi peakomplekti mikrofoni mittetöötava probleemi, proovige Logitechi mängutarkvara desinstallida ja uuesti installida. Selle Logitechi programmi uuesti installimine võib parandada teie Logitechi seadmete, näiteks mikrofoni, vead. Kõik tarkvaraprogrammiga seotud tavalised tõrked saab lahendada, kui desinstallite rakenduse arvutist täielikult ja installite selle uuesti. Siin on mõned sammud sama rakendamiseks.
I samm: juhtpaneeli kaudu
1. Löö Windowsi võti, tüüp Kontrollpaneel ja klõpsake edasi Avatud.

2. Määra Vaatamisalus > Kategooria, seejärel klõpsake nuppu Programmi desinstallimine all Programmid menüü, nagu näidatud.

3. The Programmid ja funktsioonid utiliit avatakse ja nüüd otsige Logitechi mängutarkvara.
4. Nüüd klõpsake nuppu Logitechi mängutarkvara ja valige Desinstalli valik, nagu on näidatud alloleval pildil.

5. Nüüd kinnitage viip Kas soovite kindlasti Logitechi mängutarkvara desinstallida? klõpsates Jah. Vaata pilti.
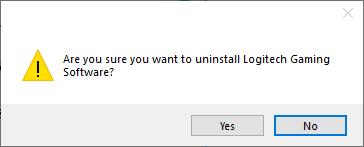
6. Taaskäivita arvutisse, kui olete kõik ülalnimetatud sammud täitnud.
II samm: kustutage vahemälu failid
1. Klõpsake Windowsi otsingukast ja tüüp %aplikatsiooni andmed%
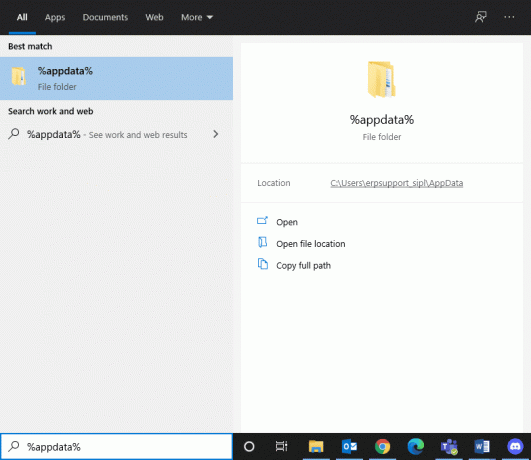
2. Valige Rakenduse andmerändluskaust ja navigeerige järgmisele tee.
C:\Users\USERNAME\AppData\Local\Logitech\Logitechi mängutarkvara\profiilid
3. Nüüd paremklõpsake ja kustutada seda.
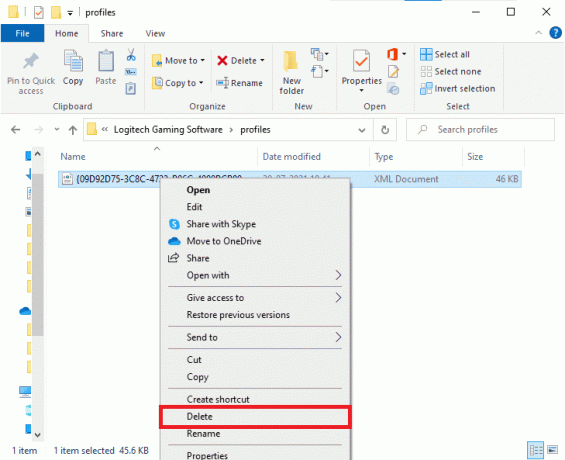
4. Klõpsake Windowsi otsingukast uuesti ja tippige %LocalAppData%
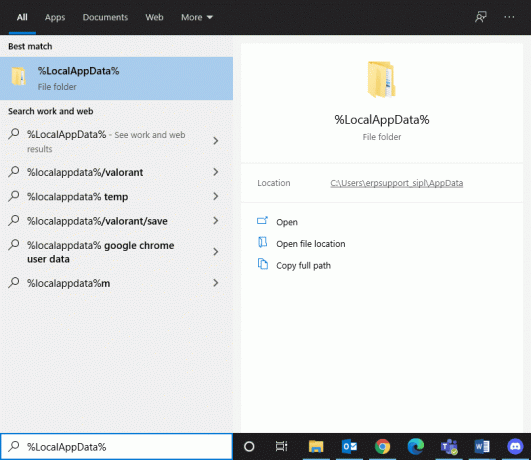
5. Otsi Logitechi mängutarkvara kaust kasutades otsingumenüüd ja kustutada seda.
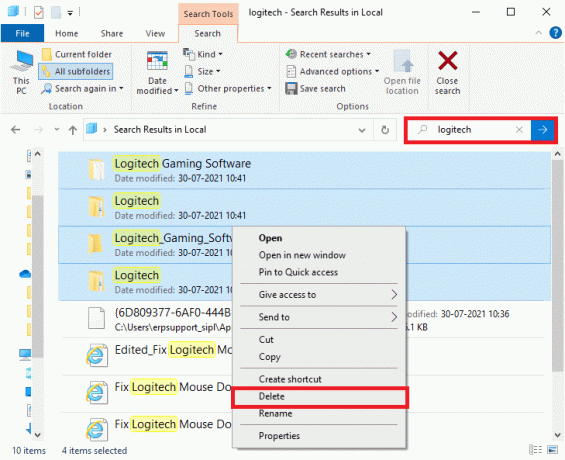
Nüüd olete Logitechi mängutarkvara arvutist edukalt kustutanud. Nüüd järgige sama uuesti installimiseks alltoodud samme.
III samm: installige uuesti Logitechi mängutarkvara
1. Külastage ametnikku Logitechi mängutarkvara sait juurde installida tarkvara teie arvutis.
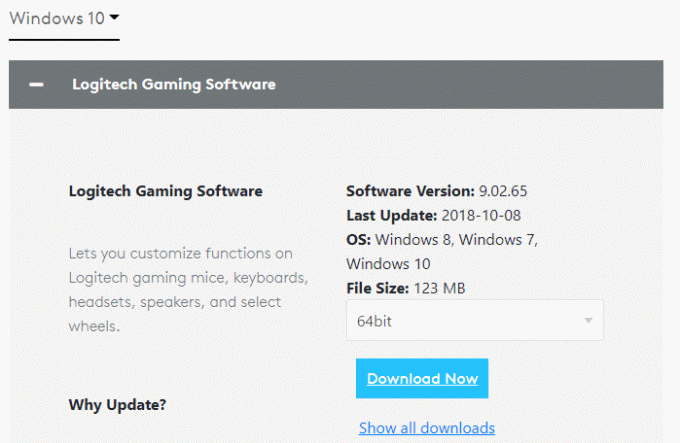
2. Minema Minu allalaadimised ja topeltklõpsake LGS_9.02.65_x64_Logitech (see sõltub allalaaditavast versioonist) selle avamiseks.
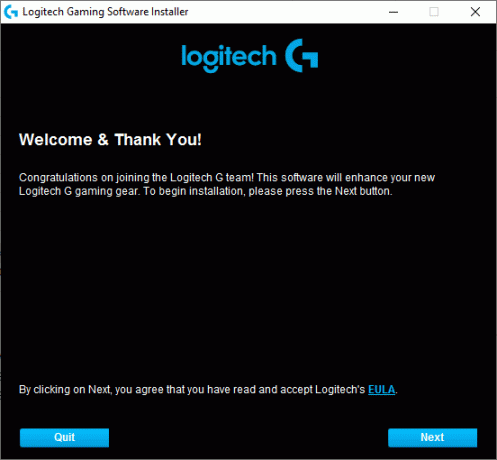
3. Siin, klõpsake Edasi nuppu, kuni näete ekraanil installiprotsessi.
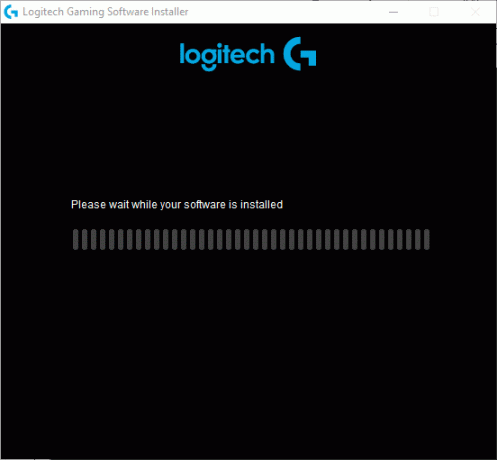
4. Nüüd, kui tarkvara on installitud, võib teie süsteem läbida a taaskäivitage protsess.
Nüüd olete Logitechi tarkvaraprogrammi oma süsteemi edukalt uuesti installinud. Järgmisena kontrollige, kas Logitechi peakomplekti mikrofon ei tööta Windowsi arvutis.
Loe ka:Parandage suumiheli, mis ei tööta Windows 10 puhul
14. meetod: teostage süsteemitaaste
Kui ükski meetoditest pole teid aidanud, on ainus võimalus taastada arvuti eelmine versioon. Selleks järgige meie juhendit Kuidas kasutada süsteemitaastet opsüsteemis Windows 10 ja rakendage süsteemi taastamiseks jaotises näidatud juhiseid.
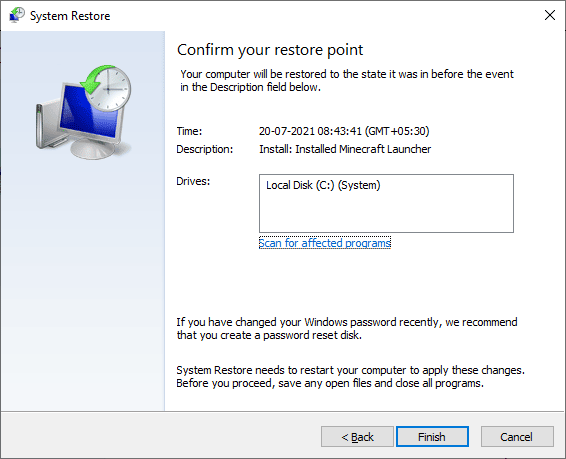
Pärast Windows 10 arvuti taastamist kontrollige, kas Windows 10 arvutis on Logitech G533 mikrofoni heliprobleemid lahendatud.
Soovitatav:
- Parandage, et Kodi ei avane operatsioonisüsteemis Windows 10
- Miks Minka Aire kaugjuhtimispult ei tööta?
- Paranda minu kõrvaklappide pesa ei tööta operatsioonisüsteemis Windows 10
- Parandage eesmine helipistikupesa, mis ei tööta Windows 10-s
Loodame, et see juhend oli kasulik ja saate seda parandada Logitech G533 mikrofon ei tööta teie seadmes. Oma päringute ja ettepanekutega võtke meiega ühendust alloleva kommentaaride jaotise kaudu.