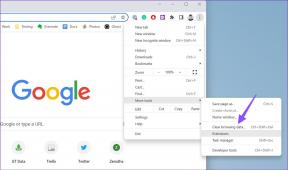5 parimat viisi AS-3 vea parandamiseks Windows 11 eepiliste mängude käivitusprogrammis
Miscellanea / / August 18, 2022
Epic Games on muutunud Steamile suureks konkurendiks digitaalsete mängude levitamisel. Epic Gamesi käivitusprogrammis on aga palju ebaselgeid kohti, mis sunnivad teid selle toimimiseks tõrkeotsingut tegema. Näiteks, mitmed kasutajad kokku puutuvad AS-3 tõrge või tõrge ühenduseta, kui kasutate Epic Games Launcherit opsüsteemis Windows 11. See tõrge tähendab, et Epic Games Launcheril on probleeme teie arvuti Interneti-ühenduse kasutamisega.

Kas seisate silmitsi sama veaga, kui kasutate Epic Launcherit mängu mängimiseks? Esiteks on hea mõte kontrollida, kas teie Interneti-ühenduse kiirused on mängu käivitamiseks piisavad. Kui see pole probleem, ärge muretsege. Oleme koostanud parimad lahendused ühenduse puudumise või AS-3 vea parandamiseks Windows 11 Epic Games Launcheris.
1. Lubage Epic Games käivitaja Windows Defenderi tulemüüri kaudu
Windows Defenderi tulemüür lubab või keelab programmidel juurdepääsu võrgule või muudele Interneti-ressurssidele pahatahtlikud rakendused ja programmid, mis ei pääse teie arvutile juurde väljaspool võrku või võtavad teie kaudu ühendust teiste asukohtadega arvuti. Sellepärast peate lubama Epic Games Launcheri oma Windows Defenderi tulemüüris vajalike õigustega.
Hea mõte on kontrollida ja lubada rakendus Epic Games Launcher Windows Defenderi tulemüüri kaudu käsitsi. Siit saate teada, kuidas saate hõlpsasti lubada Epic Games Launcheri oma Windows 11 arvutis Windows Defenderi tulemüüri kaudu. Loomulikult vajate muudatuste tegemiseks administraatoriõigusi.
Samm 1: Klõpsake tegumiribal nuppu Start, tippige Windows Defenderi tulemüürja klõpsake Windows Defenderi tulemüüri otsingutulemuse kõrval nuppu Ava.

2. samm: Kui juhtpaneeli aknas avanevad Windows Defenderi tulemüüri sätted, klõpsake vasakpoolses veerus valikul „Luba rakendus või funktsioon Windows Defenderi tulemüüri kaudu”.

3. samm: Järgmisel ekraanil klõpsake nuppu Muuda sätteid. Kui kuvatakse kasutajakonto kontrolli viip, valige Jah. Järgmisena klõpsake allosas nuppu "Luba teine rakendus".

4. samm: Kui aken avaneb, klõpsake nuppu Sirvi.
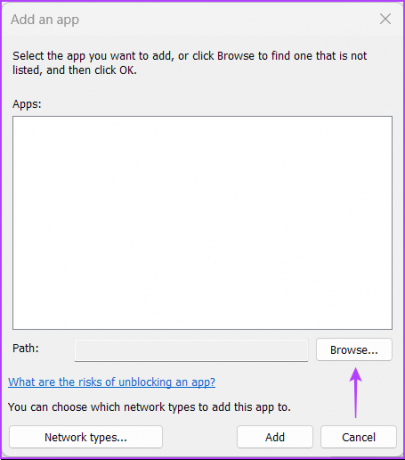
5. samm: Kopeerige ja kleepige järgmine tee akna aadressiribale:
C:\Program Files (x86)\Epic Games\Launcher\Portal\Binaries\Win32
Kui aken avab määratud kausta, valige "EpicGamesLauncher.exe" ja klõpsake nuppu Ava.

6. samm: See lisab loendisse rakenduse UnrealEngineLauncherProxy. Klõpsake allosas nuppu Lisa.

7. samm: Uus kirje „UnrealEngineLauncherProxy” kuvatakse loendis Lubatud rakendused ja funktsioonid. Märkige kindlasti selle kõrval olevad ruudud Privaatne ja Avalik.

2. Keela VPN või puhverserverid
Epic soovitab VPN-i või puhverserverid keelata, kui kasutate neid koos Epic Games Launcheriga. VPN- või puhverserverid võivad teie võrgu toimimist aeglustada. Seega on hea mõte need ajutiselt välja lülitada, et kontrollida, kas see aitab. Peate oma Windows 11 arvutis VPN-i või puhverserveri keelama ja Interneti-ühendust tavapäraselt kasutama.
Siit saate teada, kuidas saate oma Windows 11 arvutis VPN-i ja puhverserveri keelata. Selle juhendi jaoks kasutame ProtonVPN-i ja keelame selle.
Samm 1: Avage oma VPN-klient ja klõpsake valikul Katkesta ühendus. Ühenduse katkestamise nupp peaks ilmuma rakenduse liidesele ja asuma erinevates kohtades, olenevalt kasutatavast VPN-kliendist.

2. samm: avage rakendus Seaded, kasutades Windows + I klahvide otseteed. Klõpsake vasakpoolses veerus valikul „Võrk ja internet” ning valige paremalt poolt Puhverserver.

3. samm: Jaotises Puhverserveri sätted veenduge, et valik "Kasuta puhverserverit" on välja lülitatud.

4. samm: Kui puhverserver on sisse lülitatud, peate klõpsama suvandil ja keelama selle. Seejärel klõpsake selle väljalülitamiseks lülitit "Kasuta puhverserverit" ja klõpsake nuppu Salvesta.

3. Loputage DNS-i vahemälu ja lähtestage võrguadapter
Veel üks potentsiaalne lahendus, mis aitab teil parandada AS-3 viga rakenduses Epic Games Launcher ja muus ühenduvusprobleemid opsüsteemis Windows 11 hõlmab teie arvuti DNS-vahemälu tühjendamist või värskendamist. Samuti saate oma Windowsi arvuti võrguadapteri lähtestada. Windows 11-s saate seda käsuviiba abil teha järgmiselt.
Samm 1: Klõpsake tegumiribal nuppu Start, tippige Käsuridaja valige käsk Käivita administraatorina, et avada administraatoriõigustega käsuviip.

2. samm: Kopeerige ja kleepige käsureale järgmine käsk, seejärel vajutage DNS-i vahemälu tühjendamiseks sisestusklahvi:
ipconfig /flushdns

3. samm: Kopeerige ja kleepige käsureale järgmine käsk, seejärel vajutage võrguadapteri lähtestamiseks sisestusklahvi:
netsh winsocki lähtestamine

Sulgege käsuviiba aken ja taaskäivitage muudatuste rakendamiseks arvuti. Pärast arvuti taaskäivitamist avage Epic Games Launcher ja proovige mängu käivitada.
4. Redigeerige faili Engine.ini
Tavaliselt salvestavad mõned programmid või rakendused konfiguratsiooni ja sätted lihtteksti vormingus INI-faili. Isegi Epic Games Launcher kasutab sama, et Windowsis korralikult töötada. Kui muud lahendused ei aidanud, võite proovida Epic Games Launcheri kasutamisel ühenduvuse ja allalaadimiskiiruse probleemide parandamiseks redigeerida faili "Engine.ini". Saate oma Windows 11 arvutis faili Engine.ini leida ja redigeerida järgmiselt.
Samm 1: Klõpsake tegumiribal nuppu Start, tippige %localappdata% Windowsi otsingus ja vajutage sisestusklahvi, et avada see kaust File Exploreris.
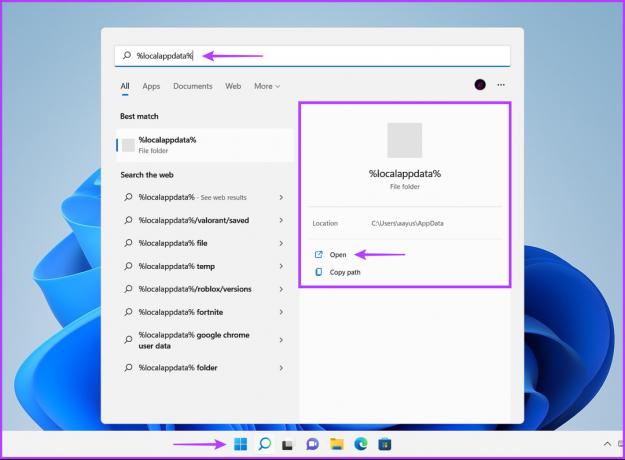
2. samm: Otsige File Exploreris üles kaust EpicGamesLauncher ja topeltklõpsake selle avamiseks.

3. samm: Liikuge kausta Salvestatud, klõpsake kausta Config, valige Windowsi kaust ja topeltklõpsake failil Engine.ini. Selle faili avamiseks ja muutmiseks vajate administraatoriõigusi.

4. samm: Kopeerige ja kleepige kuvatavasse Notepadi aknasse järgmised read:
[HTTP] HttpTimeout=10. HttpConnectionTimeout=10. HttpReceiveTimeout=10. HttpSendTimeout=10 [Portaal. BuildPatch] ChunkDownloads=3. ChunkRetries = 20. RetryTime = 0,5

5. samm: Salvestage fail ja avage Epic Games Launcher, et kontrollida, kas see annab ikka sama vea.
5. Proovige kasutada erinevaid DNS-servereid
Teie hädade taga võib olla aeglane DNS-server, mis takistab teil juurdepääsu Epic Games Launcherile. Kui kasutate teie Interneti-teenuse pakkuja pakutavat, võite soovida kasutada erinevate teenuste pakutavaid avalikke DNS-servereid. Aeglase DNS-serveriga seotud probleemide lahendamiseks saate oma arvuti DNS-serverit hõlpsalt muuta järgmiselt.
Samm 1: Klõpsake tegumiribal nuppu Start, tippige Vaata võrguühendusi" Windowsi otsingus ja klõpsake "Vaata võrguühendusi" tulemuse jaoks nuppu Ava.

2. samm: Kui avaneb juhtpaneeli aken, paremklõpsake Ethernetil või Wi-Fi-l (olenevalt kasutatavast) ja valige Atribuudid.

3. samm: Valige Wi-Fi atribuutide aknas loendist suvand „Interneti-protokolli versioon 4” ja klõpsake nuppu Atribuudid.

4. samm: Klõpsake valikul „Kasuta järgmist DNS-serveri aadressi”, tippige väljale „Eelistatud DNS-server” ja „Alternatiivne DNS-server” üksikasjad. Näiteks kasutasime Cloudflare DNS-i.

Saate valida nende vahel Google'i avalikud DNS-serverid, OpenDNS-serverid, või isegi Cloudflare'i DNS-serverid.
Nautige oma mänguseanssi
Ülalmainitud lahenduste korral ei takista tõrge „Ühendus puudub” või AS-3 tõrge teil Epic Games Launcheri abil mänge mängimast. Lisaks ülaltoodud lahenduste rakendamisele taaskäivitage ruuter ja modem, et luua kõigi võrgus olevate seadmete jaoks uus ühendus. Andke meile allolevas kommentaaride jaotises teada, milline lahendus teid kõige rohkem aitas.
Viimati värskendatud 18. augustil 2022
Ülaltoodud artikkel võib sisaldada sidusettevõtte linke, mis aitavad toetada Guiding Techi. See aga ei mõjuta meie toimetuslikku terviklikkust. Sisu jääb erapooletuks ja autentseks.