Kuidas muuta oma profiilipilti Xboxi rakenduses
Miscellanea / / August 26, 2022
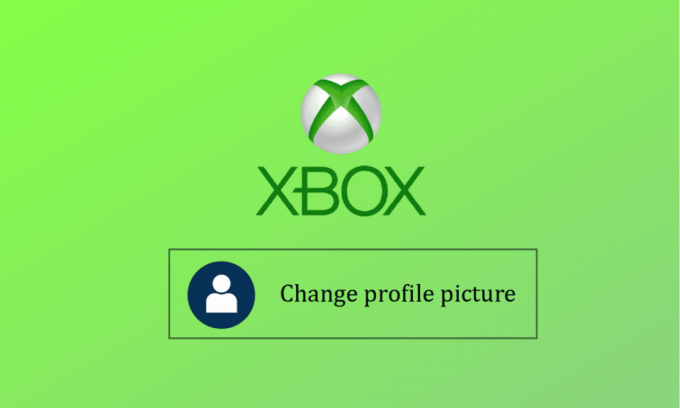
Microsoft asutas videomängubrändi Xbox. Viis mängukonsooli, mitu mängu, voogedastusteenused, Xboxi võrk ja Xbox Game Studios kuuluvad kõik ettevõtte tootevalikusse. Algselt tutvustati kaubamärki USA-s 2001. aasta novembris. Windows 8, Windows 10, Windows 11, Android, iOS ja Tizen toetavad Xboxi rakendust. Xboxi tarkvara mobiilseadmetele võimaldab teil igal ajal Xboxi rakenduses profiilipilti muuta. Kas teate, kuidas muuta oma profiilipilti rakenduses Xbox 2020 või miks te ei saa Xbox Gamerpicit kohandada? Lugege allpool, et teada saada!
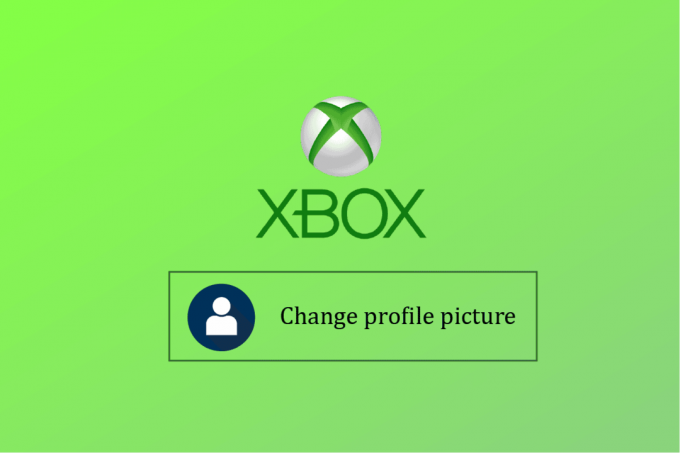
Sisu
- Kuidas muuta oma profiilipilti Xboxi rakenduses
- Kuidas laadida pilte oma iPhone'ist Xbox One'i?
- Kas saate Xboxi rakenduses oma Xboxi avatari muuta?
- Kuidas muuta Xboxi rakenduses profiilipilti?
- Kuidas muuta oma profiilipilti mobiilis Xboxi rakenduses?
- Kuidas muuta oma profiilipilti Xboxis ilma rakenduseta?
- Kuidas muuta arvutis Xboxi profiilipilti?
- Kuidas panna oma Xboxi profiilile kohandatud pilt?
- Miks te ei saa oma Xboxi profiilipilti muuta? Miks te ei saa oma Xbox Gamerpicit kohandada?
Kuidas muuta oma profiilipilti Xboxi rakenduses
Xboxi mängukonsoolide kaasrakendusena annab see kasutajatele juurdepääsu Xboxi võrgu kogukonna funktsioonidele juhtimine ja teise ekraani võimalused (varem tuntud kui SmartGlass) valitud mängude, rakenduste ja meelelahutus. Windows 10 puhul annab rakendus juurdepääsu ka süsteemiekraani salvestamise tööriistadele. See võimaldab kohaliku võrgu mängude voogesitust Xbox One'i konsoolist koos arvuti käivitusprogrammiga mängud, mis on juba installitud seadmetes, sealhulgas Microsoft Store'i, Bethesda.net, Battle.net, Steam, GOG.com, Epic Games Store, Humble Bundle, Origin ja Ubisoft Connecti seadmed.
Märge: Xboxi profiilipilti muudetakse ainult siis, kui Microsoft selle kinnitab.
Kuidas laadida pilte oma iPhone'ist Xbox One'i?
Te ei saa oma iPhone'ist pilte püsivalt üles laadida. Saate oma iPhone'ist Xboxi voogesitada isegi siis, kui te ei pruugi oma oma avaldada fotod seal püsivalt. Kõik, mida pead tegema, on:
1. Laadige alla Microsoft OneDrive rakendust oma iPhone'is ja seadistage oma konto rakendusega ekraanil kuvatavad juhised.
2. Seejärel avage Fotod rakendust ja toksake ja hoidke all nuppu soovitud pilt.
3. Puudutage nuppu Saatmise ikoon.
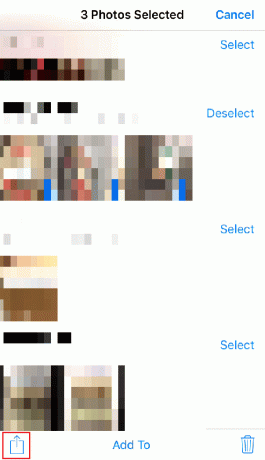
4. Puudutage nuppu OneDrive.
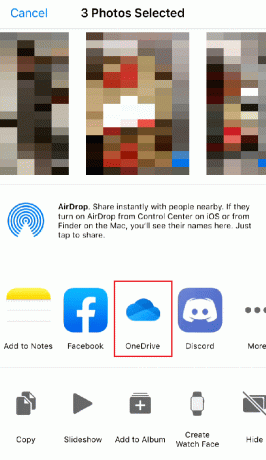
5. Vali soovitud OneDrive'i kaust ja puudutage Laadi üles siit.

6. Nüüd avage OneDrive rakendus oma Xboxis.
Märge: Veenduge, et oleksite sisse logitud samale OneDrive'i kontole, kuhu olete pildid üles laadinud.
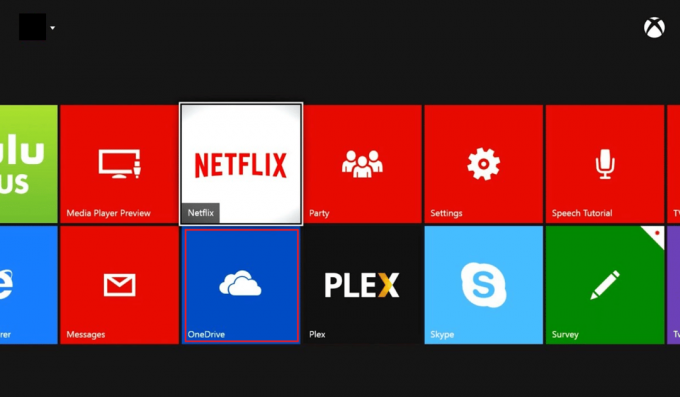
7. Navigeerige lehele soovitud OneDrive'i kaust Xboxis, kuhu salvestasite pildid oma iPhone'ist.
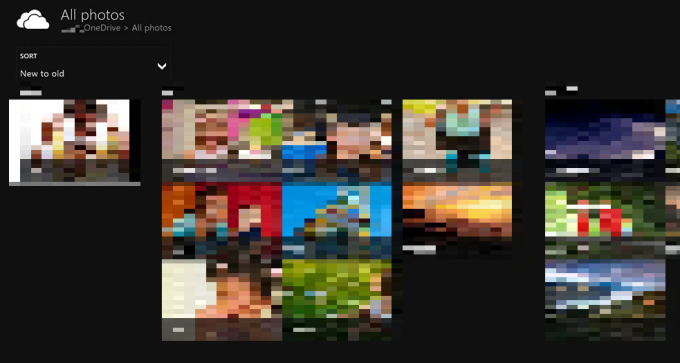
Loe ka: Kuidas TikTokis profiilipilti eemaldada
Kas saate Xboxi rakenduses oma Xboxi avatari muuta?
Jah, saate oma Xboxi avatari muuta Xboxi rakenduses.
- Saate luua ja rakendada uue avatari, kasutades Avatari toimetaja tarkvara.
- Samuti kasutades Fotokabiini valikuga, saate luua poosi, et kasutada oma avatari fotot oma mängijapildina.
Kuidas muuta Xboxi rakenduses profiilipilti?
Siin on, kuidas muuta oma profiilipilti rakenduses Xbox 2020.
Märkus 1: Veenduge, et olete samasse sisse logitud Microsoft konto kui teie Xboxi konsool.
Märkus 2: ärge käivitage Xbox Game Passi jaoks kasutatavat Xboxi rakendust.
1. Avatud Microsofti pood oma arvutis otsige Xboxi konsooli kaaslane ja klõpsake edasi Avatud.
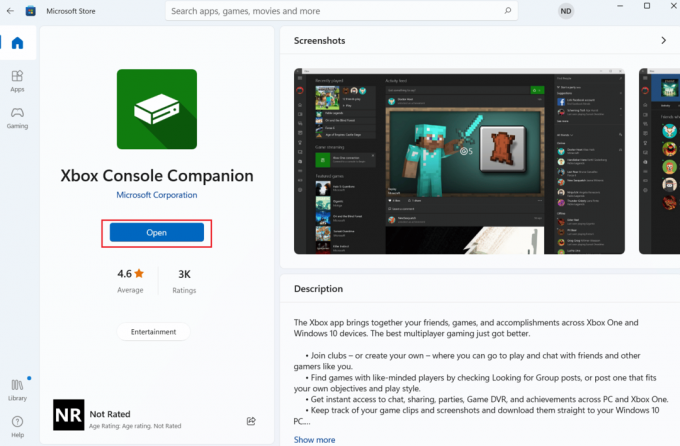
2. Klõpsake nuppu profiili ikoon vasakust ülanurgast, nagu näidatud.
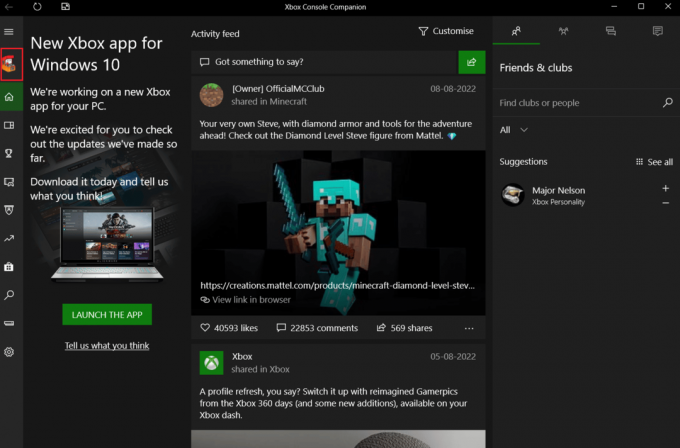
3. Kliki Kohanda.

4. Seejärel klõpsake nuppu Kohandage oma avatari.

5. Järgmisena klõpsake Valige kohandatud pilt.
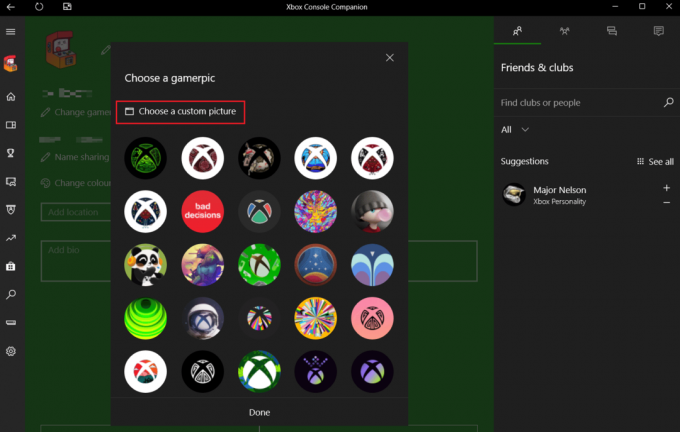
7. Valige soovitud pilt arvutist ja klõpsake nuppu Avatud.
Märge: Teil on lubatud ainult pilti üles laadida ja salvestada suurus 1080 x 1080 pikslit.
8. Lõpuks klõpsake nuppu Salvesta oma profiilipildi edukaks muutmiseks Xboxi rakenduses.
Loe ka: Kuidas lahti ühendada EA konto Xboxiga
Kuidas muuta oma profiilipilti mobiilis Xboxi rakenduses?
Allpool on toodud juhised oma profiilipildi muutmiseks rakenduses Xbox 2020.
1. Avatud Xboxi rakendus oma Android nutitelefonis.
2. Puudutage nuppu profiil sakk alumisest paremast nurgast.

3. Nüüd puudutage oma profiili pilti, nagu allpool näidatud.

4. Puudutage nuppu Lisa galeriist ikooni.
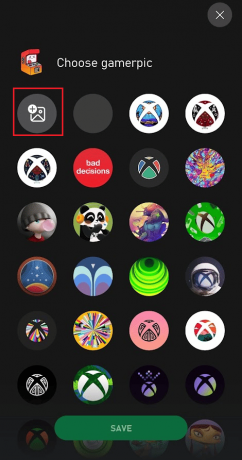
5. Valige soovitud pilt kaamerarullist ja puudutage ikooni LAADI ÜLES nuppu, mis on esile tõstetud, et muuta oma profiilipilti.

Loe ka: Kuidas muuta oma Xbox One'i kontot lapselt vanemaks
Kuidas muuta oma profiilipilti Xboxis ilma rakenduseta?
Saate muuta oma Xboxi profiilipilti ilma Xboxi rakenduseta. Võite kasutada Rakendus Xbox Cosnole Companion telefoni Xboxi rakenduse asemel.
Märkus 1: veenduge, et oleksite sisse logitud samale Microsofti kontole, kuhu Xboxi konsool.
Märkus 2: ärge käivitage Xbox Game Passi jaoks kasutatavat Xboxi rakendust.
1. Avatud Microsofti pood rakendus teie arvutis.
2. Otsige üles Xboxi konsooli kaaslane ja klõpsake edasi Avatud.
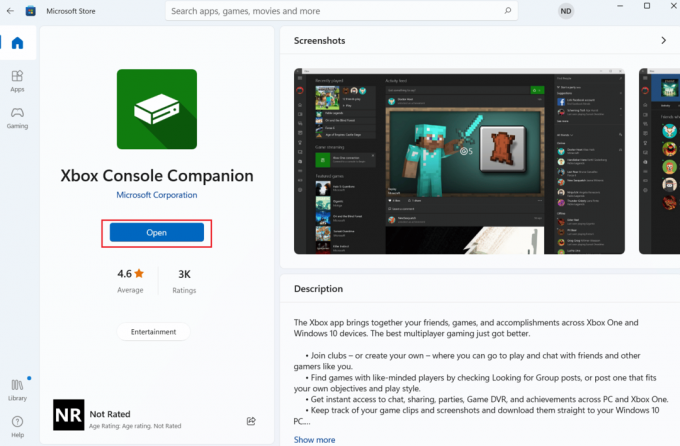
3. Seejärel klõpsake nuppu profiili ikoon, nagu allpool näidatud.
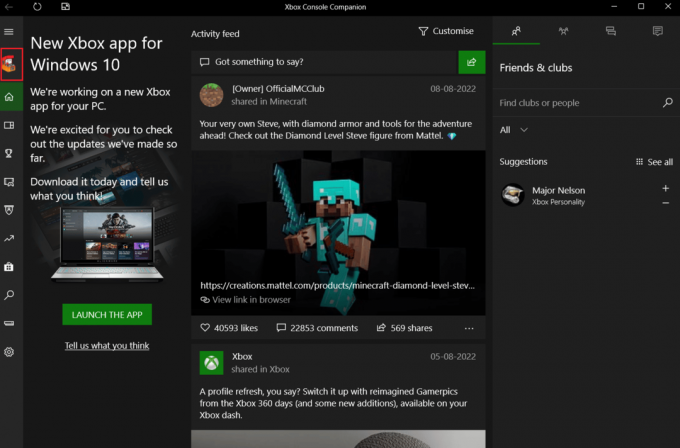
4. Kliki Kohanda > Kohanda oma avatari.
5. Kliki Valige kohandatud pilt.
6. Avatud a soovitud pilt ja klõpsake edasi Salvesta.
Kuidas muuta arvutis Xboxi profiilipilti?
Xboxi profiilipildi muutmiseks arvutis järgige neid samme:
1. Käivitage Xboxi konsooli kaaslane rakendus arvutis ja Logi sisse samale Microsofti kontole, mis teie Xboxis.
Märge: ärge käivitage Xbox Game Passi jaoks kasutatavat Xboxi rakendust.
2. Klõpsake nuppu profiiliikoon > Kohanda > Kohanda oma avatari vasakus ülanurgas.

3. Kliki Valige kohandatud pilt.
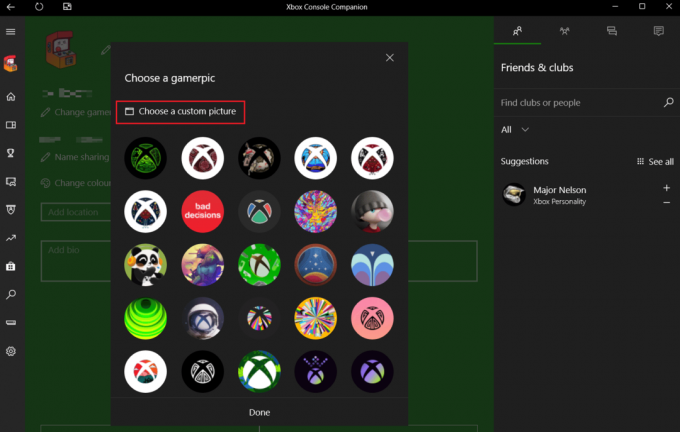
4. Vali soovitud pilt ja klõpsake edasi Ava > Salvesta.
Loe ka: Kuidas muuta Microsoft Teamsi profiili avatari
Kuidas panna oma Xboxi profiilile kohandatud pilt?
Igaüks võib teha mis tahes foto ja selle omale üles laadida Xbox Live'i profiil avalikuks vaatamiseks. See funktsioon on saadaval nutitelefonides, Xbox One'i ja Xbox Series X|S konsoolides ning Windowsis. Kehtivad üldised kogukonnareeglid ja Microsofti süsteem kiidab pildid enne avaldamist heaks. End väljendamaks pidid Xbox Live'i kasutajad kuni viimase ajani leppima eelnevalt tehtud avatari pooside ja fotodega. Õnneks on Microsoft lõpuks lisanud võimaluse installida oma avatari kogu Xbox Live'i võrku. Xboxi mängusüsteemi muutmiseks oma Xboxi mängusüsteemis järgige järgmisi samme.
1. Käivitage Xbox rakendust ja puudutage nuppu profiil sakk.

2. Puudutage oma profiilipilt > ikoon Lisa galeriist.
3. Seejärel valige soovitud pilt teie kaamera rullist.
4. Kärp pilti vastavalt soovile ja puudutage LAADI ÜLES kohandatud pildi lisamiseks oma Xboxi profiilipildiks.

Miks te ei saa oma Xboxi profiilipilti muuta? Miks te ei saa oma Xbox Gamerpicit kohandada?
Siin on mõned põhjused, miks te ei saa oma Xboxi profiilipilti muuta.
- Üks põhjus on see, et sa olid volitusi ei antud profiili muutmiseks vajalik.
- Teise võimalusena võib-olla teie profiilipilt on seatud privaatseks.
- Valitud pilt on mitte vajaliku suurusega nimelt 1080 × 1080 pikslit, mis põhjustab Xbox Gamerpicu kohandamise probleemi.
Soovitatav:
- Mida tähendab Amazoni nõutav heakskiit?
- Kas Xboxil on Mario Kart?
- Kuidas oma Android-telefonist Xbox One'i üle kanda
- Kuidas muuta Steami profiilipilti
Loodame, et see artikkel oli kasulik ja olete õppinud kuidas muuta oma profiilipilti rakenduses Xbox 2020. Oma päringute ja ettepanekutega võtke meiega ühendust alloleva kommentaaride jaotise kaudu. Andke meile teada, millist teemat soovite meie järgmises artiklis õppida.



