Parandage Androidi USB-failiedastus, mis ei tööta operatsioonisüsteemis Windows 10
Miscellanea / / August 26, 2022
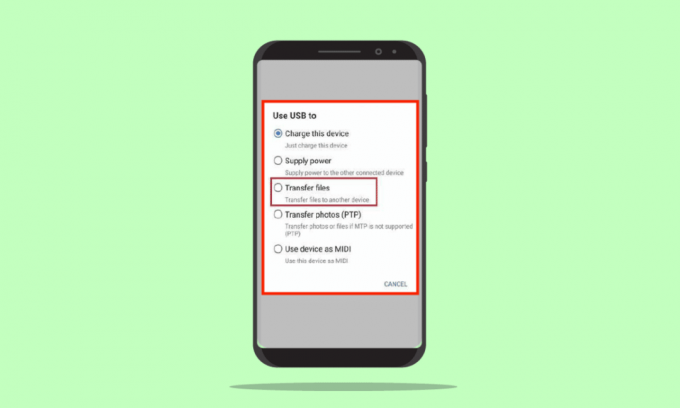
Sellel tehnoloogiaajastul eeldatakse, et masinad teevad väheseid tegevusi ilma probleemideta. Üks rutiinsetest tegevustest on failide edastamine Android-telefonist Windows 10 arvutisse USB-kaabli abil. Siiski võib tekkida probleeme Androidi USB-failide edastamisega, mis ei tööta Windows 10 arvutis. See probleem on õudusunenägu kõigile lauatööd tegevatele inimestele, kuna see on nende töö suur osa. Artiklis käsitletakse Android-telefoni USB-ühenduse probleemi lahendamise meetodeid.
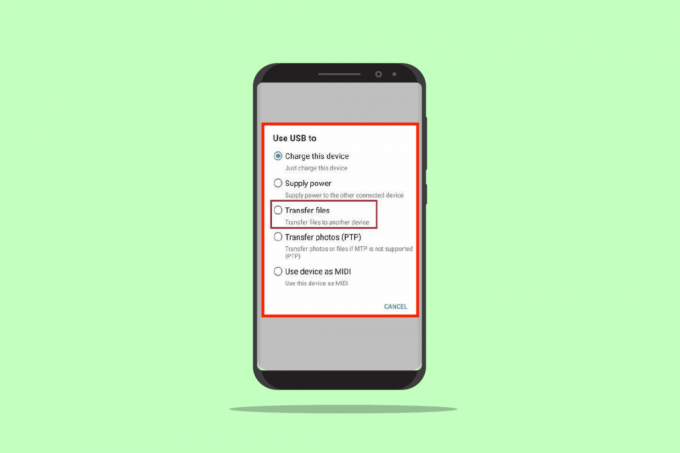
Sisu
- Kuidas parandada Androidi USB-failiedastust, mis ei tööta Windows 10-s
- 1. meetod: põhilised tõrkeotsingu meetodid
- 2. meetod: muutke Android-telefonis USB-eelistused
- 3. meetod: kasutage arendaja valikuid
- 4. meetod: tühjendage seadme vahemälu
- 5. meetod: installige MTP-seadme draiver
- 6. meetod: värskendage seadme draiverit
- 7. meetod: installige uuesti ADB draiver (kui see on asjakohane)
- 8. meetod: taaskäivitage ADB käsk (kui see on kohaldatav)
- 9. meetod: installige Windows Media funktsioonipakett
- 10. meetod: installige Windowsi jaoks mõeldud MTP-portimiskomplekt
- 11. meetod: desinstallige mittevajalik tarkvara (kui see on kohaldatav)
- 12. meetod: taaskäivitage Samsungi telefon ODIN-režiimis (pole soovitatav)
- 13. meetod: võtke ühendust tootmispoega
Kuidas parandada Androidi USB-failiedastust, mis ei tööta Windows 10-s
Jaotises on toodud võimalikud põhjused, miks failide edastamine Android-telefonist USB-kaabli abil teie Windows 10 arvutisse võib ebaõnnestuda.
- Riistvara probleemid - Riistvaraseadmetes võib esineda probleeme, näiteks vigased pordid või USB-kaabli kahjustus.
- Aegunud seadme draiverid - Android-telefonile vastavad draiverid võivad olla aegunud või rikutud.
- Aegunud OS- Seadmete operatsioonisüsteem võib olla vananenud ja võib põhjustada ühenduse ühildumatuse probleeme. Nii Android-telefoni kui ka Windows PC operatsioonisüsteem tuleb värskendada uusimale versioonile.
- Valed seadistused - Meediumiedastuse seade ei pruugi olla Android-telefonis lubatud ja see võib failiedastusega probleeme põhjustada.
- Kolmanda osapoole rakendused- Kolmandate osapoolte rakendused failide edastamiseks võivad tavapärast failide edastamise meetodit häirida.
Märkus. Kuna nutitelefonidel ei ole samad sätted ja need võivad seadmeti erineda, veenduge enne nende muutmist õiged sätted. Käesolevas artiklis kirjeldatud meetodid kaaluvad a Samsung Galaxy A21s telefon ja seaded võivad erinevatel teguritel erineda.
1. meetod: põhilised tõrkeotsingu meetodid
Esimene viis selle probleemi lahendamiseks on proovida ühendatud seadmetes põhilisi tõrkeotsingu meetodeid.
1A. Riistvaraprobleemide tõrkeotsing
Probleemi põhjuseks võivad olla ühendatud seadmete riistvara defektid ja riistvaraprobleemide kontrollimine võib aidata probleemi lahendada.
- Kontrollige, kas USB-port teie Windowsi arvutis on sees heas korras või katki.
- Ühendage USB-kaabel kuni a erinevat USB-porti teie Windowsi arvutis.
- Kasutage kaasasolevat USB-kaablit koos Android telefon.
- Proovige kasutada teist USB-kaablit, mis on ühilduv, et ühendada Android-telefon Windowsi arvutiga.
- Puhastage laadimisport oma Android-telefonis hambaorki abil.
- Veenduge, et ühendage USB-kaabel korralikult portidesse ja täielikult mõlemas seadmes.
- Kui sa saad eemaldage oma Android-telefoni aku, eemaldage see alates pesa ja asendada see pessa.
1B. Android-telefoni avamine
Üks põhjusi, miks te ei pruugi failiedastusfunktsiooni kasutada, on see, et telefon on parooliga lukustatud. Avage telefon kindlasti, et Windowsi arvuti pääseks juurde teie telefonis olevatele failidele.
1C. Kasutage teist Windowsi arvutit
Selle probleemi võib põhjustada see, kui Windows 10 arvutil on mõni viga või see ei ühildu Android-telefoniga. Proovige ühendada Android-telefon teise Windowsiga arvutiga ja kontrollige, kas saate faile arvutisse üle kanda.
1D. Ühendage Android-telefon otse Windowsi arvutiga
Kui kasutate Android-telefoni ühendamiseks Windows 10 arvutiga USB-jaoturit, võite proovida ühenduse katkestada USB-kaabli jaoturist ja ühendage USB-kaabel otse arvuti USB-porti, et parandada probleem.
1E. Kasutage alternatiivset failiedastusmeetodit
Teine võimalus Android-telefoni USB-ühenduse probleemist mööda hiilimiseks on kasutada failide edastamiseks alternatiivset meetodit, et kontrollida, kas see teie Android-telefonis töötab. Lülitage mõlemas seadmes Bluetooth sisse ja kontrollige, kas saate faile Bluetooth-ühenduse kaudu edastada.
I valik: Android-telefonis
1. Minema Seaded valik oma Android-telefonis
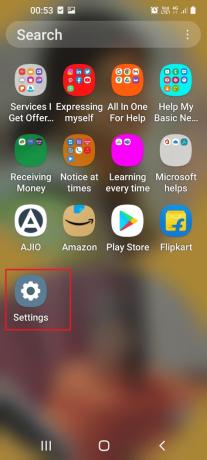
2. Puudutage nuppu Ühendused sakk
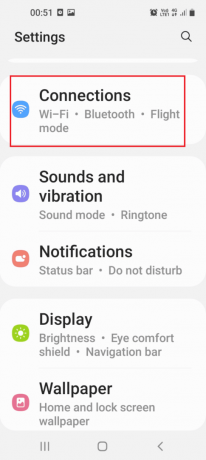
3. Pöörake Peal a Bluetooth lüliti.
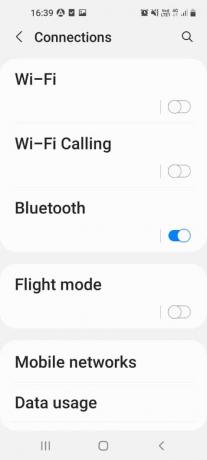
II valik: Windowsis
1. Vajutage nuppu Klahvid Windows + I koos avada Seaded.
2. Kliki Seadmed seadistus.

3. Lülitage sisse Bluetooth Lülita Peal

1F. Ühendage lahti Windowsi arvutiga ühendatud välisseadmed
Selle Android-telefoni USB-ühenduse probleemi teine võimalik põhjus on muude meediumite ja välisseadmete häired. Proovige seadmed arvutist lahti ühendada ja seejärel ühendada ainult Android-telefon arvutiga.
1. Vajutage nuppu Windows + E klahvid koos avada File Explorer.
2. Avatud See arvuti, paremklõpsake USB-seadeja klõpsake nuppu Väljuta valik.
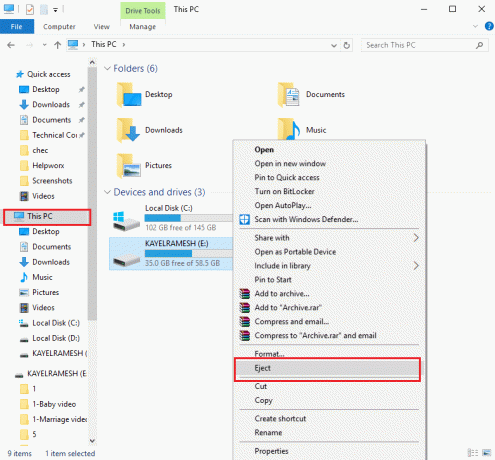
1G. Käivitage Windowsi arvutis riistvara tõrkeotsing
Androidi USB-failiedastus ei tööta Windows 10 arvutiprobleemi põhjuseks võivad olla arvuti väikesed tõrked. Kui Windowsi arvutis on väikseid vigu, saate need Windowsi riistvara tõrkeotsingu abil hõlpsalt kustutada. Selle meetodi õppimiseks lugege siin toodud lingil olevat artiklit Käivitage Windowsi tõrkeotsing probleemi diagnoosimiseks.

1H. Lülitage sisse lennurežiim
Failide edastamise ajal võivad välised häired MTP-d või meediaedastusprotokolli häirida. Lennurežiimi sisselülitamine võib failide edastamise ajal väliseid häireid vältida.
I valik: Android-telefon
Allpool käsitletakse Android-telefoni lennurežiimi sisselülitamise meetodit. Saate režiimi sisse lülitada ja seejärel faile oma telefonist üle kanda.
1. Ava Seaded rakendust oma Android-telefoni menüüst.
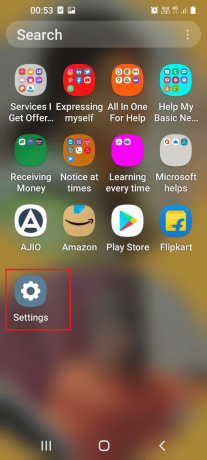
2. Puudutage nuppu Ühendused sakk.
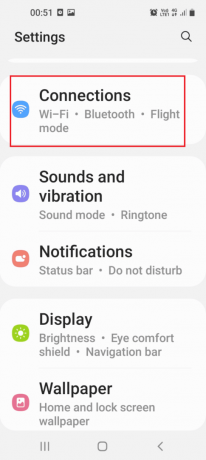
3. Lülita Peal a Lennurežiim valik.
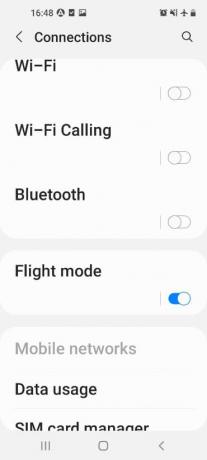
Loe ka:Parandage Androidi Wi-Fi autentimise viga
II valik: Windows PC
Saate järgida alltoodud samme, et lülitada oma Windows 10 arvutis lennurežiim sisse ja seejärel proovida faile üle kanda.
1. Lööge Windows + I klahve samal ajal, et avada Seaded rakendus.
2. Klõpsake nuppu Võrk ja Internet seaded menüüs.
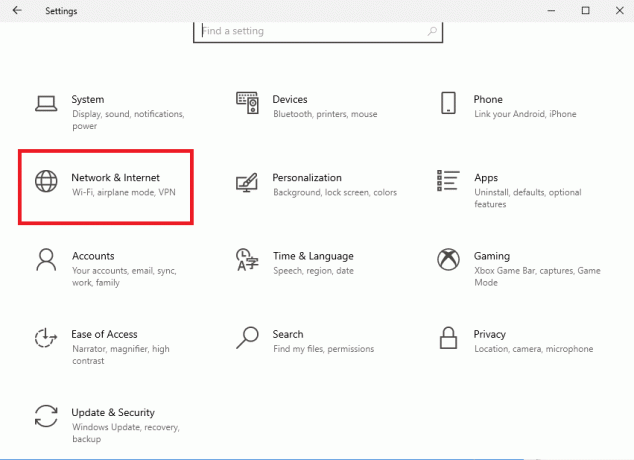
3. Klõpsake nuppu Lennukirežiim vahekaart ja lüliti peal suvand Lennurežiim.

1I. Taaskäivitage seade
Selle probleemi lahendamiseks saab kasutada universaalset meetodit. Protsesside kõigi tõrgete ja vigade eemaldamiseks võite proovida seadmeid taaskäivitada.
I valik: Android-telefonis
Android-telefoni taaskäivitamiseks järgige alloleva meetodi juhiseid.
1. Ühendage Android-telefon USB-kaabli küljest lahti ja vajutage nuppu Võimsus nuppu ja puudutage Taaskäivita valik.
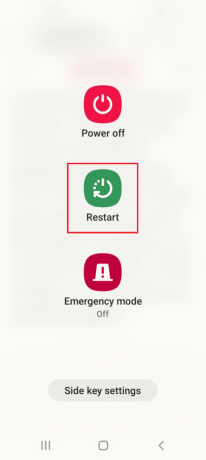
2. Puudutage nuppu Taaskäivita võimalus telefoni taaskäivitada.
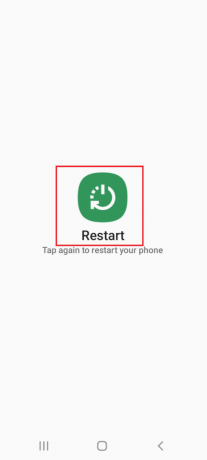
Loe ka:Parandage USB OTG, mis ei tööta Android-seadmetes
II valik: Windows PC
Windows 10 arvuti taaskäivitamiseks võite järgida alltoodud samme.
1. Ühendage USB-kaabel USB-pordist lahti ja vajutage nuppu Windowsi võti.
2. Klõpsake nuppu Võimsus ikooni allosas ja valige Taaskäivita võimalus arvuti taaskäivitamiseks.

1J. Uuenda seadet
Failiedastuse probleem võib olla tingitud seadmete rikutud või aegunud OS-ist. Probleemi lahendamiseks võite proovida OS-i värskendada uusimale versioonile.
I valik: Android-telefonis
Probleemi võib põhjustada Android OS-i vananenud versiooni kasutamine. Probleemi lahendamiseks saate OS-i värskendada. Lugege siin antud lingil olevat artiklit, et teada saada kuidas Android-telefoni käsitsi värskendada uusimale versioonile.
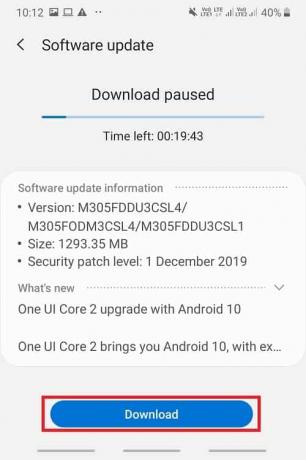
II valik: Windowsi arvutis
Ühilduvusprobleemide tõttu ei pruugi Windowsi arvuti Android-telefoni toetada. Sel juhul saate värskendage Windowsi operatsioonisüsteemi arvutiprobleemi lahendamiseks uusimale versioonile. Selle meetodi kohta lisateabe saamiseks kasutage siin antud linki.

2. meetod: muutke Android-telefonis USB-eelistused
Üks põhimeetodeid failiedastuse probleemi lahendamiseks on kontrollida, kas failiedastusvalik on lubatud. Võite proovida lubada oma Android-telefonis failide edastamise valiku järgmistel viisidel.
Valik I: lubage juurdepääs telefoni andmetele
Esimene võimalus failiedastuse lubamiseks on lubada see oma Android-telefoni hüpiksõnumis. See teade kuvatakse kohe pärast Android-telefoni ühendamist Windowsi arvutiga.
1. Vaikimisi saate, kui Android-telefon on teie Windowsi arvutiga ühendatud Luba juurdepääs telefoni andmetele. sõnum.
2. Puudutage nuppu Lubama valik sõnumis.
II valik: USB-valikud
Kui teie telefonis hüpikteadet ei kuvata, saate lubada failiedastuse oma telefoni kiirjuurdepääsu menüüst.
1. Pühkige ekraani kuvamiseks alla Kiire juurdepääsu menüü ja puudutage nuppu USB failide edastamiseks valik.
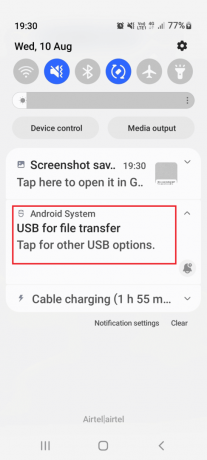
2. Puudutage nuppu Failide edastamine / Android Auto valikus Kasutage USB-d osa.

Loe ka: Süsteemi parandamise kasutajaliides on Androidis peatanud musta ekraani
3. meetod: kasutage arendaja valikuid
Alternatiivse lähenemisviisina Androidi USB-failiedastuse mittetöötava Windows 10 arvutiprobleemi lahendamiseks võite proovida failiedastuse lubamist oma Android-telefoni arendaja valikutes.
I samm: lubage arendaja valikud
Selle valiku esimene samm on arendaja valikute lubamine oma telefonis. Lugege artiklit koos siin antud lingiga, et teada saada kuidas lubada arendaja valikuid oma telefonis.

II samm: lubage failiedastuse valik
Selle valiku teiseks sammuks on failiedastusvaliku lubamine rakenduse Seaded jaotises Arendaja suvandid.
1. Aastal Seaded rakendust, puudutage nuppu Arendaja valikud sakk.
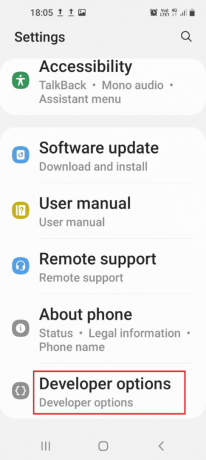
2. Puudutage nuppu USB vaikekonfiguratsioon sakk.
3. Puudutage nuppu Failide ülekandmine valik.
III samm: USB-silumisvaliku lubamine (kui see on kohaldatav)
See samm on USB-silumise suvandi lubamiseks telefonis Arendaja suvandites. See valik peaks lahendama Android-telefoni USB-ühenduse probleemi kohe, kuna saate faile arendajana edastada. Seda sammu tuleb proovida ainult siis, kui te ei saa pärast failiedastusvaliku lubamist faile üle kanda.
1. Aastal Seaded rakendust, puudutage Arendaja valikud sakk.
2. Aastal Silumine jaotis, lüliti Peal a USB silumine valik.
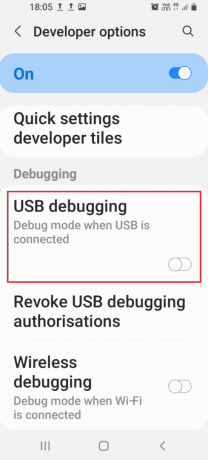
3. Puudutage nuppu Okei valik.
4. meetod: tühjendage seadme vahemälu
Kui Android-telefoni installitud rakendustes on palju väliseid salvestusfaile, ei pruugi failide edastamine õnnestuda. Saate tühjendada rakenduste vahemälu andmed, et lahendada Androidi USB-failiedastuse mittetöötav Windows 10 arvutiprobleem.
1. Avatud Seaded rakendus oma Android-telefonis.
2. Puudutage nuppu Rakendused sakk.
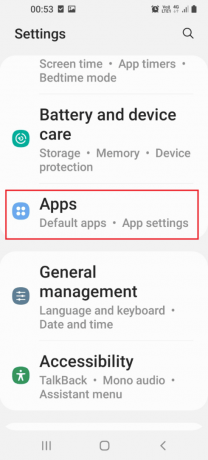
3. Puudutage loendis rakendust ükshaaval.
Märge: Selgitaval eesmärgil Samsungi Internet rakendus on valitud.
4. Puudutage nuppu Säilitamine aastal Kasutamine osa.
5. Puudutage nuppu Tühjenda vahemälu valik allosas.
5. meetod: installige MTP-seadme draiver
Üks ebaõnnestunud failide edastamise põhjus Android-telefoni ja Windows PC vahel on MTP-seadme draiveri puudumine. MTP-seadme draiver või Android-telefoni meediumiedastusprotokoll peab olema installitud Windowsi arvutisse.
I samm: kontrollige MTP-draiveri olemasolu
Selle meetodi esimene samm on kontrollida, kas MTP-seadme draiver on teie arvutisse installitud.
1. Lööge Windowsi võti, tüüp Seadmehaldus ja klõpsake edasi Avatud.

2. Laiendage Kaasaskantavad seadmed, paremklõpsake Android telefonja klõpsake nuppu Omadused valik.
3. Kolima Juht vahekaarti ja klõpsake nuppu Juhi üksikasjad nuppu.
4. Kui näete failis draivereid Draiveri failid jaotises, siis installitakse draiverid teie arvutisse.
Märge: Kui draiverid pole jaotises saadaval, ühendage Android-telefon uuesti oma Windowsi arvutiga.
II samm: installige MTP-draiver käsitsi
Järgmine samm Androidi USB-failiedastuse mittetöötava Windows 10 arvutiprobleemi lahendamiseks on seadme MTP-draiveri käsitsi installimine arvutisse.
5. Ava Jookse dialoogiboksi tippige %systemroot%\INF ja klõpsake nuppu Okei nuppu.
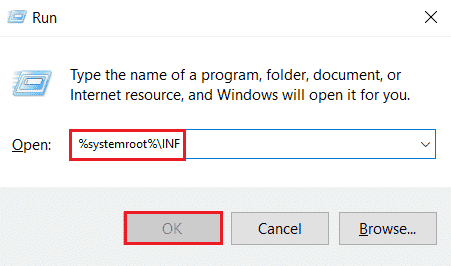
6. Paremklõpsake wpdmtp.inf faili ja klõpsake nuppu Installige valik.
7. Oodake, kuni draiver on installitud ja Taaskäivita arvutist START menüü.
6. meetod: värskendage seadme draiverit
Järgmine viis failiedastuse probleemi lahendamiseks on värskendada Windowsi arvutis seadme draiverit. Seadme draiverite värskendamiseks vaadake meie juhendit Kuidas värskendada seadme draivereid.

Loe ka:Tundmatu USB-seadme parandamine operatsioonisüsteemis Windows 10
7. meetod: installige uuesti ADB draiver (kui see on asjakohane)
Selle meetodi teine võimalus Androidi USB-failiedastuse mittetöötava Windows 10 arvutiprobleemi lahendamiseks on Android Composite ADB liidese draiveri desinstallimine või uuesti installimine. See võib olla kasulik, kui kasutate ADB-liidesega Android-telefoni. Draiveri desinstallimiseks ja uuesti installimiseks vaadake meie juhendit Kuidas draivereid desinstallida ja uuesti installida.

8. meetod: taaskäivitage ADB käsk (kui see on kohaldatav)
Täiendava sammuna saate sulgeda kõik praeguse ADB draiveriga töötavad protsessid ja paluda sellel kasutada värskendatud draiverit. See tagaks kõigi Androidi USB-failiedastuse tõrgete parandamise, mis ei tööta Windows 10 arvutiprobleemiga.
1. Vajutage nuppu Windowsi võti, tüüp Käsuridaja klõpsake nuppu Käivitage administraatorina.

2. Sisestage järgmine tekst käsk ja vajutage nuppu Sisestage võti olemasoleva ADB protsessi sulgemiseks.
adb kill-server

3. Sisestage järgmine tekst käsk ja vajutage nuppu Sisestage võti ADB-serveri käivitamiseks.
adb start-server

4. Täitke adb-seadmed käsk ADB-teenuse kaudu ühendatud Android-seadmete kontrollimiseks.

5. Proovige faile USB-kaabli abil oma Android-telefonist üle kanda.
Loe ka:Parandus USB jätkab lahtiühendamist ja uuesti ühendamist
9. meetod: installige Windows Media funktsioonipakett
Kui kasutate Windows 10KN ja 10N väljaandeid, saate ühenduse probleemi lahendamiseks installida Windows Media Feature Packi.
1. Ava Google Chrome veebibrauser otsinguribalt.
2. Avage ametlik veebisait Windows Media funktsioonipakett ja logige sisse oma Microsofti kontole.
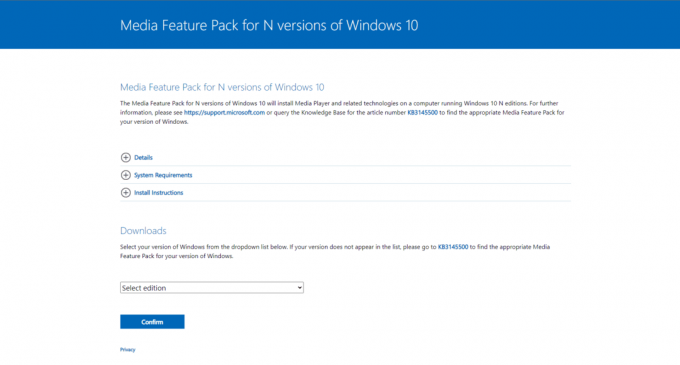
3. Valige Media Feature Pack – versioon 1903 (mai 2019) rippmenüüs Allalaadimised jaotist ja klõpsake nuppu Kinnita nuppu.
4. Klõpsake nuppu 64-bitine allalaadimine nuppu ja järgige paketi installimiseks ekraanil kuvatavaid juhiseid.
Märge: Kui Windowsi arhitektuur on 32-bitine, peate klõpsama nuppu 32-bitine allalaadimine nuppu. Süsteemi tüübi teadasaamiseks avage Seaded rakendust kasutades Windows+ I klahve ja klõpsake nuppu Ekraan valik. Klõpsake nuppu Umbes vahekaarti ja kontrollige akna parempoolses paanis valikut Süsteemi tüüp.
10. meetod: installige Windowsi jaoks mõeldud MTP-portimiskomplekt
Selle probleemi lahendamiseks saate installida oma Windowsi arvutisse Media Transfer Protocol pordikomplekti.
1. Laadige alla Media Transfer Protocol Porting Kit 12.0.
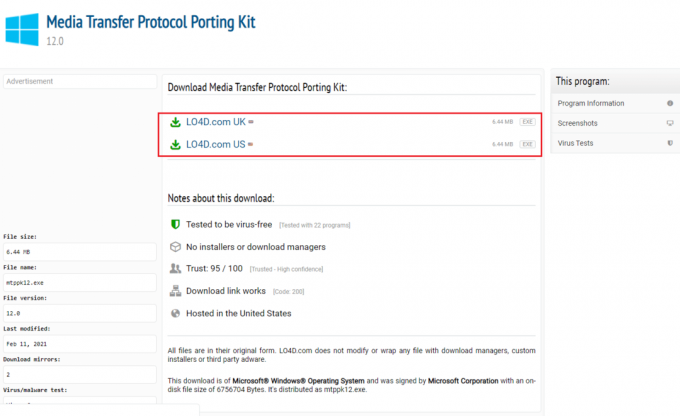
2. Komplekti installimiseks järgige installiviisardi juhiseid.
11. meetod: desinstallige mittevajalik tarkvara (kui see on kohaldatav)
Mõnikord võib teie Windowsi arvutis olev tarbetu tarkvara olla vastuolus tavapärase failide edastamise meetodiga. Android-telefoni USB-ühenduse probleemi lahendamiseks saate need rakendused ja tarkvara desinstallida.
Valik I: tarkvara Samsung Kies
Failiedastustarkvara Samsung Kies kasutatakse failide edastamiseks Android-telefonist Windowsiga arvutisse. Probleemi lahendamiseks saate tarkvara desinstallida juhtpaneeli rakenduse abil.
Märge: Tarkvara kasutatakse ainult siis, kui kasutate Samsung Galaxy S4/ S5/ S6/ S7/ S8/ S9/ S9+/ Note 5/ Note 8 Android-telefoni.
1. Vajutage nuppu Windowsi võti, tüüp Kontrollpaneel, seejärel klõpsake nuppu Avatud.

2. Valige suvand Kategooria aastal Vaatamise järgi paremas ülanurgas rippmenüüst.
3. Klõpsake nuppu Programmi desinstallimine aastal Programmid kategooria.

4. Valige Samsung Kies tarkvara, klõpsake nuppu Desinstallige nuppu ülaosas ja järgige ekraanil kuvatavaid juhiseid.
II valik: Samsungi SideSynci ühenduvustööriist
Mõned Android-telefonid on varustatud sisseehitatud ühenduvustööriistaga, näiteks Samsung SideSync. Android-telefoni USB-ühenduse probleemi lahendamiseks peate tööriista desinstallima.
1. Avatud Kontrollpaneel rakendust oma Windowsi arvuti otsinguribalt.

2. Valige suvand Kategooria aastal Vaatamise järgi paremas ülanurgas rippmenüüst.
3. Kliki Programmi desinstallimine aastal Programmid kategooria.

4. Valige Samsung SideSync tööriista, klõpsake nuppu Desinstallige nuppu ülaosas ja järgige ekraanil kuvatavaid juhiseid.
Loe ka:Kuidas keelata rakenduste ekraanil suvand Samsung Discover
12. meetod: taaskäivitage Samsungi telefon ODIN-režiimis (pole soovitatav)
Kui te ei saa faile telefonist tavarežiimis üle kanda, võite proovida failide edastamiseks kasutada ODIN-režiimi. Lugege artiklit siin antud lingil, et teada saada kuidas oma Samsungi telefon ODIN-režiimis taaskäivitada.
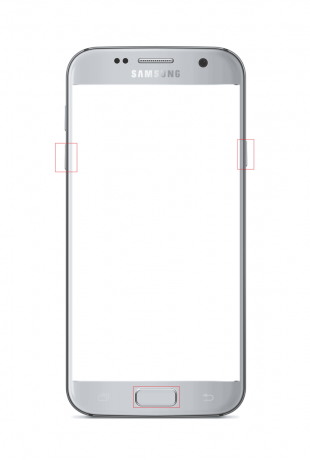
Märge: Alternatiivse meetodina failide edastamiseks võite proovida installida AirDroid rakendus oma Android-telefonis. See võimaldab teil pääseda juurde telefonis olevatele failidele arvuti veebiliidese kaudu.
13. meetod: võtke ühendust tootmispoega
Viimase võimalusena on külastada Tootmispoodi, kust olete Android-telefoni ostnud, ja küsida neilt abi Android-telefoni USB-ühenduse probleemi lahendamisel.
Soovitatav:
- Parandage PS4 WiFi puhverserveri tõrge
- Parandage Windows 10 Hulu Switchi profiili tõrge
- Kuidas ADB-seadme volitamata sõnumist mööda minna
- Protsess ei pääse Windows 10 faili veale juurde
Artiklis on selgitatud parandamise meetodeid Androidi USB-failiedastus ei tööta Windows 10 puhul PC. Palun andke meile kommentaaride jaotises teada oma mõtted, ettepanekud ja päringud.



