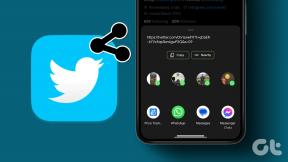Parandage Steam jookseb pidevalt kokku
Miscellanea / / November 28, 2021
Steam on Valve'i populaarne videomängude digitaalne levitamisteenus. See on mängijate jaoks eelistatud valik võrgumängude uurimiseks ja allalaadimiseks. Paljud Steami kasutajad on aga teatanud, et Steam jookseb käivitamisel või mängu mängimise ajal pidevalt kokku. Need krahhid võivad olla üsna masendavad. Kui teil on sama probleem, olete õiges kohas. Pakume teile täiuslikku juhendit, mis aitab teil Windows PC-s Steami krahhi probleemi lahendada.
Enne tõrkeotsingu meetodite jätkamist peaksite tegema järgmist.
- Esiteks veenduge, et teie arvutiga pole ühendatud mittevajalikke välisseadmeid.
- Sulgege kõik teised laua-/sülearvutis töötavad rakendused, et vabastada Steami ja mängu jaoks rohkem protsessorit, mälu ja võrguressursse.

Sisu
- Steami pideva kokkujooksmise parandamine operatsioonisüsteemis Windows 10.
- 1. meetod: käivitage Steam administraatorina
- 2. meetod: kontrollige mängufailide terviklikkust.
- 3. meetod: käivitage ühilduvuse tõrkeotsing
- 4. meetod: käivitage Steam võrguühendusega turvarežiimis
- 5. meetod: lisage tulemüüris Steami välistamine.
- 6. meetod: kustutage kaust AppCache
- 7. meetod: värskendage Windowsi
- 8. meetod: värskendage süsteemi draivereid
- 9. meetod: lähtestage võrguprotokoll.
- 10. meetod: lahkuge beetaversioonist
- 11. meetod: installige Steam uuesti.
Steami pideva kokkujooksmise parandamine operatsioonisüsteemis Windows 10
Siin on põhjus, miks Steami klient teie laua-/sülearvutis jookseb pidevalt kokku:
- Taustaülesanded: Kui taustal töötab palju rakendusi, suurendab see protsessori- ja mälukasutust, mõjutades seeläbi süsteemi jõudlust.
- Kolmanda osapoole tarkvara häired: Kolmanda osapoole tarkvaraprogrammid ja moodulid segavad sageli manifestifaile.
- Probleemid kohalike failidega: Mängude ja mängu vahemälu terviklikkuse kontrollimine on oluline tagamaks, et süsteemis pole rikutud faile.
- WindowsTulemüüri probleemid: Samuti võib see blokeerida ühenduse serveriga ja põhjustada probleeme.
- Pahatahtlik tarkvara: Mitmed pahatahtlikud tarkvarad põhjustavad sageli operatsioonisüsteemi ja installitud programmide kokkujooksmist.
- Ebapiisav mäluruum: Mõnikord ilmneb see probleem siis, kui teie arvutis pole piisavalt mäluruumi.
- Aegunud draiverid: Kui teie süsteemi uued või olemasolevad draiverid ei ühildu mänguga, ilmnevad sellised vead.
1. meetod: käivitage Steam administraatorina
Mõnikord vajab Steam teatud protsesside käitamiseks kõrgendatud õigusi. Kui Steamile vajalikke õigusi ei anta, ilmnevad vead ja see jookseb pidevalt kokku. Steamile administraatoriõiguste andmiseks tehke järgmist.
1. Navigeerige File Explorer vajutades Windows + Evõtmed koos.
2. Kliki Kohalik ketas (C:) vasakpoolsel külgribal, nagu näidatud.
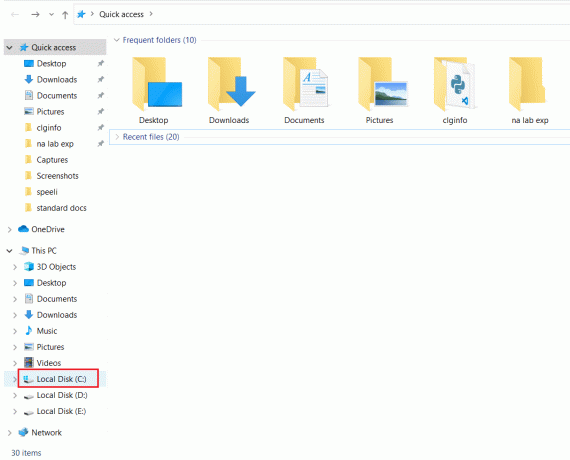
3. Järgmisena topeltklõpsake Programmifailid (x86) > Steam kausta.
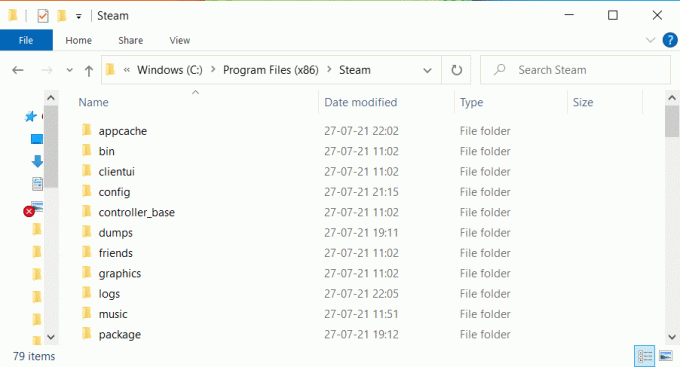
4. Siin paremklõpsake steam.exe ja valige Omadused, nagu allpool näidatud.
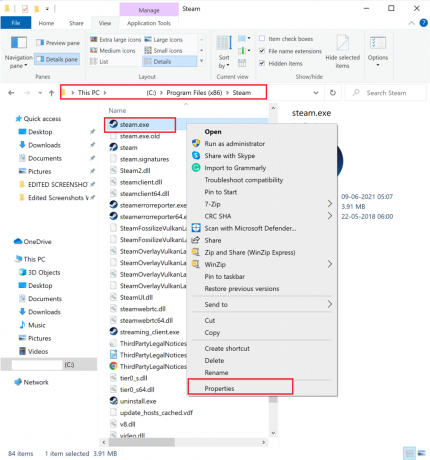
5. Aastal Omadused Aken, lülitage sisse Ühilduvus sakk.
6. Märkige kõrval olev ruut Käivitage see programm administraatorina. Seejärel klõpsake nuppu Rakenda ja Okei muudatuste salvestamiseks, nagu allpool esile tõstetud.
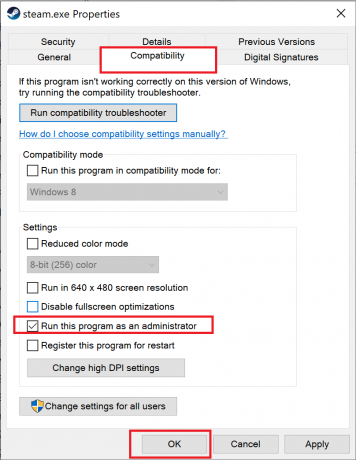
7. Järgmisena sisse Steam kaustast otsige üles fail pealkirjaga GameOverlayUI.exe
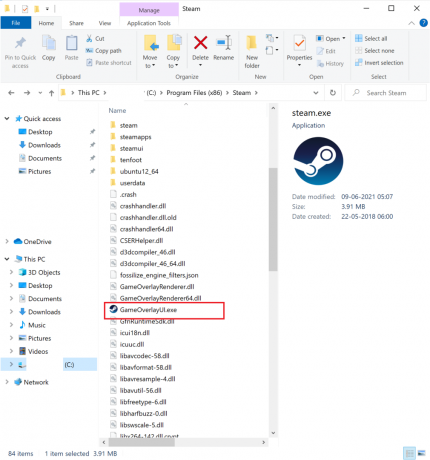
8. Jälgi Sammud 4-6 andma GameOverlayUI.exe ka administratiivsed privileegid.
9. Taaskäivitage arvuti ja siis. taaskäivitage Steam.
Loe ka:Parandage Steami rakenduse laadimisviga 3:0000065432
2. meetod: kontrollige mängufailide terviklikkust
Kui probleem Steam jookseb pidevalt kokku, kui mängite teatud mängu, peate kontrollima selle konkreetse mängu failide ja vahemälu terviklikkust. Steamil on sisseehitatud funktsioon rikutud/puuduvate mängufailide otsimiseks ja nende parandamiseks või asendamiseks vastavalt vajadusele. Lugege meie hõlpsasti jälgitavat õpetust Kuidas kontrollida Steami mängufailide terviklikkust.
3. meetod: käivitage ühilduvuse tõrkeotsing
Steami pideva kokkujooksmise probleemi põhjuseks võib olla Steami kokkusobimatus Windowsi operatsioonisüsteemi praeguse versiooniga. Selle kontrollimiseks peate käivitama programmi ühilduvuse tõrkeotsingu järgmiselt.
1. Navigeerige File Explorer > Local Disk (C:) > Program Files (x86) > Steam kausta nagu varem.
2. Paremklõpsake steam.exe fail ja valige Omadused antud menüüst.

3. Under Ühilduvus vahekaarti, klõpsake nuppu Käivitage ühilduvuse tõrkeotsing nuppu, nagu allpool näidatud.
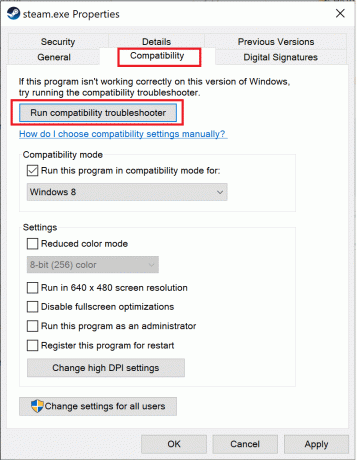
4. Siin vali Proovige soovitatud seadeid valikut ja proovige käivitada Steami klient.
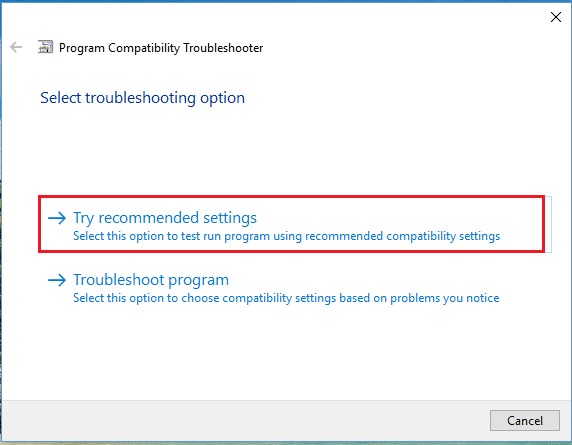
5. Kui probleem püsib, korrake sammud 1-3. Seejärel klõpsake nuppu Programmi tõrkeotsing selle asemel variant.
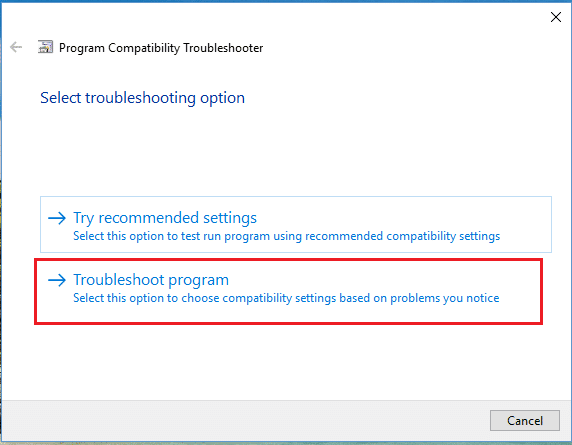
Programmi ühilduvuse tõrkeotsing skannib ja proovib Steami kliendiga seotud probleeme lahendada. Seejärel käivitage Steam, et kontrollida, kas probleem on lahendatud või mitte.
Kui märkate, et Steam jookseb allalaadimisel isegi praegu kokku, järgige seda Sammud 6-8 allpool loetletud.
6. Veel kord, minge aadressile Steami atribuudid > Ühilduvus sakk.
7. Siin märkige ruut märgitud Käivitage see programm ühilduvusrežiimis järgmistel juhtudel: ja vali varasem Windowsi versioon nt. Windows 8.
8. Lisaks märkige ruut pealkirjaga Keela täisekraani optimeerimine valik ja klõpsake nuppu Rakenda > OK nende muudatuste salvestamiseks. Paremaks mõistmiseks vaadake antud pilti.
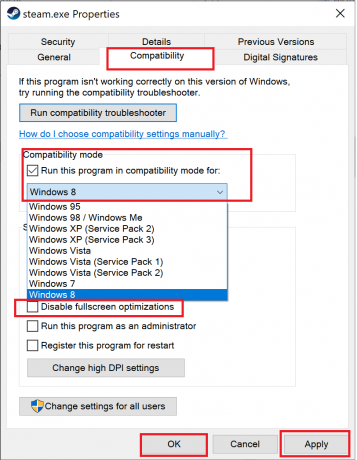
Loe ka: Kuidas avada Steam mänge aknarežiimis
4. meetod: käivitage Steam võrguühendusega turvarežiimis
Kui Steam turvarežiimis kokku ei jookse, tähendab see, et kolmanda osapoole rakendus või viirusetõrjetarkvara põhjustab rakendusega konflikte. Et teha kindlaks, kas see on põhjus, miks Steam jookseb käivitamisel pidevalt kokku, peame käivitama Steami turvarežiimis võrguühendusega, nagu allpool selgitatud:
1. Lugege 5 võimalust arvuti turvarežiimis käivitamiseks siin. Seejärel vajutage F5 klahv juurde Lubage võrguühendusega turvarežiim.

2. Käivitage Steam klient.
Märge: Kui Steam jookseb kokku isegi turvarežiimis, võite proovida Steami käivitada administraatorina, nagu on selgitatud 1. meetod.
Kui see töötab turvarežiimis korralikult, on selge, et kolmanda osapoole viirusetõrje või Windowsi tulemüür blokeerib selle ühenduse serveriga ja põhjustab Windows 10-s Steami pideva kokkujooksmise probleemi. Sel juhul rakendage 5. meetod selle parandamiseks.
5. meetod: lisage tulemüüris Steami välistamine
Kui Windowsi tulemüür ei põhjusta konflikti Steamiga, on tõenäoline, et teie süsteemi viirusetõrjetarkvara blokeerib Steami klienti või vastupidi. Saate lisada Steami välistamise, et parandada Steami jooksmist käivitamisel.
Meetod 5A: lisage Windows Defenderi tulemüüris välistamine
1. Vajutage Windowsvõti, tüüp viiruste ja ohtude kaitseja klõpsake Avatud, nagu näidatud.
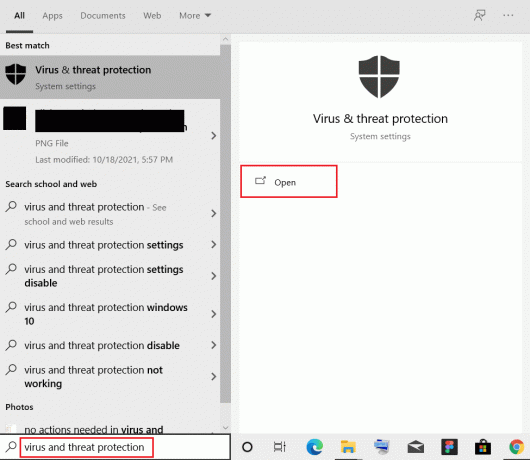
2. Kliki Seadete haldamine.
3. Seejärel kerige alla ja klõpsake Lisage või eemaldage välistusi nagu allpool kujutatud.
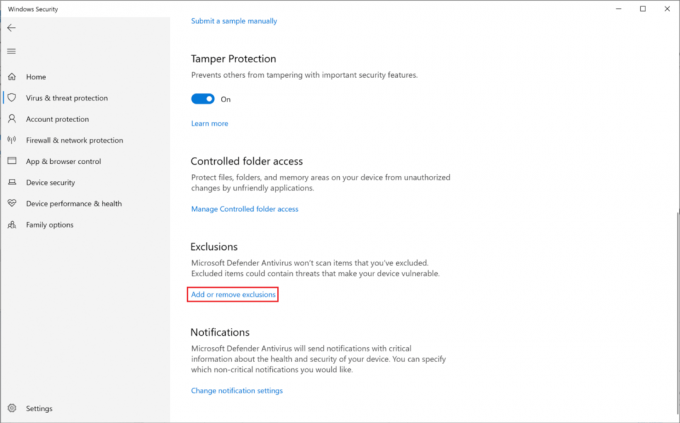
4. Aastal Välistused vahekaarti, klõpsake nuppu Lisage välistamine ja valige Kaust nagu näidatud.
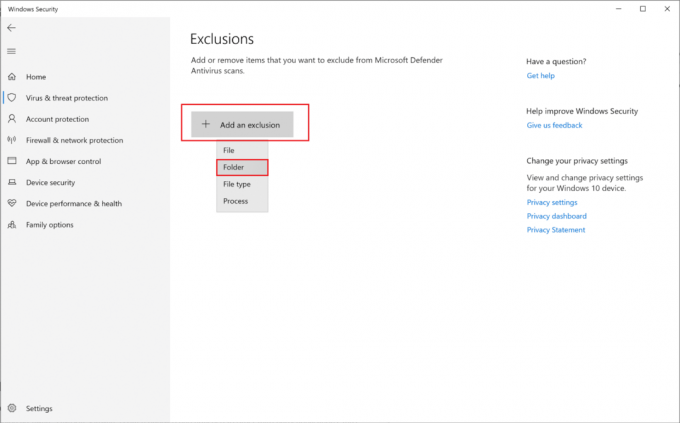
5. Nüüd navigeerige saidile Draiv (C:) > Programmifailid (x86) > Steam ja klõpsake Valige kaust.
Märge: Ülaltoodud sammutee on vastavalt Steami vaikesalvestuskohale. Kui olete Steami mujale oma süsteemi installinud, minge selle faili asukohta.

Meetod 5B: lisage viirusetõrje seadetes välistamine
Märge: Siin oleme kasutanud Avast tasuta viirusetõrje näitena.
1. Käivitage Avast viirusetõrje. Klõpsake nuppu Menüü valikut paremast ülanurgast, nagu näidatud.

2. Siin, klõpsake Seaded ripploendist.
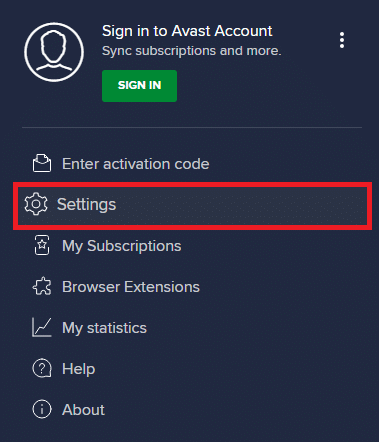
3. Valige Üldine > Blokeeritud ja lubatud rakendused. Kliki LUBA RAKENDUS all Lubatud rakenduste loend, nagu allpool esile tõstetud.

4. Nüüd klõpsake nuppu LISA> vastab Steam et see valgesse nimekirja lisada. Teise võimalusena võite sirvida ka Steami rakendust, valides VALI RAKENDUSE TEE valik.
Märge: Oleme näidanud Rakenduste installija lisatakse allpool välistamisena.
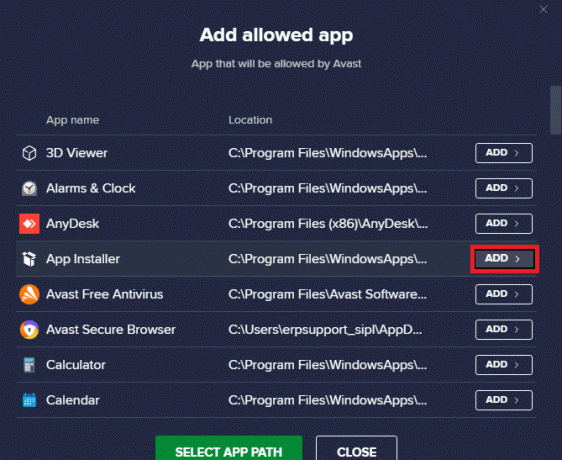
5. Lõpuks klõpsake nuppu LISAMA viipa lisamiseks Steam rakendus Avasti valges loendis.
6. meetod: kustutage kaust AppCache
AppCache on kaust, mis sisaldab Steami vahemälu faile. Selle kustutamine ei mõjuta rakendust mingil moel, kuid võib aidata lahendada Steami jooksva probleemi. Steam AppCache kausta kustutamiseks järgige allolevaid samme.
1. Minema File Explorer > Local Disk (C:) > Program Files (x86) > Steam kaust nagu näidatud 1. meetod.
2. Paremklõpsake AppCache kaust ja valige Kustuta, nagu allpool näidatud.
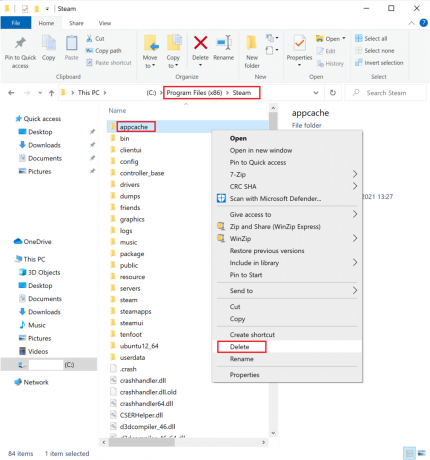
Loe ka:5 võimalust Steam kliendi parandamiseks
7. meetod: värskendage Windowsi
Kui Windowsi pole värskendatud, lähevad vanad süsteemifailid Steamiga vastuollu. Seetõttu peaksite Windowsi operatsioonisüsteemi värskendama järgmiselt.
1. Käivitage Windows Seaded > Värskendus ja turvalisus, nagu näidatud.
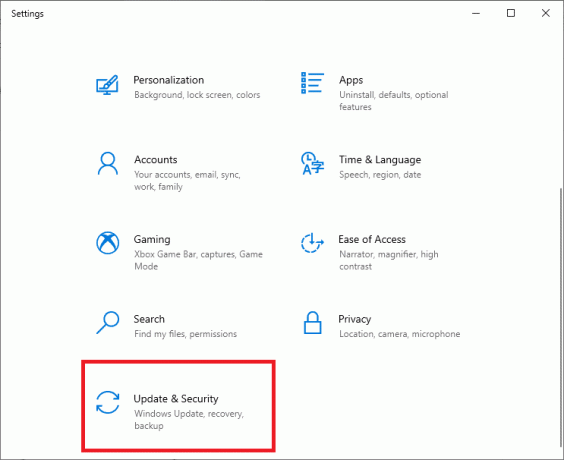
2. Kliki Kontrolli kas uuendused on saadaval nuppu.

3A. Kui teie süsteemis on Värskendused on saadaval, kliki Installeeri nüüd.

3B. Kui teie süsteemil pole ootel värskendusi, Olete kursis kuvatakse teade, nagu allpool näidatud.

4. Taaskäivita oma süsteemi pärast uuele versioonile värskendamist ja kinnitage, et Steami krahhide probleem on lahendatud.
8. meetod: värskendage süsteemi draivereid
Samamoodi värskendage oma süsteemidraivereid, et lahendada Steami pidevalt jooksmise probleem, lahendades Steami kliendi- ja mängufailide ning mängudraiverite vahelised ühildumatuse probleemid.
1. Vajutage Windows + Xvõtmed ja klõpsake edasi Seadmehaldus, nagu kujutatud.
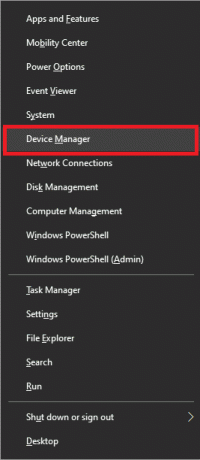
2. Siin topeltklõpsake Ekraani adapterid selle laiendamiseks.
3. Järgmisena paremklõpsake kuvari draiver (nt. AMD Radeon Pro 5300M) ja valige Uuenda draiverit, nagu allpool näidatud.
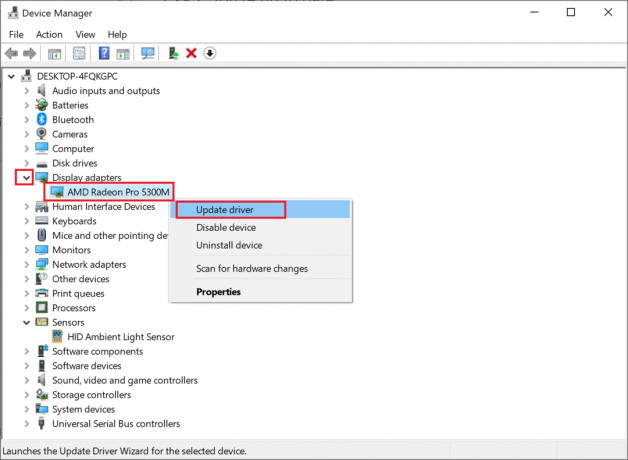
4. Kliki Otsige automaatselt draivereid.

5. Windows otsib ja värskendab draiverit automaatselt.
Loe ka:Kuidas parandada Steami mängudes heli puudumist
9. meetod: lähtestage võrguprotokoll
Võrguadapterid on teie arvutis olevad komponendid, mis loovad sideliini operatsioonisüsteemi ja Interneti-serverite vahel. Kui see rikutakse, ei saa teie arvuti draiverite ega Windowsi operatsioonisüsteemiga töötada. Peate lähtestama võrguadapteri, et parandada, et Steam jookseb käivitusprobleemi korral pidevalt kokku.
1. Sisestage ja otsige cmd. Seejärel klõpsake nuppu Käivitage administraatorina käivitada Käsurida, nagu allpool näidatud.

2. Siin, tippige netsh winsocki lähtestamine ja vajutage Sisestage võti.

3. Nüüd taaskäivitage arvuti ja käivitage Steam, kuna see ei peaks enam kokku jooksma.
10. meetod: lahkuge beetaversioonist
Kui valisite Steami beetaprogrammi, võib rakendusel esineda ebastabiilsusprobleeme ja seetõttu võib Steam pidevalt kokku kukkuda. Seetõttu on soovitatav sellest loobuda, nagu allpool selgitatud:
1. Käivitage Steam rakendus.
2. Kliki Steam vasakus ülanurgas ja klõpsake nuppu Seaded, nagu siin illustreeritud.

3. Valige Konto vahekaart vasakpoolsest paanist.
4. Under Beetaversioonis osalemine, kliki Muuda… nagu näidatud esile tõstetud.

5. Valige PUUDUB – loobuge kõigist beetaprogrammidest et lahkuda beetaversioonist, nagu kujutatud.
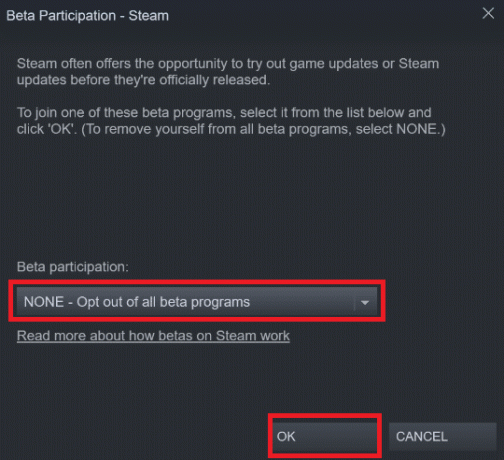
6. Lõpuks klõpsake nuppu Okei nende muudatuste salvestamiseks.
Loe ka:Kuidas Steamis peidetud mänge vaadata
11. meetod: installige Steam uuesti
Kui olete proovinud kõiki ülalnimetatud meetodeid ja probleem püsib endiselt, peate Steami uuesti installima. Järgige antud samme hoolikalt, et te ei kaotaks selle uuesti installimisel olulisi Steami mänguandmeid.
1. Minema File Explorer > Local Disk (C:) > Program Files (x86) > Steam kaust vastavalt juhistele 1. meetod.
2. Otsige üles ja kopeerige steamapps kausta teie juurde Töölaud või mujal väljaspool Steami kataloogi. Sel viisil ei kaota te mänguandmeid isegi siis, kui installite Steami kliendi uuesti oma Windows 10 arvutisse.

3. Nüüd kustuta steamappsi kaust Steami kaustast.
4. Järgmisena otsige ja käivitage Rakendused ja funktsioonid, nagu näidatud.
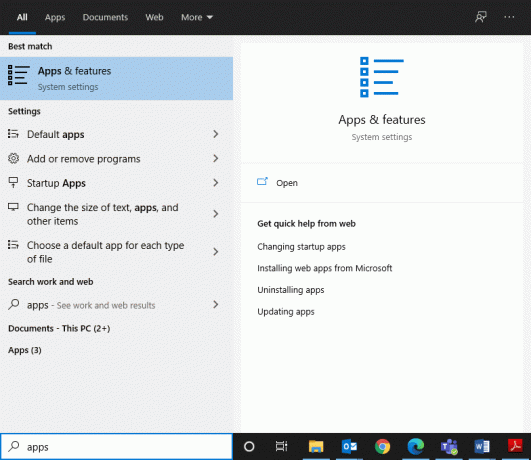
5. Otsima Steam aastal otsi sellest loendist baar. Seejärel klõpsake nuppu Steam ja valige Desinstallige.

6. Külastage ametlik Steami veebisait ja klõpsake edasi INSTALLERI STEAM.
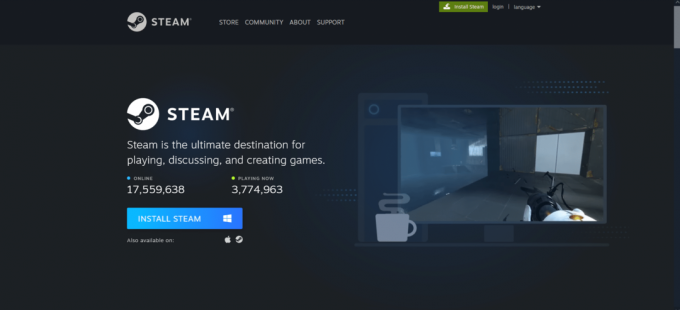
7. Topeltklõpsake ikooni Allalaaditud fail, jookse steam.exe installija ja järgige Steami installimiseks ekraanil kuvatavaid juhiseid.
Kui Steam on uuesti installitud, käivitage see ja kontrollige vigu. Loodetavasti jookseb Steam käivitusprobleemi lahendamisel pidevalt kokku.
Soovitatav:
- Kuidas Windows 10-s BIOS-i siseneda
- 5 võimalust Steam kliendi parandamiseks
- Discordi värskendamine
- League of Legendsi musta ekraani parandamine operatsioonisüsteemis Windows 10
Loodame, et suutsite parandadaSteam jookseb Windows 10-s pidevalt kokku ja saate oma sõpradega nautida tõrgeteta mängu. Jätke oma küsimused või ettepanekud allpool olevasse kommentaaride jaotisesse.