Lahendage probleem juhtmevaba adapteri või pääsupunktiga
Miscellanea / / November 28, 2021
Paljud arvutikasutajad ühendavad oma Interneti juhtmeta adapterite kaudu. Praktiliselt pääseb enamik sülearvutikasutajaid oma seadmetes Internetti juhtmevabade adapterite kaudu. Mis siis, kui teie Windowsi traadita adapter hakkab teile probleeme tekitama? Jah, paljud kasutajad teatasid, et juhtmevaba adapteri kaudu Internetti pääsedes tekib probleeme. Nad saavad traadita adapteriga ühenduse loomisel veateate. Selles artiklis käsitleme selle probleemi võimalikke lahendusi.

Sisu
- Lahendage probleem Windows 10 traadita adapteri või pääsupunktiga
- 1. meetod: looge ühendus juhtmega ühenduse kaudu
- 2. meetod: eemaldage oma praegune WiFi-profiil
- 3. meetod: kasutage kindlasti õiget parooli
- 4. meetod: lubage traadita adapter
- 5. meetod: lähtestage traadita ruuter
- 6. meetod: lülitage ruuteri jaoks sisse WMM-i valik
- 7. meetod: värskendage võrgudraivereid
- 8. meetod: loputage DNS ja lähtestage TCP/IP
- 9. meetod: keelake ajutiselt viirusetõrjetarkvara
- 10. meetod: lubage traadita võrguga seotud teenused
Lahendage probleem Windows 10 traadita adapteri või pääsupunktiga
Veenduge, et luua taastepunkt juhuks kui midagi valesti läheb.
1. meetod: looge ühendus juhtmega ühenduse kaudu
On täiesti arusaadav, et sülearvuti ühendamine Interneti traadiga ühendusega tapab meeleolu, noh, mitte kõigi jaoks, kuid mõne inimese jaoks küll. Kuid kui te ei saa WiFi kaudu Internetti juurde pääseda, on parim alternatiiv proovida Interneti-ühendust luua traadiga ühenduse kaudu. Peate lihtsalt ühendama sülearvuti LAN-kaabli abil ruuteriga. See võib teie probleemi lahendada ja saate Interneti-ühenduse tagasi.

2. meetod: eemaldage oma praegune WiFi-profiil
Võimalik, et te ei pääse rikutud traadita ühenduse profiili tõttu Internetti juurde. Kui see on probleem, võib see põhjustada traadita adapteri või pääsupunkti probleemi. Seega peate kas eemaldama oma praeguse traadita või WLAN-i profiili või unustama praeguse Wi-Fi-võrgu. Nüüd on 3 võimalust, mille kaudu saate seda teha ja kasutada seda juhendit, et järgida ühte neist.

3. meetod: kasutage kindlasti õiget parooli
Üks levinumaid probleeme traadita adapteri või pääsupunktiga on õige parooli sisestamine. Võimalik, et sisestate kogemata vale parooli, seetõttu on soovitatav WiFi-ühenduse kasutamiseks veelkord kontrollida, kas sisestate õige parooli. Kas sa kontrollisid klaviatuuri? Jah, mõnikord ei pruugi teie klaviatuuri teatud klahvid olla sisestatud, mistõttu ei saa te õiget parooli sisestada. Proovime Ekraaniklaviatuur õige parooli sisestamiseks ja kontrollige, kas saate Interneti-ühenduse luua.

4. meetod: lubage traadita adapter
Mõnikord keelatakse juhtmevaba adapter, kuna teie süsteemi installitakse mis tahes kolmanda osapoole tarkvara. Peate kontrollima seadeid, et veenduda, et see pole keelatud:
1. Peate avama seadmehalduri. Vajutage Windowsi klahv + X ja vali Seadmehaldus.

2. Laiendage jaotises Seadmehaldur Võrguadapterid.
3. Järgmisena topeltklõpsake oma juhtmevaba adapteri seadmel selle avamiseks Omadused aken.
4. Liikuge jaotisse Draiveri vahekaart ja otsige nuppu Luba. Kui te nuppu Luba ei näe, tähendab see, et juhtmevaba adapter on juba lubatud.
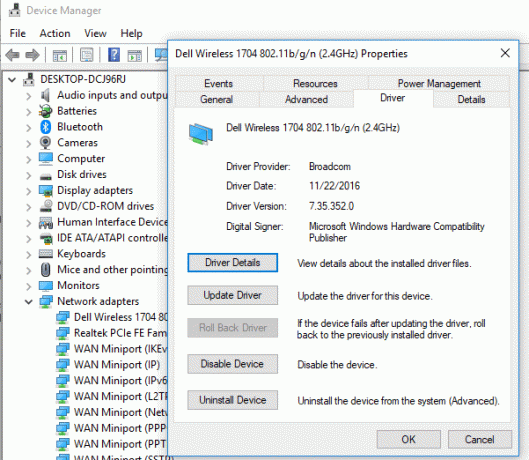
5. meetod: lähtestage traadita ruuter
Kui teie ruuter pole õigesti konfigureeritud, võite oma seadmesse kuvada traadita adapteri veateate. Peate lihtsalt vajutama ruuteri nuppu Värskenda või saate avada ruuteri sätted, et leida seadetes lähtestamise valik.
1. Lülitage WiFi ruuter või modem välja ja seejärel eemaldage toiteallikast.
2.Oodake 10–20 sekundit ja ühendage seejärel uuesti toitekaabel ruuteriga.

3. Lülitage ruuter sisse ja proovige uuesti oma seadet ühendada ja vaadake, kas see on nii Lahendage probleem juhtmevaba adapteri või pääsupunktiga.
6. meetod: lülitage ruuteri jaoks sisse WMM-i valik
See on veel üks lahendus Windows 10 traadita adapteri või pääsupunktiga seotud probleemi lahendamiseks. Siiski tundub see veidi veider lahendus, kuid paljud kasutajad teatasid, et nad lahendasid oma traadita adapteri probleemi selle meetodiga.
1. Vajutage Windowsi klahvi + R ja seejärel tippige devmgmt.msc ja vajutage seadmehalduri avamiseks sisestusklahvi.
2. Nüüd laiendage jaotist Võrguadapter. See avab kõigi teie süsteemi installitud võrguadapterite loendi. Siin peate paremklõpsama oma traadita võrguadapteril ja valima Omadused.

3. Peate navigeerima aadressile Vahekaart Täpsemalt ja leidke asukoht WMM valik.
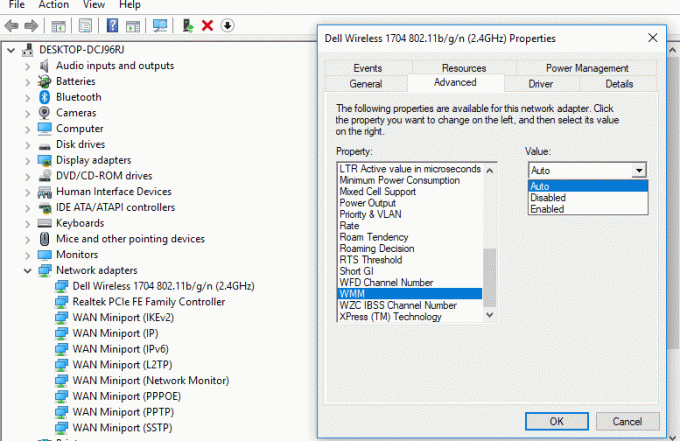
4. Valige WMM valik seejärel valige rippmenüüst Väärtus Lubatud.
Loodetavasti saate nüüd Interneti-ühenduse oma traadita adapteri kaudu.
7. meetod: värskendage võrgudraivereid
1. Vajutage Windowsi klahvi + R ja tippige "devmgmt.msc” avamiseks dialoogiboksis Käivita seadmehaldus.

2.Laienda Võrguadapterid, seejärel paremklõpsake oma Wi-Fi kontroller(näiteks Broadcom või Intel) ja valige Värskenda draivereid.

3. Windowsi draiveritarkvara värskendamises valige "Sirvige minu arvutit draiveritarkvara otsimiseks.“

4. Nüüd valige "Lubage mul valida arvutis olevate seadme draiverite loendist.“

5. Proovige värskendage draivereid loetletud versioonidest.
6. Kui ülaltoodu ei aidanud, minge aadressile tootja veebisait draiverite värskendamiseks: https://downloadcenter.intel.com/
7. Muudatuste rakendamiseks taaskäivitage.
8. meetod: loputage DNS ja lähtestage TCP/IP
1. Paremklõpsake Windowsi nupul ja valige "Käsuviip (administraator).“

2. Nüüd tippige järgmine käsk ja vajutage iga käsu järel sisestusklahvi:
ipconfig /releaseipconfig /flushdns. ipconfig /renew

3. Avage uuesti Admin Command Prompt ja tippige järgmine tekst ja vajutage iga järel sisestusklahvi:
ipconfig /flushdnsnbtstat –rnetsh int ip lähtestaminenetsh winsocki lähtestamine

4. Muudatuste rakendamiseks taaskäivitage. Tundub, et DNS-i loputamine Lahendage probleem juhtmevaba adapteri või pääsupunktiga.
9. meetod: keelake ajutiselt viirusetõrjetarkvara
Mõnikord võib viirusetõrjeprogramm põhjustada Võrguadapteri draiveri probleem ja veendumaks, et see siin nii ei ole, peate oma viirusetõrje piiratud ajaks keelama, et saaksite kontrollida, kas tõrge ilmub ka siis, kui viirusetõrje on välja lülitatud.
1. Paremklõpsake ikooni Viirusetõrjeprogrammi ikoon süsteemses salves ja valige Keela.

2. Järgmisena valige ajavahemik, mille jaoks Viirusetõrje jääb keelatuks.

Märkus. Valige väikseim võimalik aeg, näiteks 15 minutit või 30 minutit.
3. Kui see on tehtud, proovige uuesti WiFi-võrguga ühendust luua ja kontrollige, kas viga laheneb või mitte.
10. meetod: lubage traadita võrguga seotud teenused
1. Vajutage Windows Key + R ja seejärel tippige services.msc ja vajuta Enter.

2. Nüüd veenduge, et järgmised teenused on käivitatud ja nende käivitustüübiks on määratud Automaatne:
DHCP klient
Võrguga ühendatud seadmete automaatne häälestus
Võrguühenduse vahendaja
Võrguühendused
Võrguühenduse assistent
Võrguloendi teenus
Võrgu asukohateadlikkus
Võrgu häälestusteenus
Võrgupoe liideseteenus
WLAN-i automaatne konfigureerimine

3. Paremklõpsake igal neist ja valige Omadused.
4.Veenduge, et Startup type on seatud väärtusele Automaatne ja klõpsake Alusta kui teenus ei tööta.

5. Klõpsake nuppu Rakenda ja seejärel nuppu OK.
6. Muudatuste salvestamiseks taaskäivitage arvuti.
Soovitatav:
- Parandage Windows 10 kriitilise struktuuri korruptsioonitõrge
- Kiirendage oma aeglast arvutit 5 minutiga!
- Laadige alla ja installige DirectX opsüsteemi Windows 10
- Outlooki käivitamine turvarežiimis
Loodan, et ülaltoodud sammude abil suutsite Lahendage probleem juhtmevaba adapteri või pääsupunktiga. Kui teil on selle juhendi kohta veel küsimusi, küsige neid kommentaaride jaotises.



