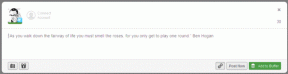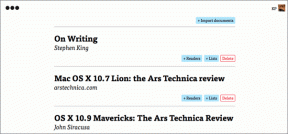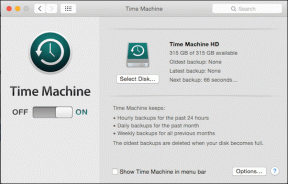Jagage faile ja printereid ilma kodurühmata Windows 10-s
Miscellanea / / November 28, 2021
Windowsi funktsioon HomeGroup võimaldas kasutajatel jagada faile ja ressursse teiste Windowsi arvutitega väikese võrgu, näiteks kodu- või kontorivõrgu kaudu. Kodurühma abil saavad kasutajad hõlpsalt dokumente, pilte, meediat, printereid jne jagada. lihtsalt üle kohaliku võrgu. Microsoft aga eemaldas selle funktsiooni Windows 10-st (Versioon 1803), mistõttu pärast seda värskendust ei kuvata HomeGroupi sellest versioonist alates File Exploreris, juhtpaneelis ega tõrkeotsingu ekraanil. Kasutajad ei saa enam HomeGroupi abil oma ressursse võrgu kaudu jagada, kuid mõni muu Windows pakub failide ja printerite ühiskasutussuvandeid.
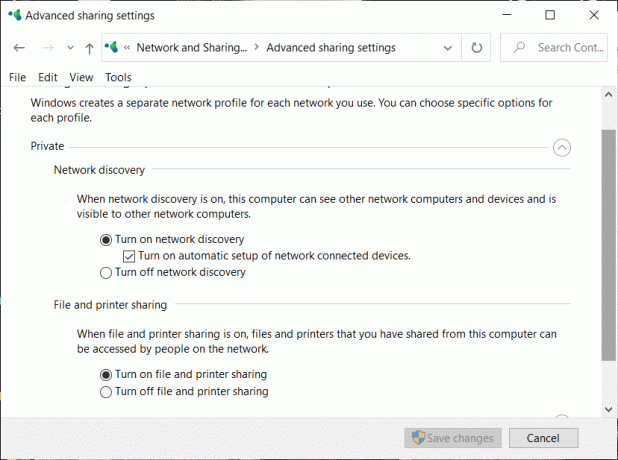
Pange tähele, et varem jagatud failid või printerid on endiselt saadaval ja neid jagatakse ka edaspidi. Saate neile juurdepääsu File Exploreri kaudu. Tippige arvuti nimi ja jagatud kausta nimi järgmises vormingus: \\homePC\SharedFolderName. Lisaks pääsete dialoogiboksi Prindi kaudu juurde kõigile jagatud printeritele.
Samuti pange tähele, et suvand HomeGroup kuvatakse endiselt, kui teete failil paremklõpsu ja valite „Anna juurdepääs”. Siiski ei tee see midagi, kui sellel klõpsate.
Selles artiklis räägime sellest, kuidas saate faile ja printereid jagada ilma HomeGroupita.
Sisu
- Jagage faile ja printereid ilma kodurühmata Windows 10-s
- 1. meetod: kasutage jagamiseks rakendust
- 2. meetod: kasutage Onedrive'i
- 3. meetod: jagage võrgu kaudu
- Jagage oma faile või kaustu
- Juurdepääs jagatud kaustale
- Probleemi korral
- Printerite jagamine
- Ühendage seadmed selle printeriga
Jagage faile ja printereid ilma kodurühmata Windows 10-s
Kodurühma puudumisel saate faile jagada, kasutades ühte kolmest antud meetodist.
1. meetod: kasutage jagamiseks rakendust
Kui soovite faile kellegagi vaid paar korda jagada ega vaja tavalist ühendust, saate kasutada Windows Share funktsiooni. Failide jagamiseks selle meetodi abil
1. Minema File Explorer.
2. Leidke kaust kus asub fail, mida soovite jagada.
3. Valige üks või mitu faili, mida soovite jagada. Saate jagada mitut faili, vajutades nuppu alla Ctrl-klahv failide valimisel.
4. Nüüd klõpsake nuppu "Jaga' vahekaarti.
5. Kliki 'Jaga’.
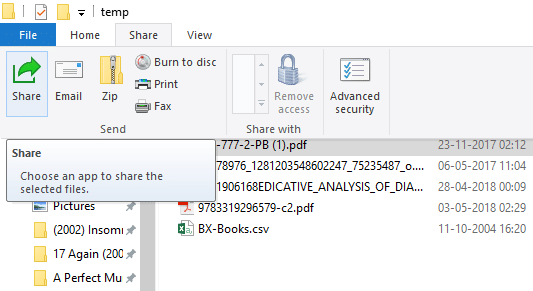
6. Valige rakendus mille kaudu soovite oma faili jagada.

7. Järgige kõiki täiendavaid juhiseid.
8. Teie faili jagatakse.
Valitud failid saate saata ka meilina, klõpsates nuppu Meil vahekaardil Jaga.
2. meetod: kasutage Onedrive'i
Samuti saate jagada oma arvutisse salvestatud OneDrive'i faile. Selle jaoks,
1. Minge File Explorerisse.
2. Liikuge edasi OneDrive kaust kus asuvad failid, mida soovite jagada.
3. Paremklõpsake failil, mida soovite jagada.
4. vali ‘Jagage OneDrive'i linki’.

5. Seda tehes luuakse link teie failile ja asetatakse see teie lõikelauale.
6. Saate selle lingi kleepida ja saata soovitud teenuse (nt e-posti) kaudu.
7. Teie faili jagatakse.
8. Sa saad ka paremklõps oma failis ja valige "Rohkem OneDrive'i jagamisvalikuid' juurde konfigureerige aegumiskuupäev, parool, muutke juurdepääs jne.
3. meetod: jagage võrgu kaudu
Failide jagamiseks kohaliku võrgu kaudu saate seda meetodit kasutada. Enne failide jagamist võrgu kaudu peate lubama failide ja printerite jagamise valikud.
Lubage võrgu tuvastamise ja jagamise valikud
Jagamisvalikute lubamiseks
1. Klõpsake nuppu Alusta nuppu tegumiribal.
2. Klõpsake nuppu hammasratta ikoon Seadete avamiseks.
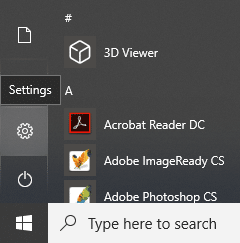
3. Kliki "Võrk ja Internet" seadete aknas.

4. Kliki "Jagamisvalikud".

5. Avaneb täpsemate jagamisseadete aken.
6. jaotise "Privaatne“, klõpsake nuppu Raadio nupp jaoks „Lülita võrgutuvastus sisse”.
7. Kindlusta 'Lülitage sisse võrguga ühendatud seadmete automaatne häälestus' märkeruut on samuti märgitud.
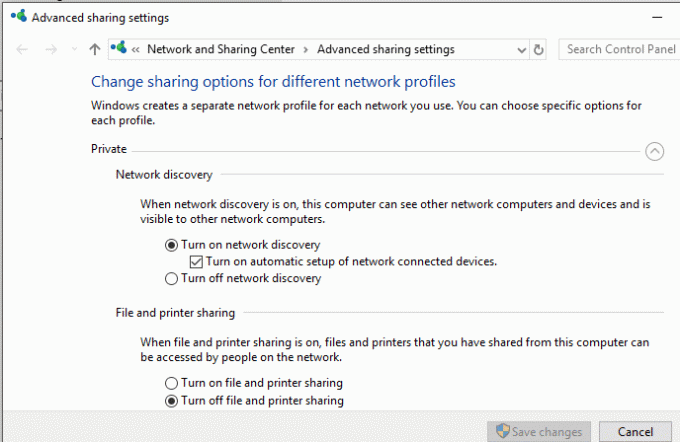
8. Samuti lubada "Lülitage failide ja printerite ühiskasutus sisse' Raadio nupp.
9. Lisaks laiendage "Kõik võrgud" blokk.
10. Saate valikuliselt sisse lülitadaAvaliku kausta jagamineKui soovite, et teie koduvõrgus olevad inimesed pääseksid juurde teie avalikele vaikekaustadele või saaksid neid muuta.
11. Võite ka valida lubage parooliga kaitstud jagamine kui sa seda vajad.
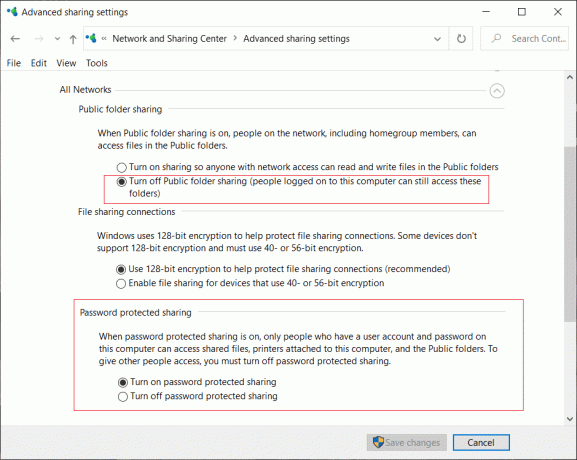
12. Kliki 'Salvesta muudatused'.
13. Võrgutuvastus lubatakse arvutis.
14. Järgige samu samme igas kohaliku võrgu arvutis.
15. Kõik teie võrgus olevad arvutid kuvatakseVõrk" File Exploreri jaotises.
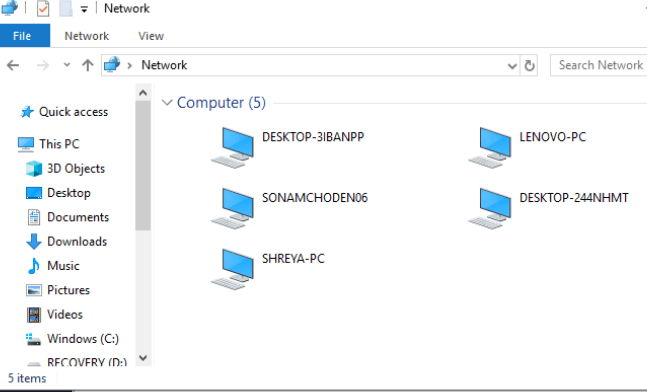
Jagage oma faile või kaustu
Kui olete need sätted kõigis soovitud arvutites konfigureerinud, saate oma faile jagada, järgides alltoodud samme.
1. Minema File Explorer.
2. Mine lehele teie faili või kausta asukoht mida soovite jagada ja paremklõps sellel ja valige "Anna juurdepääs" menüüst. Kliki "Konkreetsed inimesed..."
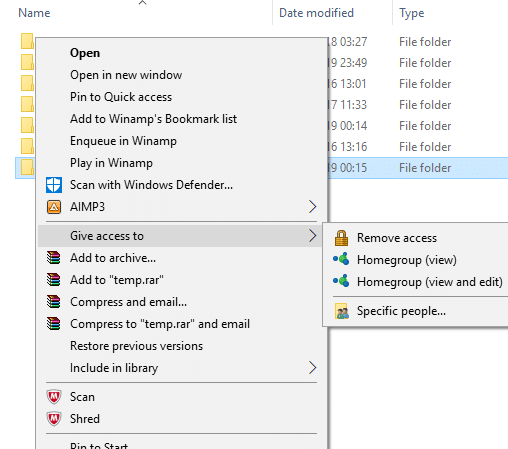
3. Aastal "juurdepääs võrgule" aknas valige kasutajad, kellega soovite oma kausta jagada. Kui valite konkreetse kasutaja, peab kasutaja sisestama kasutajanime ja parooli ressursile juurde pääseda või peaks kasutaja olema sisse logitud samade mandaatidega kontole seade. Kui valite "kõik" ripploendis, jagatakse teie ressurssi kõigiga, ilma et peaksite mandaate sisestama.
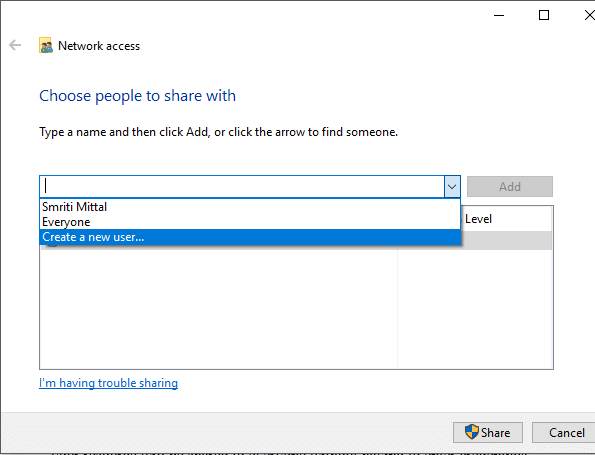
4. Klõpsake nuppu Lisa nupp pärast soovitud kasutajate valimist.
5. Juurdepääsulubade määramiseks klõpsake rippmenüüd all "Loa tase" veerg. Valige lugemine, kui soovite, et kasutaja ainult vaataks faili, mitte ei muudaks seda. Valige lugemine/kirjutamine, kui soovite, et kasutaja saaks jagatud faili lugeda ja selles muudatusi teha.
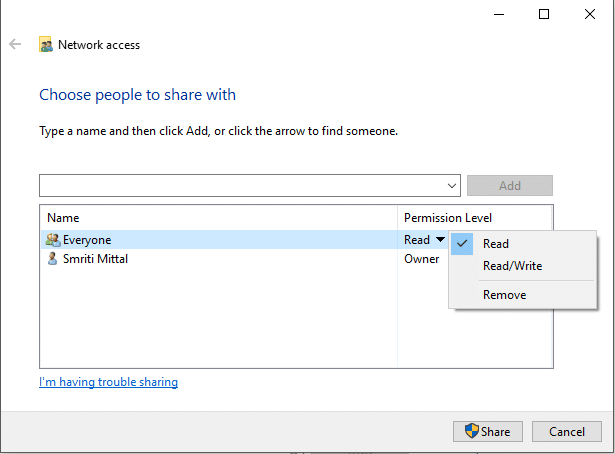
6. Kliki Jaga.
7. Teile antakse kausta link.
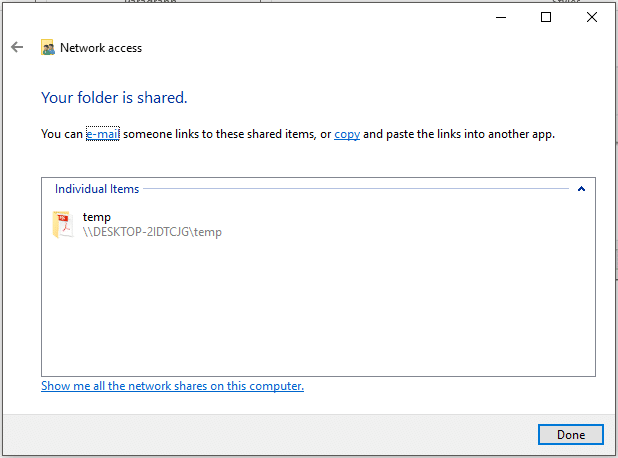
Pange tähele, et teised seadmed pääsevad jagatud sisule juurde ainult siis, kui jagamisseade on aktiivne ja võrguga ühendatud.
Loe ka:Rakenduste lubamine või blokeerimine Windowsi tulemüüri kaudu
Juurdepääs jagatud kaustale
Sellele jagatud sisule mõnest teisest seadmest juurde pääsemiseks peaksite
1. Avatud File Explorer.
2. Kopeeri ja kleebi jagatud link aadressiribal.
või
1. Avatud File Explorer ja navigeerige lehele "Võrk" kausta.
2. Siin näete ühendatud seadmete loendit ja nende jagatud sisu või ressursse.
Loe ka:Printeridraiveri parandamine pole Windows 10 jaoks saadaval
Probleemi korral
Kui te ei pääse jagatud sisule juurde, on võimalik, et teie seade ei suuda ühiskasutuse arvuti nime vastendada IP-aadress. Sellisel juhul peaksite teelingi arvuti nime asendama otse selle IP-aadressiga. Leiate selle jaotisest "Võrk ja Internet" seadete jaotises "Vaadake oma võrgu atribuute’.

Kui probleem püsib, on võimalik, et teie seadme tulemüür blokeerib selle. Et näha, kas see on probleem, võite ajutiselt keelata mõlema seadme tulemüüri ja proovida seejärel juurdepääsu jagatud sisule. Tulemüüri keelamiseks
1. Avatud Seaded.
2. Minema "Värskendus ja turvalisus".

3. Klõpsake nuppu "Windowsi turvalisus" vasakult paanilt.
4. Kliki "Tulemüür ja võrgukaitse" kaitsealade all.

5. Avaneb Windows Defenderi turvakeskuse aken. Kliki "Privaatvõrk" Pealkirja Tulemüür ja võrgukaitse all.

6. Järgmiseks lülitage lüliti välja Windows Defenderi tulemüüri all.

Nüüd, kui pääsete jagatud sisule juurde, tähendab see, et probleemi põhjustas tulemüür. Selle parandamiseks
1. Avatud Windows Defenderi turvakeskus aken nagu ülal.
2. Kliki Rakenduse lubamineläbi tulemüüri.

3. Kindlusta "failide ja printerite jagamine" on privaatvõrgu jaoks lubatud.

Printerite jagamine
Pange tähele, et failide ja printerite jagamise valikud peaksid teie arvutis olema lubatud. Sama toiminguid on juba eespool käsitletud.
Kohaliku võrgu teiste kasutajatega jagamiseks
1. Avatud seaded klõpsates nuppu hammasratta ikoon aastal Start menüü. Kliki "Seadmed".

2. Valige "Printerid ja skannerid" vasakult paanilt. Valige printer, mida soovite jagada, ja klõpsake nuppu "Halda".
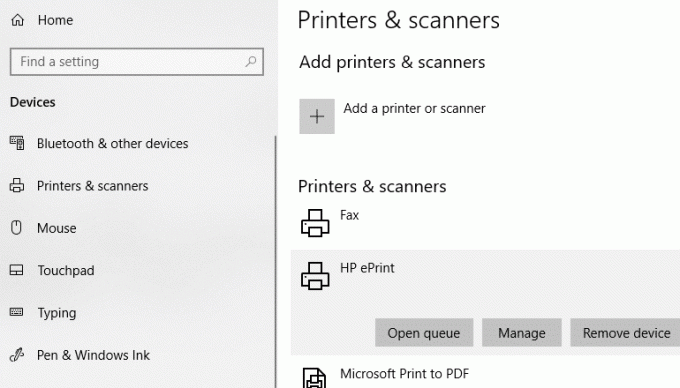
3. Kliki "Printeri omadused". Lülituge atribuutide aknas valikule Jagamine sakk.
4. Kontrolli "Jaga seda printerit" märkeruut.
5. Tippige identifitseerimisnimi selle printeri jaoks.
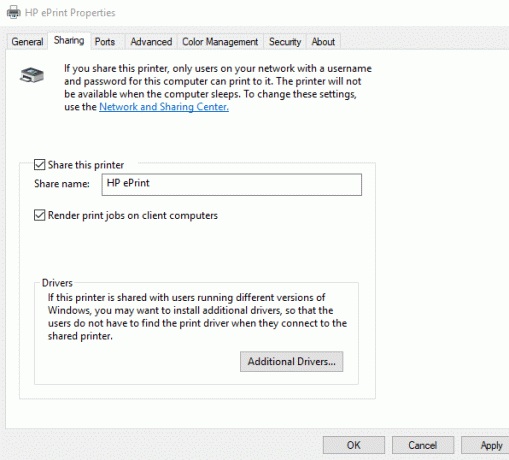
6. Kliki Rakenda. Seejärel klõpsake nuppu OK.
Soovitatav:Võrgufailide jagamise seadistamine opsüsteemis Windows 10
Ühendage seadmed selle printeriga
1. Avatud Seaded klõpsates nuppu hammasratta ikoon aastal Start menüü.
2. Kliki "Seadmed".

3. Valige "Printerid ja skannerid" vasakult paanilt.
4. Kliki "Lisa printer või skanner".

5. Kui printerit ei kuvata, klõpsake nuppu "Printerit, mida ma tahan, pole loendis".
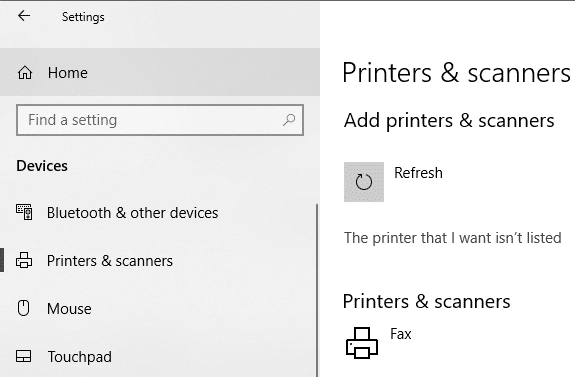
6. Kliki "Valige jagatud printer nime järgi" ja klõpsake nuppu Sirvi.
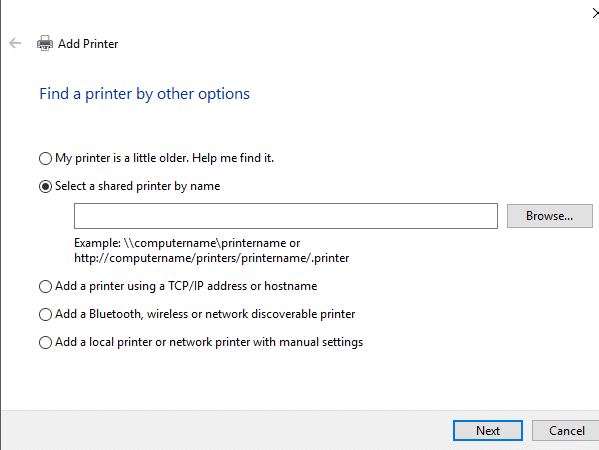
7. Topeltklõpsake printerit jagaval arvutil. Kui te ei tea arvuti nime, avage selle arvuti seaded. Tippige otsingukasti arvuti nimi ja valige "Vaadake oma arvuti nime". Seadme nime all näete arvuti (arvuti) nime.
8. Valige jagatud printer.
9. Kliki Valige.
10. Kliki Edasi.

11. Kliki Edasi uuesti ja seejärel klõpsake nuppu Lõpetama.
12. Tehke sama kõigis arvutites, millega soovite printerit jagada.
Seadme jaoks, millel on vanem vWindowsi versioon.
1. Minema Kontrollpaneel.
2. Kliki "Vaadake seadmeid ja printereid" all "Riistvara ja heli" kategooria.

3. Kliki "Lisa printer".
4. Valige printer, kui see kuvatakse, ja järgige antud juhiseid.
5. Kui teie printerit ei kuvata, klõpsake nuppu "Printerit, mida ma tahan, pole loendis".
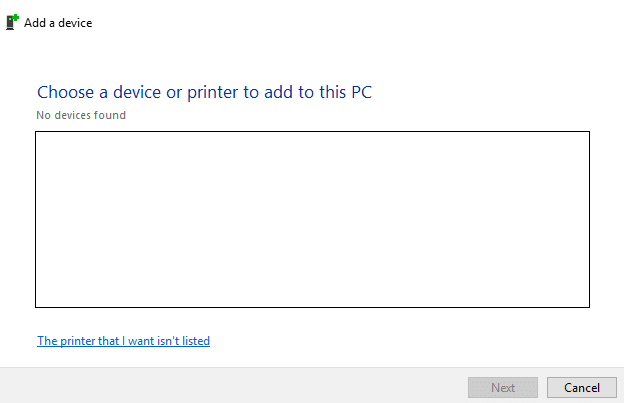
6. Kliki "Valige jagatud printer nime järgi" ja klõpsake nuppu Sirvi.
7. Topeltklõps arvutis, mis printerit jagab.
8. Valige jagatud printer.
9. Kliki Valige.
10. Kliki Edasi.
11. Kliki Edasi uuesti ja seejärel klõpsake nuppu Lõpetama.
12. Pange tähele, et teised kasutajad pääsevad printerile juurde ainult siis, kui printerit jagav arvuti on aktiivne.
Need olid mõned viisid, kuidas saate hõlpsalt faile ja printereid teiste arvutitega jagada, ilma Windows 10-s HomeGroupi kasutamata.