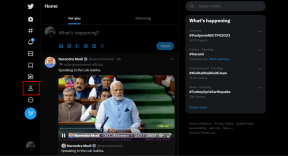Discordis ekraani jagamine lauaarvutis ja mobiiltelefonis
Miscellanea / / April 02, 2023
Discord sobib suurepäraselt suhtlemiseks inimestega, kellel on teiega samad huvid. Discordiga saate oma lemmikinimestega tekstisõnumite ja videokõnede kaudu ühendust võtta. Samuti saate jagada oma seadme ekraani, et mänge voogesitada või koos videot vaadata.

Discordi ekraani jagamise funktsioon on saadaval laua- ja mobiiliplatvormidel. See juhend näitab teile, kuidas jagada seadme ekraani Discordi häälkanalis ja privaatses kõnes.
Kuidas jagada oma ekraani Discordi häälkanalis
Kanali liikmena võimaldab Discord jagada oma seadme ekraani korraga kuni 50 inimesega. Siin on juhised, mida saate järgida ekraani jagamiseks a Discordi häälekanal.
Töölaual
Samm 1: Avage arvutis rakendus Discord.
2. samm: Minge serveri häälkanalile, kus soovite oma ekraani jagada.

3. samm: Klõpsake vasakus allnurgas nuppu "Jaga oma ekraani".

4. samm: Seejärel küsib Discord teilt, kuidas soovite oma ekraani jagada. Valige vahekaardil Rakendused üks rakenduse akendest, mida soovite jagada. Teise võimalusena, kui soovite jagada kogu ekraani, valige vahekaardil Ekraanid oma ekraan.

5. samm: Pärast ekraani valimist valige rippmenüüst eelistatud voo kvaliteet.

6. samm: Järgmisena määrake oma voo eraldusvõime ja kaadrisagedus. Vaikimisi on voogesituse kiirus 720p 30 kaadrit sekundis. Discord Nitro tellimusega saate valida suurema eraldusvõime ja kaadrisageduse.

7. samm: Ekraani jagamise alustamiseks klõpsake nuppu Ava otseülekanne. Saate jagatava eelvaate vaadata Discordi rakenduse väikeses aknas.

8. samm: Ekraani jagamise ajal saate muuta voo kvaliteeti, vahetada aknaid või lõpetada voo seanss, klõpsates vasakus alanurgas nupul „Jaga oma ekraani”.

Samuti saate voogesituse ajal veebikaamera lubada. Selleks klõpsake allnurgas videoikooni.

Androidis või iPhone'is
Samm 1: Avage oma Androidis või iPhone'is rakendus Discord.
2. samm: Liikuge häälekanalile, kus soovite oma ekraani jagada.

3. samm: Puudutage allosas nuppu Liitu häälega.

4. samm: Järgmisena pühkige alt üles ja valige suvand Jaga oma ekraani.


5. samm: Teie telefoni peaks ilmuma ekraani jagamise viip. Jätkamiseks puudutage nuppu Alusta kohe.

Kui kasutate iPhone'is teenust Discord, valige Start Broadcast.

Kõik, kes liituvad kõnekanaliga, saavad teie voogu vaadata.
Kaamera lubamiseks voogesituse ajal puudutage allosas videoikooni. Saate ekraani jagamise igal hetkel peatada, puudutades nuppu „Lõpeta jagamine”.


Kuidas jagada oma ekraani erikõnede ajal
Lisaks häälkanalitele võimaldab Discord teil oma seadme ekraani teistega jagada Sinu sõbrad hääl- ja videokõnede ajal. Saate seda valikut kasutada ekraani jagamiseks Discordi hääl- ja videokõnede ajal. Siin on sammud.
Töölaual
Samm 1: Navigeerige rakenduses Discord vahekaardile Otsesõnumid ja valige kontakt, kellega soovite oma ekraani jagada.

2. samm: Alustage oma sõbraga hääl- või videokõnet.

3. samm: Klõpsake nuppu "Jaga oma ekraani".

4. samm: Valige ekraan, mida soovite jagada.

5. samm: Valige eelistatud voogesituse kvaliteet, ekraani eraldusvõime ja kaadrisagedus. Seejärel klõpsake ekraani jagamise alustamiseks nuppu Ava otseülekanne.

Ekraani jagamise ajal saate muuta voo kvaliteeti või vahetada aknaid, klõpsates vasakus alanurgas nuppu Ekraan. Voogesituse seansi lõpetamiseks valige suvand Peata voogesitus.

Androidis või iPhone'is
Samm 1: Navigeerige rakenduses Discord vahekaardile Sõbrad.

2. samm: Valige kontakt, kellega soovite oma ekraani jagada, ja alustage hääl- või videokõnet.


3. samm: Pühkige alt üles ja valige suvand Jaga oma ekraani.


4. samm: Kui kuvatakse ekraani jagamise viip, puudutage nuppu Alusta kohe.

Kui kasutate iPhone'is teenust Discord, puudutage nuppu Start Broadcast.

Jagage seda, mida näete
Olenemata sellest, kas soovite jagada oma seadme ekraani, et millegi jaoks abi saada, või vaadata sõpradega YouTube'i videot, võib Discordi ekraani jagamise funktsioon olla erinevates olukordades kasulik. Veenduge, et kasutate kiiret Interneti-ühendust, et teie sõbrad või kogukonna liikmed ei kurdaks halb voo kvaliteet.
Viimati värskendatud 14. detsembril 2022
Ülaltoodud artikkel võib sisaldada sidusettevõtte linke, mis aitavad toetada Guiding Techi. See aga ei mõjuta meie toimetuslikku terviklikkust. Sisu jääb erapooletuks ja autentseks.
Kirjutatud
Pankil Shah
Pankil on elukutselt ehitusinsener, kes alustas oma teekonda kirjanikuna EOTO.techis. Hiljuti liitus ta Guiding Techiga vabakutselise kirjanikuna, et jagada Androidi, iOS-i, Windowsi ja veebi jaoks juhiseid, selgitusi, ostujuhendeid, näpunäiteid ja nippe.