7 parimat parandust heliikoonile, mis on Macis halliks muutunud
Miscellanea / / April 02, 2023
MacBookid ja iMacid on võimelised pakkuma ruumilist helielamust. Apple väidab, et toetab Dolby Atmos ja ruumiheli Netflixi, Apple TV ja Apple Music jaoks. Kuid mõned kasutajad ei saa oma Macis helitasemeid oma maitse järgi reguleerida, kuna heliikoon muutub halliks.

Ükskõik, kas soovite nautida videoid või osaleda kõnedes, võib helitugevuse reguleerimise võimetus olla masendav. Kui Maci taaskäivitamine ei aidanud, siis vaadake neid parimaid lahendusi, et parandada Macis halliks jäänud heliikooni.
1. Lähtestage kõlarite väljundallikas
Alustame lahendusega, mis on maailmas üsna populaarne ametlik iFixiti foorum. Mõned kasutajad üritasid oma Maci väljundallikat lähtestada ja heliikooni halliks jäämise probleem lahendati. Siin on, kuidas.
Samm 1: Ühendage juhtmega kõrvaklapid oma Maci kõrvaklappide pesaga ja alustage heli esitamist.
2. samm: Spotlighti otsingu avamiseks vajutage oma Macis Command + tühikuklahvi, tippige Süsteemisätted, ja vajutage Return.

2. samm: Klõpsake vasakpoolses menüüs nuppu Heli.

3. samm: Kerige alla ja otsige väljundallikat.

Väljundallikaks tuleks valida välised kõrvaklapid.
4. samm: Jätkake heli esitamist ja eemaldage kõrvaklapid Macist.
See protsess peaks lähtestama teie Maci väljundallika ja heliikoon ei muutu enam halliks.
2. Puhastage kõrvaklappide pesa
Põhiline, kuid tõhus lahendus võib olla Maci kõrvaklappide pesa puhastamine. Laialdase kasutamise tõttu on kõrvaklappide pesasse kogunenud kiudu või prahti. Seetõttu muutub heliikoon kõrvaklappide ühendamisel halliks. Soovitame kas õrnalt puhuda kõrvaklappide pesasse või kasutada selle puhastamiseks vatitupsu.
Vaadake meie postitust parimate paranduste kohta, millal kõrvaklappide pesa ei tööta teie Macis.
3. Taaskäivitage oma Mac
Teine põhilahendus on Maci taaskäivitamine. See tõrkeotsingu meetod võib tegelikult aidata teie Macis paljusid riist- ja tarkvaraprobleeme lahendada. See lähtestab kogu operatsioonisüsteemi.
Samm 1: Klõpsake vasakus ülanurgas Apple'i logol.

2. samm: Valige valikute loendist Taaskäivita.

Pärast Maci taaskäivitamist kontrollige, kas probleem on lahendatud.
4. Loo uus kasutajakonto
Teie Maci praegused kasutajaseaded võivad olla rikutud. Võite proovida luua uue kasutajakonto ja kontrollida, kas see lahendab probleemi.
Samm 1: Spotlighti otsingu avamiseks vajutage Command + tühikuklahvi, tippige Süsteemisätted, ja vajutage Return.

2. samm: Klõpsake vasakpoolses menüüs valikul Kasutajad ja rühmad.

3. samm: Klõpsake paremas servas nuppu Lisa konto.

4. samm: Jätkamiseks sisestage oma Maci pääsukood.

5. samm: Täitke kõik väljad ja klõpsake paremas alanurgas nuppu Loo kasutaja.

6. samm: Taaskäivitage oma Mac ja logige sisse uue kasutajakontoga.

Kontrollige, kas probleem laheneb. Kui ei, vaadake järgmist lahendust.
5. Lähtestage CoreAudio
CoreAudio on madala tasemega tarkvarakomponent, mis tegeleb heliga seotud funktsioonidega Macis. See on madala taseme API (rakenduse programmeerimisliides), mis on mõeldud erinevate rakenduste helivajaduste käsitlemiseks, sealhulgas heli taasesitamiseks. Nii et kui heliikoon on teie Macis endiselt hall, võite proovida CoreAudio lähtestada.
Samm 1: Spotlighti otsingu avamiseks vajutage Command + tühikuklahvi, tippige Aktiivsusmonitor, ja vajutage Return.

2. samm: Valige vasakus ülanurgas vahekaart CPU.

3. samm: Klõpsake paremas ülanurgas otsinguriba ja tippige CoreAudiod.

4. samm: Valige tulemus ja klõpsake protsessi lõpetamiseks ikooni X.
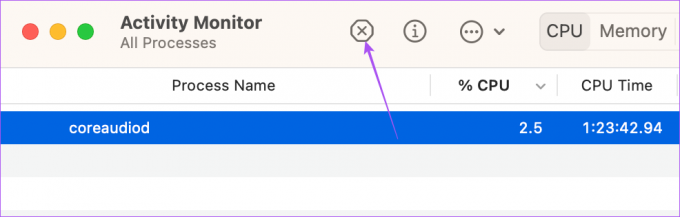
5. samm: Kinnitamiseks klõpsake nuppu Force Quit.

6. samm: Sulgege aktiivsusmonitori aken ja taaskäivitage Mac.

Pärast Maci taaskäivitamist kontrollige, kas probleem on lahendatud.
6. Käivitage oma Mac turvarežiimis
Teie Maci turvarežiim hoiab ära mis tahes kolmanda osapoole rakenduste sekkumise ja lubab ainult süsteemirakendusi, eelistusi, laiendusi ja fonte, mis on vajalikud teie Maci käivitamiseks. Kui heliikoon on endiselt hall, võite proovida käivitage oma Mac turvarežiimis.
7. Värskendage macOS-i
Lõpuks saate värskendada macOS-i versiooni, kui ükski lahendus pole teid siiani aidanud. See eemaldab teie praegusest versioonist vead ja tõrked, mis võivad seda probleemi põhjustada.
Samm 1: Spotlighti otsingu avamiseks vajutage Command + tühikuklahvi, tippige Kontrollige tarkvaravärskendusi, ja vajutage Return.

2. samm: Kui värskendus on saadaval, laadige see alla ja installige.
Kui see on tehtud, kontrollige, kas probleem on lahendatud.
Muuda helitasemeid
Need lahendused peaksid aitama lahendada teie Macis halliks oleva heliikooni probleemi. Kui soovite, saate lugeda ka meie postitust Mac ei esita heli Bluetoothi kõrvaklappide kaudu.
Viimati värskendatud 23. jaanuaril 2023
Ülaltoodud artikkel võib sisaldada sidusettevõtte linke, mis aitavad toetada Guiding Techi. See aga ei mõjuta meie toimetuslikku terviklikkust. Sisu jääb erapooletuks ja autentseks.
Kirjutatud
Paurush Chaudhary
Tehnoloogiamaailma demüstifitseerimine kõige lihtsamal viisil ja igapäevaste nutitelefonide, sülearvutite, telerite ja sisu voogesituse platvormidega seotud probleemide lahendamine.



