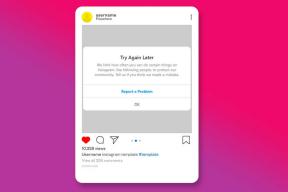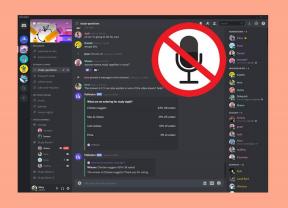Bluetoothi sisselülitamine opsüsteemis Windows 11: 5 lihtsat viisi
Miscellanea / / April 02, 2023
Bluetooth-seadme sidumine Windowsi operatsioonisüsteemiga ei ole haruldane. Muutuva Windowsi keskkonnaga ei pruugi aga Bluetoothi sätteid nende tavapärasest kohast leida. Selle põhjused võivad erineda olenevalt kasutatavatest draiveritest, sätetest ja Windowsi versioonist. Selles artiklis näitame teile, kuidas Windows 11-s Bluetooth sisse lülitada.
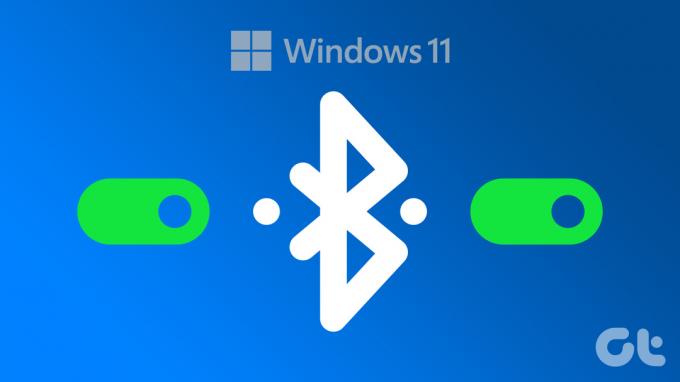
Bluetoothi saab Windows 11 arvutis lubada mitmel viisil. Olenemata sellest, mis teile kõige paremini sobib, on kasulik teada, kuidas Bluetoothi seadeid erinevatel viisidel kasutada. Selles artiklis me mitte ainult ei selgita, kuidas Bluetoothi Windows 11 arvutis sisse lülitada, vaid näitame ka seda, kuidas seda Bluetooth-seadmetega siduda ja lahti siduda. Alustagem.
1. Lubage Bluetooth Windows 11-s, kasutades Windowsi otsingutööriista
See on lihtsaim viis Bluetoothi seadete leidmiseks ilma, et peaksite Windows 11 seadete hulgast otsima. Järgige allolevaid samme.
Samm 1: Menüü Start avamiseks vajutage klaviatuuril Windowsi klahvi, tippige Bluetoothi ja muude seadmete seaded, ja klõpsake nuppu Ava.

2. samm: Nüüd lülitage Bluetoothi lüliti sisse.
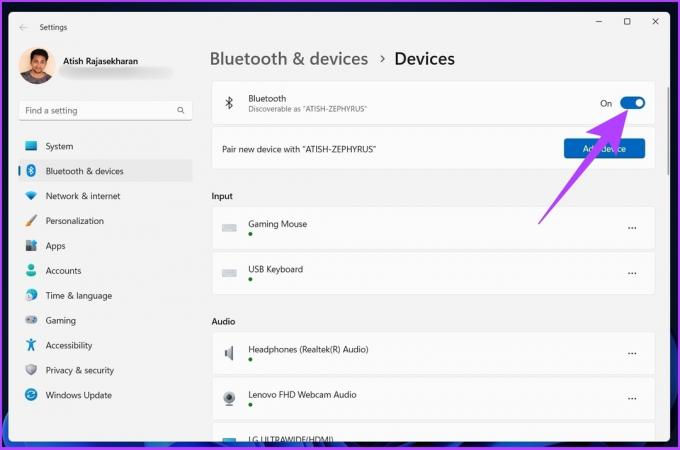
See on kõik! Teie Windows 11 arvuti Bluetooth on sisse lülitatud. Kui ei, siis vaadake erinevad viisid Windows 11-s mittetöötava Bluetoothi parandamiseks.
See tähendab, et kui soovite teada Bluetoothi sisselülitamiseks palju lihtsamat meetodit, liikuge järgmise meetodi juurde.
2. Kasutage Windows 11 Bluetoothi sisselülitamiseks tegevuskeskust
See on Bluetoothi juurdepääsuks kõige sagedamini kasutatav viis. Tegevuskeskus on koht, kust leiate rakenduste märguandeid ja kiirtoiminguid. Järgige samm-sammult juhendit.
Samm 1: Tegevuskeskuse avamiseks klõpsake ekraani paremas alanurgas kiirsätete ala.
Näpunäide: Tegevuskeskuse avamiseks võite vajutada ka "Windowsi klahv + A".

2. samm: klõpsake Bluetoothi ikoonil ja see lülitub kohe sisse.

Seejärel saate oma seadme ilma probleemideta siduda. Siiski saate vaadata meie juhendit, kui Action Centeris puudub Bluetoothi valik.
Peale selle saate Windowsi sätetest Bluetoothi sisse lülitada.
3. Bluetoothi aktiveerimine opsüsteemis Windows 11 Windowsi sätete abil
See Windowsi sätete sisselülitamise meetod on veidi sarnane ülalmainitud esimese meetodiga.
Samm 1: vajutage klaviatuuril Windowsi klahvi, tippige Seadedja vajutage sisestusklahvi.
Näpunäide: saate otse avada Windowsi sätted, vajutades klaviatuuril 'Windowsi klahv + I'.

2. samm: minge vasakpoolsel paanil nupule „Bluetooth ja seadmed” ja lülitage sisse Bluetoothi lüliti.

Palun. Teie Windows PC Bluetooth lülitatakse sisse, pärast mida saate ühenduse luua teiste Bluetooth-seadmetega.
4. Bluetoothi sisselülitamine Windows 11-s juhtpaneeli abil
Kui te ei leidnud tegevuskeskusest Bluetoothi või te ei saanud ülaltoodud meetodeid kasutades Bluetoothi sisse lülitada, on teie Windowsi arvuti Bluetooth-adapter tõenäoliselt keelatud. Selle sisselülitamiseks järgige alltoodud samme.
Samm 1: Käivita käsu avamiseks vajutage 'Windowsi klahv + R'.

2. samm: Sisestage tekstiväljale alltoodud käsk.
ncpa.cpl

Teid suunatakse otse võrguühenduste adapteri sätete lehele.
3. samm: paremklõpsake Bluetoothi võrguühendust ja valige Luba.

See lülitab Bluetoothi seaded sisse. See aga ei lülita teie arvutis Bluetoothi sisse. Bluetoothi sisselülitamiseks jätkake jälgimist.
4. samm: Aknas Võrguühendused klõpsake ülaosas asuval aadressiribal nuppu Juhtpaneel.
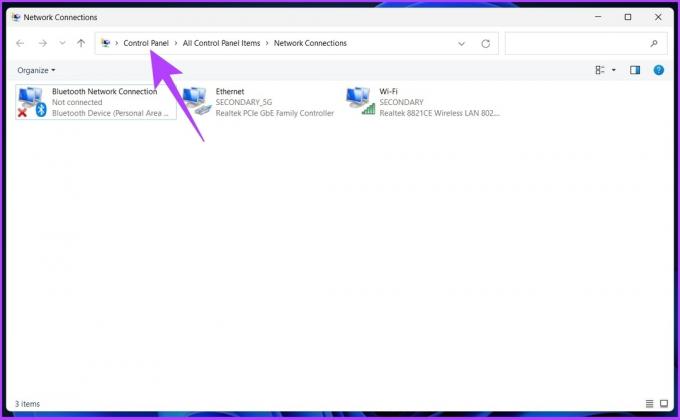
5. samm: Nüüd klõpsake valikul Vaade ja valige rippmenüüst Suured ikoonid.

6. samm: liikuge seadmehalduri kõrval asuvasse jaotisse Seadmed ja printerid.

Jõuate Bluetoothi ja seadmete aknasse. Siit saate seadme otse siduda.
5. Lülitage seadmehalduri abil sisse Bluetooth operatsioonisüsteemis Windows 11
Kui eelmine meetod teie jaoks ei töötanud, aitab see meetod teid kahtlemata teie arvutis Bluetoothi lubamisel.
Samm 1: vajutage Windowsi klahvi, tippige Seadmehaldus, ja klõpsake nuppu Ava.
Näpunäide: Seadmehalduri juurde pääsete Windows 11 käsurealt. Kõik, mida pead tegema, on vajutada Windowsi klahvi + R, tippida devmgmt.msc, ja vajutage sisestusklahvi.

2. samm: Seadmehalduris tehke laiendamiseks topeltklõps Bluetoothil.
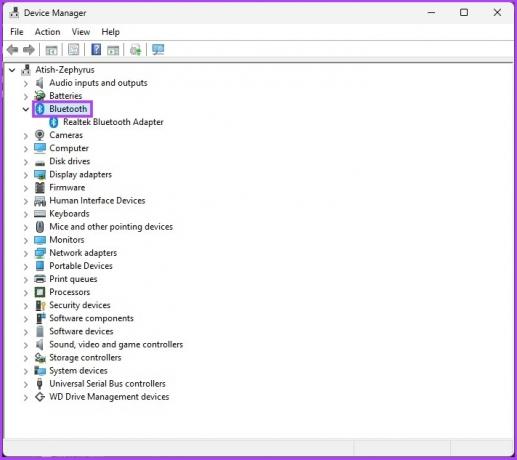
3. samm: Nüüd paremklõpsake Bluetooth-adapteril ja valige Luba seade.
Näiteks: Realtek, Broadcom, Qualcomm jne.
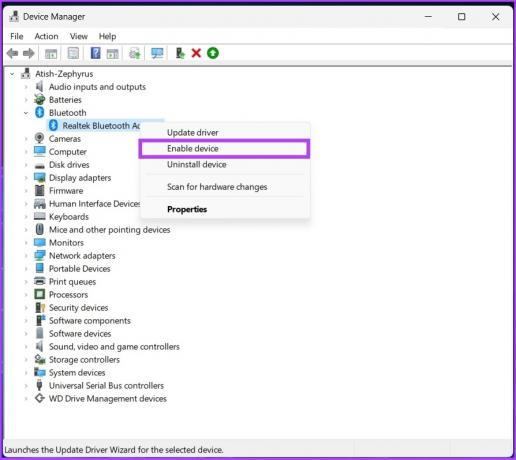
4. samm: sätete jõustumiseks taaskäivitage arvuti.

Teie Windows 11 arvuti Bluetooth lubatakse ja nüüd saate oma arvuti Bluetooth-seadmega ühendada. Kuidas õppida, liikuge järgmise jaotise juurde.
Märge: kui te ei näe oma Bluetooth-adapterit, vaadake meie juhendit parandage puuduv Bluetoothi adapter.
Kuidas ühendada Bluetooth-seade Windows 11-ga
Nüüd, kui teate, kuidas Bluetoothi oma Windows 11 arvutis sisse lülitada, mõistame, kuidas Bluetooth-seadet arvutiga siduda.
Samm 1: vajutage Windowsi klahvi, tippige "Bluetoothi ja muude seadmete seaded, ja klõpsake nuppu Ava.

2. samm: Uue Bluetooth-seadme ühendamiseks klõpsake nuppu Lisa seade.
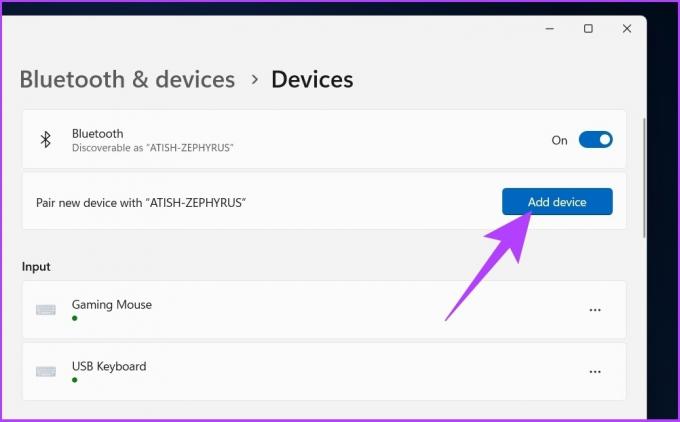
3. samm: valige hüpikaknas „Seadme lisamine” Bluetooth.

Windows 11 otsib läheduses olevaid Bluetooth-seadmeid, millega siduda.
4. samm: kui olete leidnud seadme, millega ühendada, klõpsake seadme nimel.
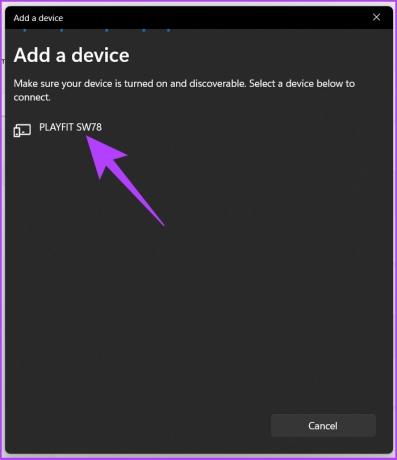
5. samm: teie Windows 11 arvuti alustab sidumisprotsessi ja pärast ühendamist klõpsake nuppu Valmis.

Nüüd, kui teate, kuidas ühendust luua, on ka Windows 11-s Bluetooth-seadme lahtiühendamine või sidumine üsna lihtne. Jätka lugemist.
Bluetooth-seadme lahtiühendamine Windows 11-s
Samm 1: vajutage klaviatuuril Windowsi klahvi, tippige Seadedja vajutage sisestusklahvi.
Näpunäide: saate otse avada Windowsi sätted, vajutades klaviatuuril Windowsi klahvi + I.

2. samm: avage vasakpoolselt paanilt Bluetooth ja seadmed.

3. samm: klõpsake nuppu Seadmed.
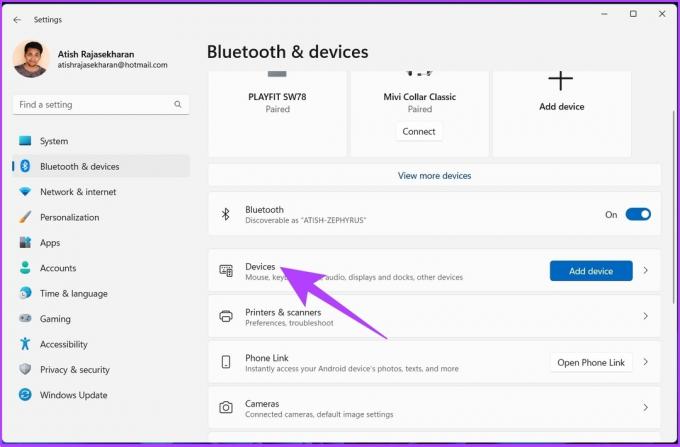
4. samm: klõpsake horisontaalsel kolmepunktilisel ikoonil Bluetooth-seadme kõrval, mille soovite eemaldada, ja valige Eemalda seade.

4. samm: viipas „Kas soovite kindlasti selle seadme eemaldada?“ klõpsake nuppu Jah.
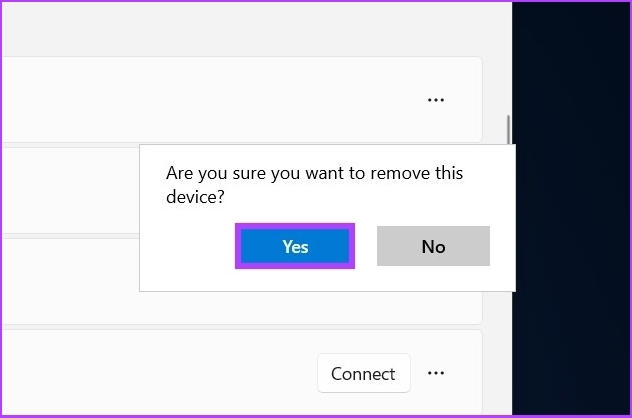
Ja see ongi kõik. Olete seadme Windows 11 arvutiga sidumise katkestanud. Kui te aga ei saa Bluetooth-seadmeid arvutist eemaldada, vaadake meie juhend probleemi lahendamiseks. Kui teil on endiselt küsimusi, vaadake allolevat KKK jaotist.
KKK Bluetoothi sätete kohta opsüsteemis Windows 11
Kui teie klaviatuuri konfiguratsioon toetab Bluetoothi jaoks Fn-klahvi, saate selle sisse lülitada, vajutades klaviatuuril Fn-klahvi (Windowsi klahvi kõrval) ja Bluetoothi Fn-klahvi.
Sellel on palju põhjuseid. Kuid kõige levinum põhjus on see, et te ei pruugi Bluetoothi sisse lülitada või Bluetooth-seade ei pruugi olla sidumisrežiimis.
Kõik, mida pead tegema, on minna seadmehaldurisse> topeltklõps Bluetoothi > paremklõpsake Bluetooth-adapteril> klõpsake suvandil Atribuudid> minge jaotisse Advanced> Firmware Version. Püsivara versioon on Bluetoothi versioon, mis teil Windows 11-s on.
See on üsna lihtne. Minge seadmehaldurisse. Kui näete suvandit Bluetooth, toetab teie Windowsi arvuti Bluetoothi.
Otsige seadmeid ja looge nendega ühendus
Võimalus vajadusel kiiresti Bluetoothi sätteid leida kiirendab töövoogu. Kõik ülalkirjeldatud meetodid on üsna lihtsad. Loodan, et see juhend aitas teil oma Windows 11 süsteemis Bluetoothi sisse lülitada ja nautida katkematut ühendust Bluetoothi välisseadmetega!