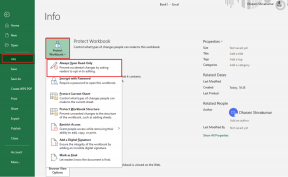Fix Discordis ei kuule inimesi (2021)
Miscellanea / / November 28, 2021
Populaarsel VoIP-rakendusel Discord on üha kasvav kasutajaskond ja seda kasutavad nii professionaalsed mängijad kui ka tavalised inimesed. Kuigi on mitmeid funktsioone, mis muudavad Ebakõla Võimalus vestelda mitme inimesega ühiselt muudab selle parimaks. Kuid nagu kõik asjad lähevad, pole Discordi VoIP-tehnoloogia täiesti veatu ja võib mõnikord eksida.
Lisaks sellele, et mikrofon ei tööta, on veel üks levinud probleem see, et inimesi ei kuule praegu samas serveris häälvestlust. Probleem näib olevat ühepoolne, kuna teised võivad jätkuvalt kuulda kasutajat, kui ta räägib, ja seda on kogenud ainult Discordi rakendusklient. See probleem on tavaliselt põhjustatud Discordi heliseadete ebaõigest konfiguratsioonist või veast praeguses rakenduse järgus. Kuulmisprobleemid võivad ilmneda ka siis, kui väljundseade (kõrvaklapid või kõlarid) pole määratud arvuti vaikeseadmeks.
Õnneks saab seda kõike lihtsalt parandada. Allpool on loetletud kõik lahendused, mis lahendasid Discords'i kasutajate inimeste probleemi.

Sisu
- Kuidas lahendada inimesi, kes ei kuule Discordi probleemi?
- 1. meetod: valige õige väljundseade
- 2. meetod: määrake vaikesideseade
- 3. meetod: kasutage pärandheli alamsüsteemi
- 4. meetod: muutke serveri piirkonda
Kuidas lahendada inimesi, kes ei kuule Discordi probleemi?
Nagu varem mainitud, tekib probleem peamiselt heliseadete valesti konfigureerimise tõttu ja seega lahendab probleemi lihtne ümberseadistamine või hääleseadete täielik lähtestamine. Enne kui jätkame Discordi seadetes püsivate muudatuste tegemist, rakendage alltoodud kiirparandusi ja kontrollige, kas probleem püsib.
Kontrollige oma kõrvaklappe/kõlareid: Esiteks veenduge, et kasutatavad kõrvaklapid (või mis tahes muu heliseade) töötavad ideaalselt. Kui kasutate juhtmega kõrvaklappe, kontrollige ühendust. Veenduge, et kõrvaklappide 3,5 mm pesa oleks ühendatud õigesse porti (väljundisse) ja kindlalt. Proovige üks kord uuesti ühendada või ühendada teine paar kõrvaklappe ja vaadata, kas teil on sama probleem. Kui kasutate sülearvuti sisseehitatud kõlareid, esitage nende kontrollimiseks juhuslikku YouTube'i videot. Nii rumal kui see ka ei kõla, veenduge, et kõlarid või kõrvaklapid poleks kogemata vaigistatud. Samamoodi avage helitugevuse mikser (paremklõpsake kõlari ikoon valiku jaoks) ja kontrollige, kas Discord on vaigistatud. Kui jah, suurendage vaigistuse tühistamiseks helitugevust.
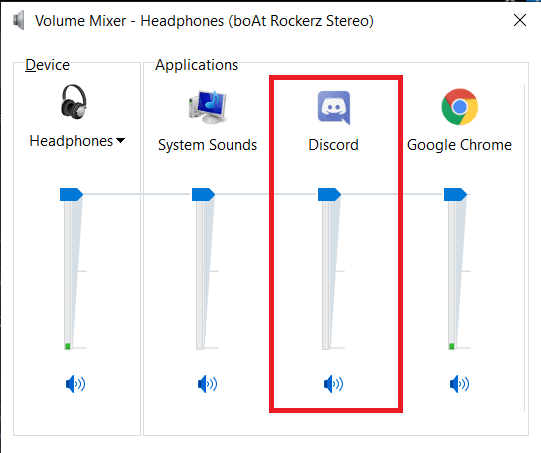
Värskenda Discord: Kui „Vea ei kuule” põhjustab rakenduses probleeme teistega, teab Discord tõenäoliselt selle olemasolust ja on välja andnud paiga. Kõik paigad ja värskendused laaditakse automaatselt alla ja installitakse kasutajat häirimata. Nii et proovige värskendada Discordi (avage rakendus ja vajutage Ctrl + R), et uus värskendus jõustuks, või sulgege ja taaskäivitage programm. Võtke see triviaalne, kuid mõnikord tõhus lahendus sammu võrra kaugemale ja taaskäivitage arvuti enne Discordi taaskäivitamist.
Keela muud häält moduleerivad programmid: Sellised rakendused nagu Klounkala ja MorphVOX on kogunud populaarsust kasutajate seas, kes soovivad teiste mängusiseste mängijatega suheldes oma häält muuta. Need rakendused võivad aga olla vastuolus Discordi helisüsteemiga ja tekitada palju probleeme. Keelake ajutiselt kõik kõnet muutvad rakendused, mida võite kasutada koos Discordiga, ja kontrollige, kas probleem laheneb.
1. meetod: valige õige väljundseade
Kui saadaval on mitu väljundseadet, võib Discord lõpuks valida vale ja saata kõik sissetulevad kõneandmed sellele. Saate seda parandada, muutes esmast väljundseadet käsitsi Discordi kasutajaseadetes.
1. Käivitage Discord ja klõpsake nuppu Kasutaja seaded ikoon teie kasutajanime kõrval.
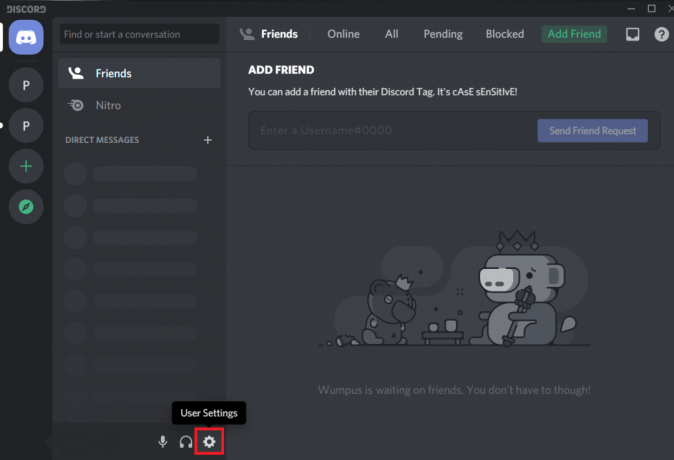
2. Avage vasakpoolse navigeerimismenüü abil Hääl ja video seaded.
3. Laiendage Väljundseade ripploendist ja valige soovitud seade.
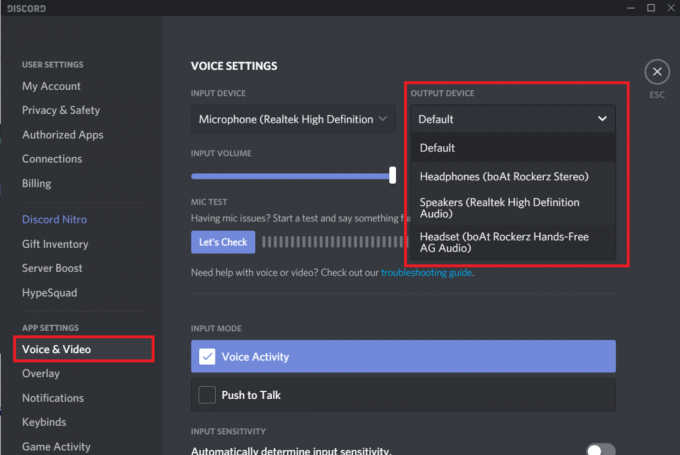
4. Reguleerige väljundi helitugevuse liugur vastavalt teie eelistustele.

5. Klõpsake nuppu Kontrollime nuppu ja öelge midagi mikrofoni. Kui kuulete sama asja, siis kiitus, probleem on lahendatud.
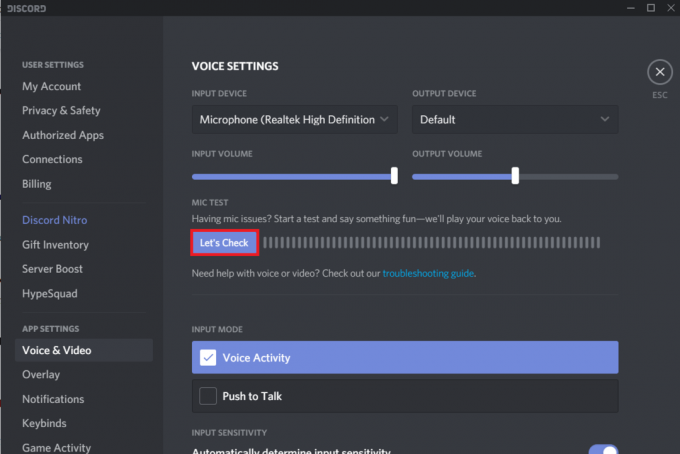
6. Samuti avage Windowsi sätted, klõpsake nuppu Süsteem millele järgneb Heli ja määrake uuesti õiged sisend- ja väljundheliseadmed.
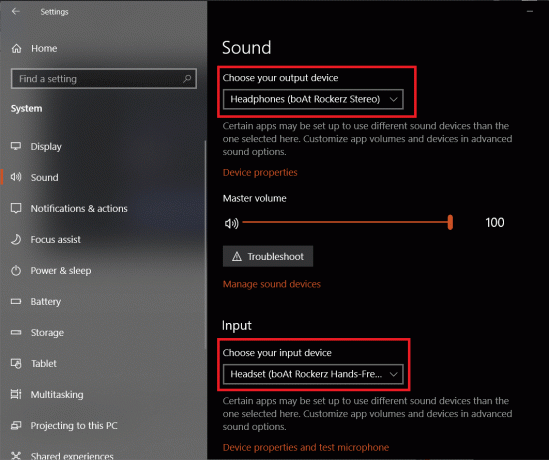
2. meetod: määrake vaikesideseade
Lisaks kõrvaklappide määramisele Discordi väljundseadmeks peate need määrama ka oma arvuti vaikesideseadmeks. Kuna see on Windowsi seade, mitte midagi, mis on sügavale Discordi kasutajaseadete menüüsse maetud, ei suuda inimesed seda märgata ja lõpuks tekivad kuulmisprobleemid.
1. Paremklõps tegumiribal kõlari/helitugevuse ikoonil ja valige Avage Helisätted järgnevatest valikutest.

2. Parempoolsel paneelil klõpsake nuppu Heli juhtpaneel jaotises Seotud sätted.
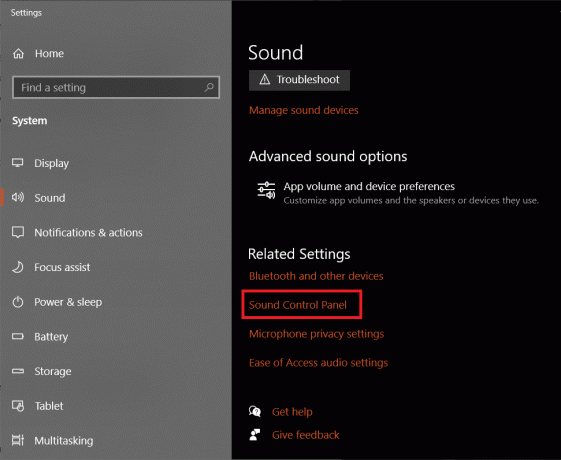
3. Järgmises dialoogiboksis paremklõps oma väljundseadmesse (kõrvaklappidesse) ja valige esmalt Määra vaikeseadmeks.
4. Paremklõpsake uuesti ja valige seekord Määra vaikesideseadmeks.
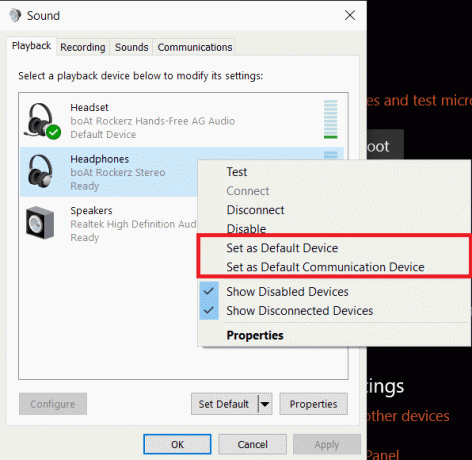
5. Kui te ei näe oma kõrvaklappe vahekaardil Taasesitus loetletud, paremklõps igal tühjal alal ja lubada Kuva keelatud ja lahti ühendatud seadmed.
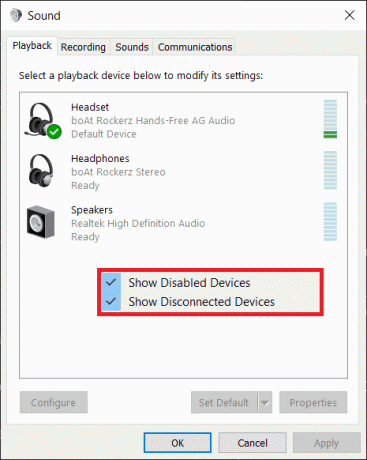
6. Kui olete oma kõrvaklapid vaikeseadmeks määranud, näete selle kohal väikest rohelist linnukest.
7. Nagu alati, klõpsake nuppu Rakenda muudatuste salvestamiseks. Taaskäivitage Discord ja kontrollige, kas kuulete praegu oma sõpru.
Loe ka: Discordi mikrofon ei tööta? 10 viisi selle parandamiseks!
3. meetod: kasutage pärandheli alamsüsteemi
Oletame, et kasutate Discordi vanemas süsteemis. Sel juhul on täiesti võimalik, et riistvara ei ühildu rakenduse heli alamsüsteemiga (mis on uuem tehnoloogia). Seetõttu peate lülituma tagasi pärandheli alamsüsteemile.
1. Avage Discord Hääl ja video seaded veel kord.
2. Leidmiseks kerige paremal paneelil alla Heli alamsüsteem ja valige Pärand.
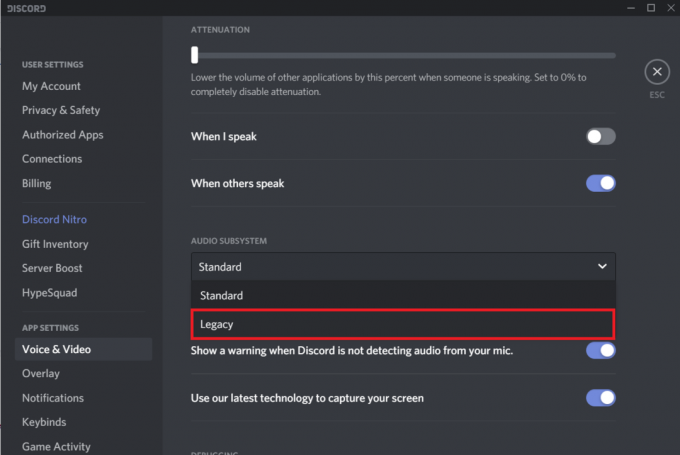
Märge: Mõnel Discordi versioonil on a lüliti, et lubada pärandheli alamsüsteem valikumenüü asemel.
3. Saabub kinnitust küsiv hüpikaken. Kliki Okei lõpetama. Discord käivitub automaatselt uuesti ja edaspidi kasutatakse pärandheli alamsüsteemi.
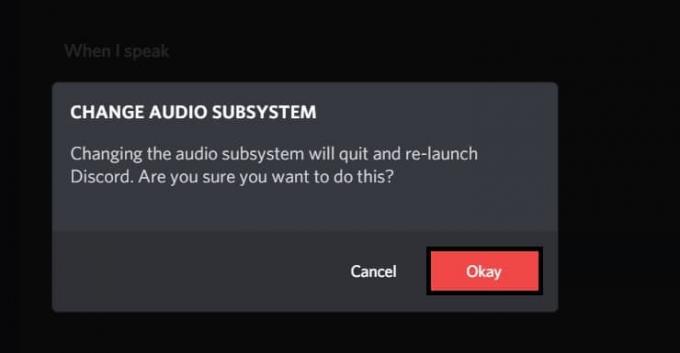
Vaadake, kas saate parandage Discordi probleem, et ei kuule inimesi, kui ei, siis jätka.
4. meetod: muutke serveri piirkonda
Mõnikord on kuulmisprobleemid teatud piirkonnas tavalised ja neid saab parandada ajutiselt teisele serveripiirkonnale üleminekuga. Serverite vahetamine on lihtne ja viivituseta protsess, seega võite olla kindel, et serverite vahetamise ajal ei lähe midagi kõrvale.
1. Klõpsake nuppu allapoole suunatud nool serveri nime kõrval ja valige Serveri sätted järgnevast menüüst. (Serveri piirkonna või muude serveriseadete muutmiseks peate olema serveri omanik või teil peab olema omaniku luba serveri haldamine)
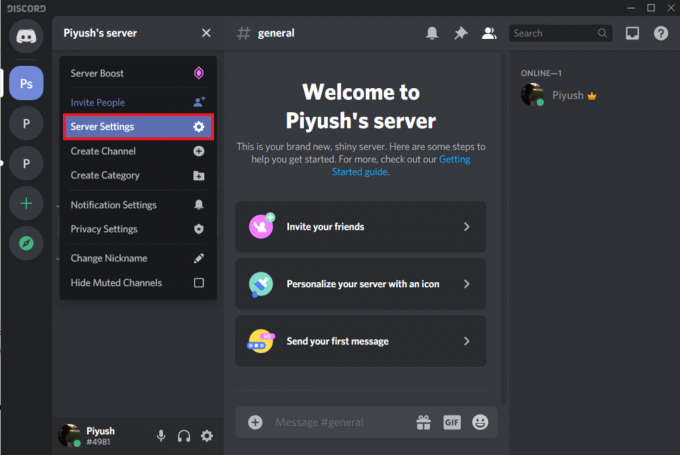
2. Veenduge, et olete Ülevaade vahekaarti ja klõpsake nuppu Muuda nuppu praeguse serveripiirkonna kõrval.

3. Valige a erinev serveripiirkond järgmisest loendist.
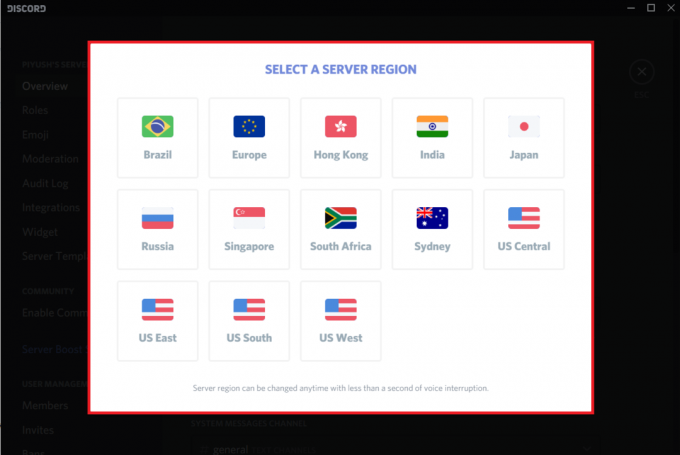
4. Kliki Salvesta muudatused akna allosas ilmuvas hoiatuses ja väljuge.
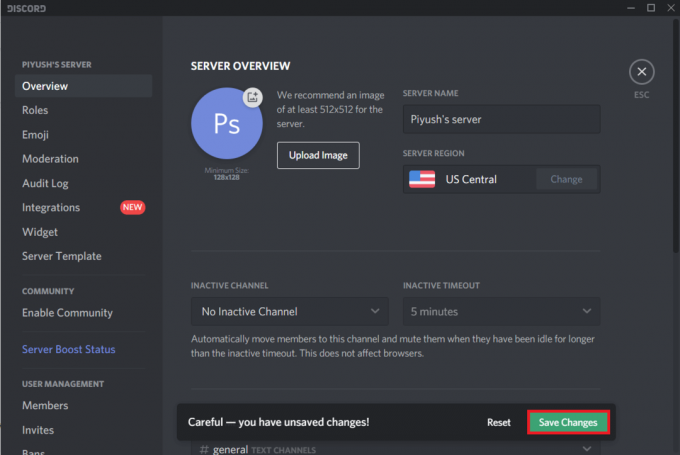
Kui miski ei tööta, installige Discord üldse uuesti või võtke ühendust nende tugimeeskonnaga. Vahepeal saate kasutada discordi veebisaiti ( https://discord.com/app), kus selliseid probleeme esineb harva.
Soovitatav:
- Parandage Fallout New Vegase mälu otsas viga
- Parandage rakendus Google Photos, mis ei laadi Androidis fotosid üles
- 10 viisi, kuidas Google Photos ei varundata
Loodame, et see artikkel oli teile kasulik ja suutsite seda teha parandada Discordis ei kuule inimesi. Samuti võtke meiega julgelt ühendust, kui teil on ülaltoodud juhendite järgimisel raskusi.