9 parimat parandust, kui Bluetooth-seade ei loo iPhone'is automaatselt ühendust
Miscellanea / / April 02, 2023
Pärast väsitavat tööpäeva istute Bluetooth-kõrvaklappe ühendades diivanil. Sa avad Spotify või Apple Music ja otsustate esitada oma lemmiklaulu ainult selleks, et mõista, et muusika mängib kõrvaklappide asemel valjuhääldist. Nüüd peate minema seadetesse ja ühendama käsitsi kõrvaklapid, mis on masendav. Kui teie Bluetooth-seade ei loo iPhone'is automaatselt ühendust, on see artikkel teie jaoks.

See on üsna levinud probleem millega oleme samuti mitu korda silmitsi seisnud. Mõnikord võib probleem olla kõrvaklappides ja mõnikord teie iPhone'is. Kõiki neid käsitlesime selles artiklis. Siin on üheksa lihtsat viisi selle probleemi tõrkeotsinguks ja lahendamiseks.
Alustuseks proovime unustada ja uuesti ühendada oma Bluetooth-seade oma iPhone'is.
1. Ühendage uuesti Bluetooth-seadmega
Bluetooth-seadme uuesti ühendamisel kustutatakse ja lähtestatakse kõik teie iPhone'is sellele seadmele rakendatud konfiguratsioonid. Sellel on hea võimalus probleem lahendada. Siin on, kuidas saate seda teha.
Samm 1: Avage rakendus Seaded.
2. samm: Puudutage Bluetooth.

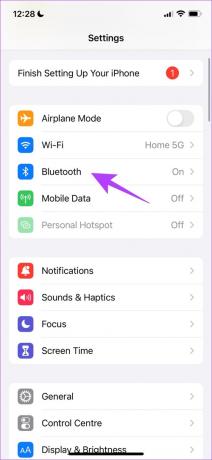
3. samm: Puudutage seadet, mille soovite uuesti ühendada.
4. samm: Valige "Unusta see seade".
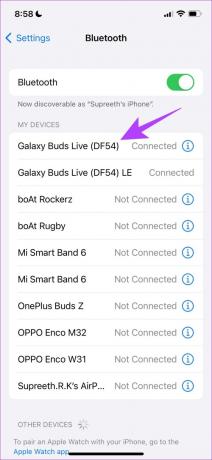

See eemaldab nüüd ühendatud seadme teie iPhone'ist.
5. samm: Nüüd peate oma seadme iPhone'iga uuesti siduma. Teie iPhone otsib automaatselt läheduses olevaid seadmeid. Puudutage seadet, millega soovite ühenduse luua.
6. samm: See ühendab teie seadme teie iPhone'iga ja näete seadme kõrval teadet "Ühendatud".

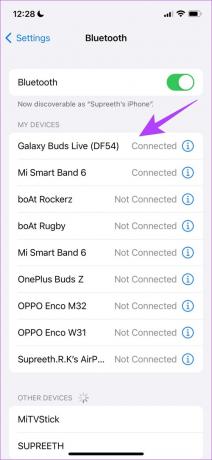
See lahendas meie probleemi, kuid mõnikord lahendas probleemi ka siin – 2,4 GHz sagedusribaga WiFi-võrgust lülitumine 5 GHz sagedusala Wi-Fi võrgule. Kõlab veidralt? Tegelikult mitte, lisateabe saamiseks lugege edasi.
2. Ühendage 5 GHz sagedusala Wi-Fi-ga
Kui kasutate 2,4 GHz Wi-Fi sagedusala, võib teil tekkida häireid. Seda seetõttu, et Bluetooth kasutab ka 2,4 GHz sagedusriba ja see võib põhjustada signaalide kattumist. See häire põhjustab mõningaid probleeme ja võib mõjutada ka seadme ühenduvust.

Seega, kui teie Wi-Fi-s on alternatiivne 5 GHz sagedusriba valik, looge sellega ühendus ja vaadake, kas probleem on lahendatud või mitte. Kui te ei saa seda meetodit mingil põhjusel rakendada, ärge muretsege, sest meil on ka palju alternatiivseid ja tõhusaid meetodeid.
3. Ühendage oma Bluetooth-seade teistest seadmetest lahti
Kõik Bluetooth-seadmed ja kõrvaklapid ei saa korraga mitme seadmega ühendust luua. Seega, kui teie Bluetooth-seadme automaatne ühendamine ei tööta teie iPhone'iga, võib see olla juba mõne teise seadmega ühendatud. Nii et eemaldage see sellest. Automaatse ühendamise funktsioon peaks hästi töötama.
Samamoodi võite proovida oma iPhone'is teisi ühendatud seadmeid lahti ühendada. Siin on, kuidas.
4. Ühendage oma iPhone'is lahti muud ühendatud seadmed
Pole selget põhjust, miks see meetod probleemi lahendab, kuid võite proovida iPhone'is Bluetoothi kaudu lahti ühendada kõik muud ühendatud seadmed. Nüüd saate kontrollida, kas asjaomane Bluetooth-seade saab teie iPhone'iga automaatselt ühenduse luua.
Samm 1: Avage rakendus Seaded.
2. samm: Puudutage Bluetooth.

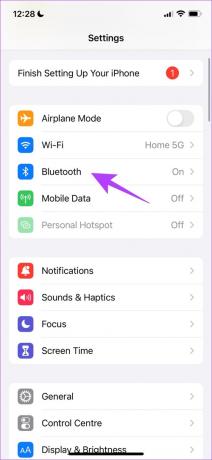
3. samm: Puudutage ühendatud Bluetooth-seadet, et see iPhone'iga lahti ühendada.
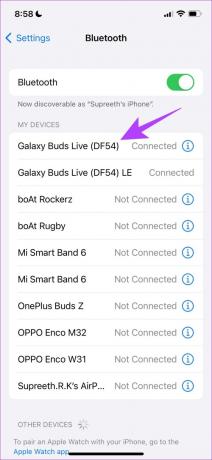
Kui ka see ei tööta, värskendage oma Bluetooth-seadme püsivara.
5. Värskendage Bluetooth-seadme püsivara
Mõnel Bluetooth-seadmel on nende juhtimiseks ja konfigureerimiseks spetsiaalne rakendus. Need rakendused pakuvad teile ka püsivara värskendamise võimalust. Kui Bluetooth-seade, mis teie iPhone'is automaatselt ühendust ei loo, on laialt levinud probleem, parandavad arendajad selle kindlasti värskenduse kaudu.
Näiteks näete, kuidas see spetsiaalses rakenduses välja näeb Samsungi Bluetooth-seadmed püsivara värskendamiseks.
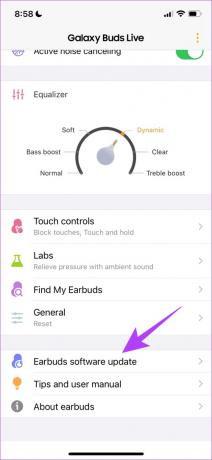
Saate neid rakendusi App Store'ist otsida ja rakenduse sees püsivara värskendada. Samamoodi pakuvad need rakendused teile võimalust Bluetooth-seade lähtestada, kui miski muu ei tööta.
6. Lähtestage Bluetooth-seade
Bluetooth-seadme lähtestamine lähtestab kõik rakendatud konfiguratsioonid nende vaikeolekutesse. Suure tõenäosusega on enamik probleeme lahendatud. See on võimalik ka Bluetooth-seadme ametlikus rakenduses. Siit saate teada, kuidas see rakenduses Samsung Galaxy Buds välja näeb.

7. Värskendage oma iPhone'i
Nagu varem mainitud, võib selle probleemi põhjuseks olla ka mõned teie iPhone'i vead. Kui viga, mille tõttu Bluetooth-seadmed teie iPhone'is automaatselt ühendust ei loo, on laialt levinud, annab Apple kindlasti värskenduse välja. Siit saate teada, kuidas oma iPhone'is värskendusi kontrollida.
Samm 1: Avage seadete rakendus.
2. samm: Puudutage valikut Üldine.


3. samm: Puudutage valikut Tarkvaravärskendus.
4. samm: Kui kasutate juba viimast värskendust, näitab teie iPhone seda. Kui ei, saate oma iPhone'i värskendamise võimaluse.


8. Võrguseadete lähtestamine iPhone'is
Võrguseadete lähtestamine teie iPhone'is rakendab uuesti kõik vaikekonfiguratsioonid, mis on seotud teie Wi-Fi-, mobiilside- ja Bluetooth-võrkudega. Kui teie Bluetooth-seade ei loo iPhone'is automaatselt ühendust, on see üsna tõhus lahendus.
Samm 1: Avage rakendus Seaded.
2. samm: Puudutage valikut Üldine.


3. samm: Valige „iPhone'i teisaldamine või lähtestamine” ja puudutage nuppu Lähtesta.
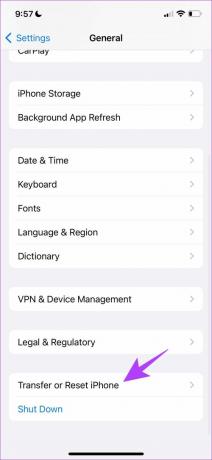

4. samm: Lõpuks puudutage Nulli võrgusätted. See tagab, et kõik teie võrguseaded taastatakse algsesse olekusse.

Kui ka see ei tööta, saate viimase abinõuna kõik iPhone'i seaded lähtestada.
9. Lähtestage iPhone
Teie iPhone'is probleemi põhjustava vale konfiguratsiooni tuvastamine on raske, seetõttu peaksite kaaluma kõigi seadete ja konfiguratsioonide vaikeolekusse tagasi toomist. Just seda teeb iPhone'i lähtestamine ilma teie andmeid kustutamata. Suure tõenäosusega lahendatakse ka kõik Bluetoothiga seotud probleemid.
Siin on, kuidas seda teha.
Samm 1: Avage rakendus Seaded ja valige Üldine.


2. samm: Valige "iPhone'i teisaldamine ja lähtestamine".
3. samm: Puudutage nuppu Lähtesta.
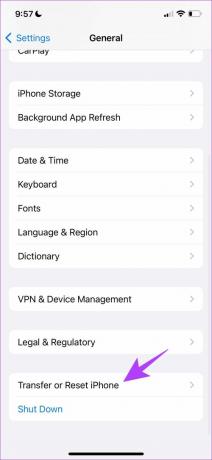

4. samm: Nüüd puudutage nuppu "Lähtesta kõik seaded", et taastada kõik iPhone'i seaded ja konfiguratsioonid vaikeseadetele.

See on kõik, mida peate tegema, kui teie Bluetooth-seade ei loo teie iPhone'iga automaatselt ühendust. Kui teil on veel küsimusi, võite vaadata meie KKK jaotist allpool.
KKK Bluetoothi ühendamise kohta iPhone'iga
Kasutatavate tulemuste saavutamiseks on Bluetooth-peakomplekti tööulatus umbes 30 jalga või 10 meetrit.
Jah, saate iPhone'is ühendada korraga rohkem kui ühe seadmega.
Ei, mürasummutus ei põhjusta teadaolevalt probleeme Bluetooth-seadme automaatse ühendamisega iPhone'is.
Ühendage kõik Bluetooth-seadmed hõlpsalt automaatselt
Loodame, et see artikkel aitas teil probleemi lahendada. Seega, järgmine kord, kui teie Bluetooth-seade automaatselt iPhone'iga ühendust ei loo, teate, mida otsida. Sellised probleemid on üks põhjusi, miks inimesed soovitavad Airpodide ostmine kõigi selle sujuvate ühenduvusfunktsioonide jaoks iPhone'iga!
Viimati värskendatud 28. märtsil 2023
Ülaltoodud artikkel võib sisaldada sidusettevõtte linke, mis aitavad toetada Guiding Techi. See aga ei mõjuta meie toimetuslikku terviklikkust. Sisu jääb erapooletuks ja autentseks.
Kirjutatud
Supreeth Koundinya
Supreeth on läbi ja lõhki tehnikafanaatik ning tal on lapsest peale lõbus olnud. Praegu teeb ta seda, mis talle kõige rohkem meeldib – kirjutab Guiding Techis tehnoloogiast. Ta on endine mehaanikainsener ja on kaks aastat töötanud EV-tööstuses.



