5 võimalust ekraani poolitamiseks Windows 10-s
Miscellanea / / November 28, 2021
Käes on 21. sajand, arvutid on võimsamad kui kunagi varem ja täidavad mitut ülesannet korraga täpselt nii, nagu seda juhib kasutaja. Ma ei mäleta ühtegi juhtumit, mil mul oleks sülearvutis avatud vaid üks aken; olgu selleks siis filmi vaatamine ekraani nurgas ja uurides uusi lahedaid teemasid, millest kirjutada, või läbin oma exploreris töötlemata kaadreid, et lohistada vaikselt taustal jooksvale Premiere ajaskaalale. Ekraaniruum on piiratud, keskmine on 14–16 tolli, millest suurem osa läheb tavaliselt raisku. Seetõttu on ekraani visuaalne poolitamine praktilisem ja tõhusam kui rakenduse akende vahel üle sekundi vahetamine.

Ekraani jagamine või poolitamine võib alguses tunduda hirmutav ülesanne, kuna sellega on seotud palju liigutatavaid aspekte, kuid uskuge meid, see on lihtsamast lihtsam. Kui olete asja selgeks saanud, ei viitsi te enam kunagi vahekaartide vahel vahetada teie valitud paigutusega mugav, mille vahel te isegi ei märkaks, et liigute aknad.
Sisu
- 5 võimalust ekraani poolitamiseks Windows 10-s
- 1. meetod: Snap Assisti kasutamine
- 2. meetod: vanamoodne viis
- 3. meetod: kolmanda osapoole tarkvara kasutamine
- 4. meetod: Windowsi logo klahv + nooleklahv
- 5. meetod: kuvage aknad virnastatud, kuvage aknad kõrvuti ja kaskaad aknad
5 võimalust ekraani poolitamiseks Windows 10-s
Ekraani poolitamiseks on mitu meetodit; mõned sisaldavad hämmastavaid värskendusi, mille on kaasa toonud Windows 10 ise, laadivad alla kolmanda osapoole rakendused, mis on spetsiaalselt loodud multitegumtööks, või harjuvad mõne jõhkrate Windowsi otseteedega. Igal meetodil on oma eelised ja piirangud, kuid neid tasub kindlasti proovida, enne kui lähete vahekaartide vahetamiseks tegumiribale.
1. meetod: Snap Assisti kasutamine
Snap Assist on lihtsaim viis ekraani poolitamiseks operatsioonisüsteemis Windows 10. See on sisseehitatud funktsioon ja kui olete sellega harjunud, ei lähe te enam kunagi tagasi traditsioonilise meetodi juurde. See on vähem aeganõudev ega nõua palju pingutusi, parim osa on see, et see jagab ekraani korralikeks ja korralikeks pooleks, olles samas avatud reguleerimistele ja kohandamistele.
1. Kõigepealt õpime, kuidas Snap Assist oma süsteemis sisse lülitada. Avage oma arvuti Seaded kas otsides läbi otsinguriba või vajutades 'Windows + I' võti.
2. Kui seadete menüü on avatud, puudutage nuppuSüsteemjätkamiseks.

3. Sirvige valikuid ja leidke "Multitegumtöö“ ja klõpsake sellel.

4. Lülitage multitegumtöö seadetes sisse lüliti, mis asub jaotises "Snap Windows’.
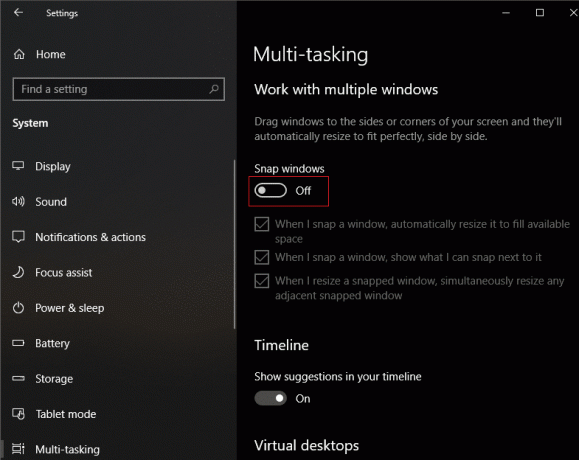
5. Pärast sisselülitamist veenduge kõik aluseks olevad ruudud on märgitud et saaksite napsutama hakata!
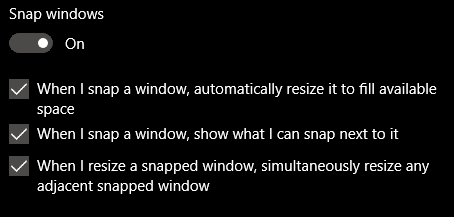
6. Snap assist proovimiseks avage kaks akent korraga ja asetage hiir tiitliriba peale.

7. Vasakklõps tiitliribal, hoidke seda all ja lohistage hiirenoolt ekraani vasakusse serva, kuni ilmub poolläbipaistev piirjoon, ja seejärel laseb sellel minna. Aken klõpsab koheselt ekraani vasakusse serva.

8. Korrake sama sammu teise akna puhul, kuid seekord lohistage seda ekraani vastasküljele (parempoolsele küljele), kuni see oma kohale klõpsab.

9. Saate mõlema akna suurust korraga reguleerida, klõpsates keskel asuval ribal ja lohistades seda mõlemale küljele. See protsess toimib kõige paremini kahe akna puhul.
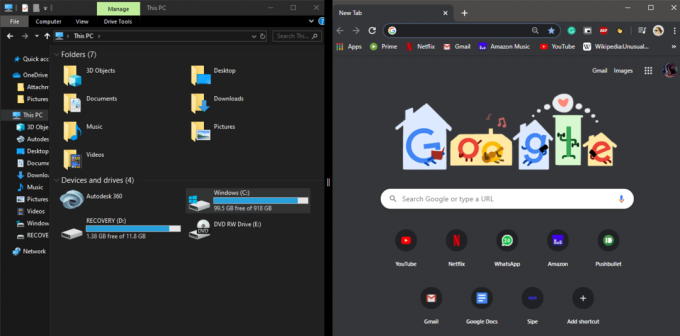
10. Kui vajate nelja akent, lohistage akna küljele lohistamise asemel ükskõik millisesse neljast nurgast, kuni kuvatakse seda veerandit ekraani katva läbipaistva piirjooneni.

11. Korrake seda protsessi ülejäänud jaoks, lohistades need ükshaaval ülejäänud nurkadesse. siin, ekraan jagatakse 2 × 2 ruudustikuks.

Seejärel saate keskmist riba lohistades jätkata individuaalse ekraani suuruse kohandamist vastavalt oma nõudmistele.
Näpunäide: See meetod töötab ka siis, kui vajate kolme akent. Siin lohistage kaks akent külgnevatesse nurkadesse ja teine vastasserva. Teile sobivaima leidmiseks võite proovida erinevaid paigutusi.

Snapping abil saate korraga töötada ainult nelja aknaga, kuid kui soovite rohkem, kasutage seda koos allpool kirjeldatud vanamoodsa meetodi kombinatsiooniga.
Loe ka:Kuidas muuta ekraani heledust Windows 10-s
2. meetod: vanamoodne viis
See meetod on lihtne ja paindlik. Samuti on teil täielik kontroll selle üle, kuhu ja kuidas aknad paigutatakse, kuna peate need käsitsi asetama ja reguleerima. Siin sõltub küsimus „mitu vahekaarti” täielikult teie multitegumtöö oskusest ja sellest, millega teie süsteem hakkama saab, kuna tehtavate jagajate arvul pole tegelikku piirangut.
1. Avage vahekaart ja klõpsake nuppu Taasta alla/maksimeerimine ikooni, mis asub paremas ülanurgas.

2. Reguleerige vahekaardi suurust lohistades piirilt või nurkadest ja teisaldage seda tiitliribal klõpsates ja lohistades.

3. Korrake eelmisi samme, ükshaaval kõigi teiste vajalike akende jaoks ja paigutage need vastavalt oma eelistustele ja kergust. Soovitame alustada vastasnurkadest ja kohandada suurust vastavalt.
See meetod on aega võttev kuna selleks kulub natuke aega reguleerige ekraane käsitsi, kuid kuna see on teie enda kohandatud, kohandatakse paigutus vastavalt teie eelistustele ja vajadustele.

3. meetod: kolmanda osapoole tarkvara kasutamine
Kui ülalnimetatud meetodid teie jaoks ei tööta, on paar kolmanda osapoole rakendust, mis kindlasti töötavad. Enamikku neist on lihtne kasutada, kuna need on loodud spetsiaalselt teie tootlikkuse suurendamiseks ja akende tõhusaks haldamiseks, kasutades ekraaniruumi maksimaalselt ära. Parim osa on see, et enamik rakendusi on tasuta ja hõlpsasti kättesaadavad.
WinSpliti revolutsioon on kerge ja hõlpsasti kasutatav rakendus. See korraldab tõhusalt kõik avatud vahelehed, muutes nende suurust, kallutades ja paigutades nii, et kasutada ära kogu saadaoleva ekraaniruumi. Saate aknaid vahetada ja reguleerida virtuaalsete numbriklahvide või eelmääratletud kiirklahvide abil. See rakendus võimaldab kasutajatel määrata ka kohandatud tsoone.
WindowGrid on tasuta kasutatav tarkvara, mis kasutab dünaamilist ruudustikku, võimaldades samal ajal kasutajal paigutust kiiresti ja lihtsalt kohandada. See on pealetükkimatu, kaasaskantav ja töötab ka aero-snapiga.
Acer Gridvista on tarkvara, mis toetab korraga kuni nelja akent. See rakendus võimaldab kasutajal aknaid ümber korraldada kahel viisil, et taastada need algsesse asendisse või minimeerida need tegumiribale.
4. meetod: Windowsi logo klahv + nooleklahv
„Windowsi logo klahv + paremnooleklahv” on kasulik otsetee, mida kasutatakse ekraani poolitamiseks. See töötab sarnaselt Snap Assistiga, kuid seda ei pea spetsiaalselt sisse lülitama ja see on saadaval kõigis Windowsi operatsioonisüsteemides, sealhulgas Windows 10 ja enne seda.
Klõpsake lihtsalt akna negatiivsel ruumil, vajutage 'Windowsi logo klahvi' ja 'paremnooleklahvi', et liigutada aken ekraani paremasse poolde. Nüüd, hoides endiselt all Windowsi logo klahvi, vajutage ülespoole suunatud nooleklahvi, et liigutada aken nii, et see kataks ainult ekraani ülemise parema kvadrandi.
Siin on mõnede otseteede loend:
- Windowsi klahv + vasak-/paremnooleklahv: Kinnitage aken ekraani vasakule või paremale poole.
- Windowsi klahv + vasak-/paremnooleklahv, seejärel Windowsi klahv + ülespoole suunatud nooleklahv: Kinnitage aken ekraani ülemise vasaku/parema kvadrandi külge.
- Windowsi klahv + vasak-/paremnooleklahv, seejärel Windowsi klahv + allapoole suunatud nooleklahv: Kinnitage aken ekraani alumises vasak-/parempoolses kvadrandis.
- Windowsi klahv + allapoole suunatud nooleklahv: Minimeerige valitud aken.
- Windowsi klahv + ülespoole suunatud nooleklahv: Maksimeerige valitud aken.
5. meetod: kuvage aknad virnastatud, kuvage aknad kõrvuti ja kaskaad aknad
Windows 10-l on ka mõned nutikad sisseehitatud funktsioonid kõigi avatud akende kuvamiseks ja haldamiseks. Need on kasulikud, kuna annavad teile aimu, kui palju aknaid on tegelikult avatud, ja saate kiiresti otsustada, mida nendega teha.
Leiate need lihtsalt tegumiribal paremklõpsates. Järgnev menüü sisaldab kolme valikut ekraani poolitamiseks, nimelt kaskaad aknad, Kuva aknad virnastatud ja Kuva aknad kõrvuti.

Uurime, mida iga valik teeb.
1. Akende kaskaad: See on selline paigutus, kus kõik praegu töötavad rakendusaknad kattuvad ja nende tiitliribad on nähtavad.

2. Kuva Windowsi virnastatud: Siin on kõik avatud aknad vertikaalselt üksteise peale virnastatud.
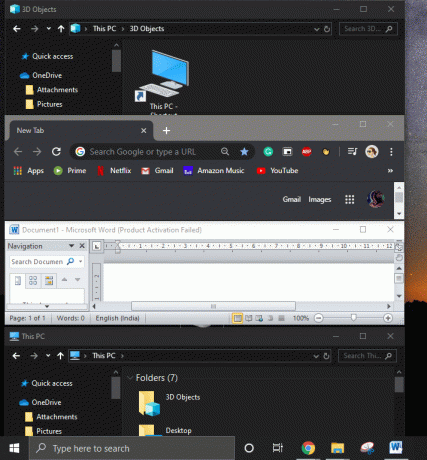
3. Kuva Windowsi kõrvuti: Kõik töötavad aknad kuvatakse üksteise kõrval.

Märge: Kui soovite naasta varasema paigutuse juurde, paremklõpsake tegumiribal uuesti ja valige "Võta tagasi".

Lisaks ülalmainitud meetoditele on kõigi Windowsi kasutajate varrukate all veel üks äss.
Kui teil on pidev vajadus kahe või enama akna vahel vahetada, ei aita jagatud ekraan teid siis palju "Alt + Tab" saab sinu parimaks sõbraks. Tuntud ka kui Task Switcher, see on lihtsaim viis ülesannete vahel vahetamiseks ilma hiirt kasutamata.
Soovitatav:Abi! Tagurpidi või külili ekraani probleem
Lihtsalt vajutage pikalt klaviatuuri klahvi Alt ja vajutage üks kord klahvi Tab, et näha kõiki arvuti aknaid avatuna. Vajutage nuppu Tab, kuni soovitud akna ümber on kontuurid. Kui vajalik aken on valitud, vabastage klahv Alt.
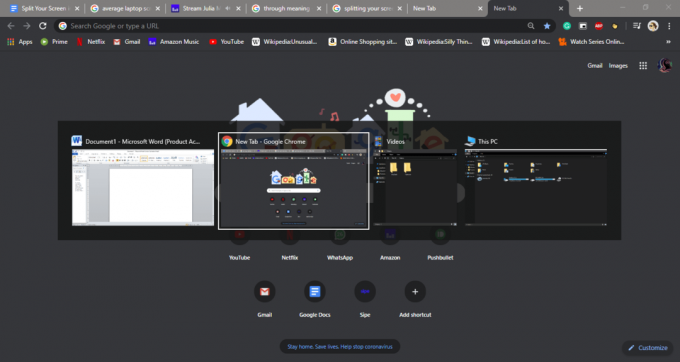
Näpunäide: Kui teil on avatud palju aknaid, vajutage selle asemel, et lülituda pidevalt tabeldusklahvi, vaid parem-/vasaknooleklahvi.
Loodan, et ülaltoodud sammud aitasid teid jagage ekraan Windows 10-s kuid kui teil on selle õpetuse või Snap Assisti valiku kohta veel küsimusi, küsige neid kommentaaride jaotises.



