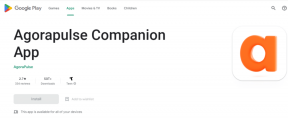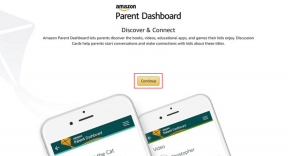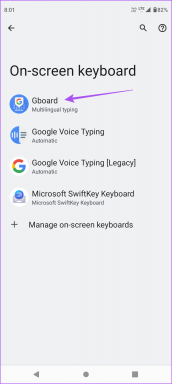Kuidas saata häälsõnumit iPhone'is (iOS 16 värskendatud)
Miscellanea / / April 03, 2023
Sageli tundub pikkade sõnumite tippimine imeliku ülesandena. See on koht helisõnumid pildile tulla. Lihtsalt ühe või kahe nupu puudutamine võimaldab meil salvestada pikki häälmärkmeid. Kui soovite oma iPhone'is häälteksti saata, olete õigel lehel. Näitame teile, kuidas saata häälsõnumit iPhone'is, kus töötab iOS 15 ja iOS 16.

Kui uuendasite iOS 15-lt versioonile iOS 16, võis häälsõnumi ikoon rakendusest Sõnumid kaduda. Mitte muretseda. Ikoon pole kuhugi kadunud. Apple paigutas just helisõnumite ikooni teise kohta. Leiame iOS 16-s uue ikooni ja uurime, kuidas iOS 15-s häälsõnumeid saata.
Kuidas saata häälteksti iPhone'is iOS 16-s
Helisõnumite saatmiseks iOS 16 rakenduses iMessage on kaks võimalust.
1. meetod: puudutage salvestamiseks rakenduses Messages
Samm 1: Käivitage oma iPhone'is rakendus Sõnumid.
2. samm: avage vestluslõng, kuhu soovite häälteksti saata.
3. samm: Puudutage tippimisala kõrval olevat nuppu A, et avada iMessage'i rakenduse dokk, kus näete ikoone, nagu App Store, Photos, Music, Memoji jne. Kui näete juba ikoone, liikuge järgmise sammu juurde.


Näpunäide: Õppige, kuidas saatke iMessage'is eriefekte, nagu Pew Pew.
4. samm: Nipsake tippimisala all ikooniribal vasakule, kuni näete helisõnumi ikooni (mis näeb välja nagu lained). Kui leiate ikooni, puudutage seda ja jätkake 7. sammuga. Teise võimalusena järgige kahte järgmist sammu.

Näpunäide: Rakenduste siltide nägemiseks võite rakenduse dokil veidi üles pühkida.
5. samm: Kui te ei näe heliikooni, pühkige vasakule äärmisesse parempoolsesse serva. Puudutage kolme punktiga ikooni. Seejärel puudutage ülaosas valikut Redigeeri.


6. samm: Lubage helisõnumite kõrval olev lüliti ja klõpsake nuppu Valmis. see on kõik. Nüüd kuvatakse heliikoon iMessage'i rakenduste loendis. See on ühekordne samm.
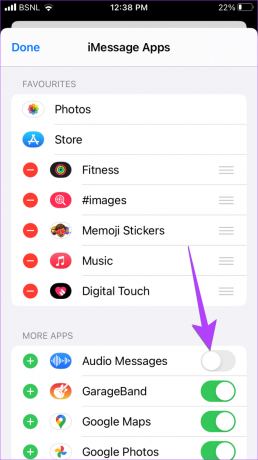
7. samm: Kui vajutate heliikooni, puudutage häälsõnumi salvestamise alustamiseks mikrofoniikooni. Seejärel puudutage salvestamise peatamiseks nuppu Peata (punane ruut).


8. samm: Kui soovite salvestatud sõnumit enne saatmist kuulata, vajutage nuppu Esita. Kui teile meeldib, puudutage tippimisala kõrval olevat ikooni Saada. Või puudutage salvestuse tühistamiseks tippimisalal ikooni X.
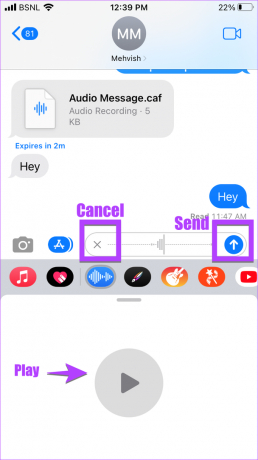
2. meetod: salvestamiseks vajutage ja hoidke all
Kasutage seda meetodit, kui soovite häälmärkmeid kiiresti saata.
Samm 1: Esmalt järgige ülaltoodud meetodi samme 1–4. See tähendab, et puudutage iMessage'i rakenduse dokis helirakenduse ikooni.

2. samm: Seejärel puudutage ja hoidke salvestamise alustamiseks mikrofoniikooni. Hoidke häälmärkme salvestamise ajal all. Kui olete valmis, tõstke lihtsalt sõrm häälsõnumi saatmiseks.

3. samm: Kui otsustate häälsõnumit selle salvestamise ajal mitte saata, lohistage sõrm mikrofonilt mis tahes suunas eemale. Seejärel tõstke salvestuse tühistamiseks helin. Kahjuks ei saa te salvestust esitada enne selle saatmist sellel meetodil.
Näpunäide: Õppige, kuidas kasutage iPhone'is isikupärastatud ruumilist heli.
Kuidas muuta helisõnumi ikooni asukohta
Kui heliikoon kuvatakse ikoonide loendis kaugel, saate seda edasi liigutada. Selleks puudutage uuesti kolme punktiga ikooni ikoonide loendi lõpus. Seejärel puudutage ülaosas valikut Redigeeri.


Nüüd puudutage helisõnumite kõrval olevat rohelist (+) ikooni, et lisada see jaotisesse Lemmikud. Seejärel puudutage pikalt kolme ribaga ikooni helisõnumite kõrval ja lohistage see ülaossa. Puudutage valikut Valmis ja seejärel uuesti Valmis. Helisõnumi ikoon kuvatakse nüüd rakenduste ikoonide alguses, muutes sellega hõlpsa juurdepääsu.
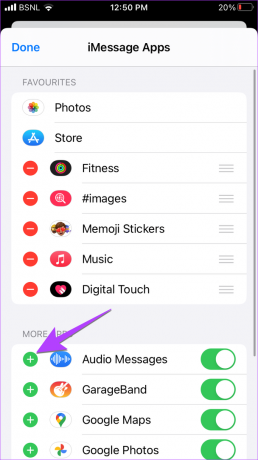
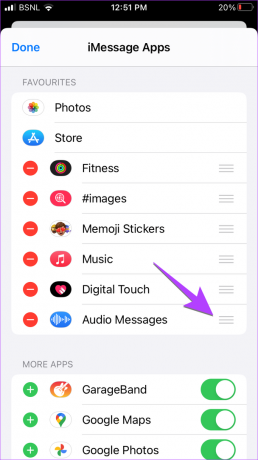
Helisõnumi saatmine iPhone'is iOS 15-s
Samm 1: Avage iMessage'is vestluslõng, kuhu soovite häälmärkme saata.
2. samm: Sõnumi salvestamise alustamiseks puudutage pikalt trükkimisala kõrval olevat heli (lainete) ikooni. Hoidke all, kuni soovite häälmärkuse salvestada.

3. samm: Seejärel tõstke sõrm ja puudutage ikooni Esita, et vaadata sõnumi eelvaadet enne selle saatmist. Või vajutage häälsõnumi tühistamiseks ikooni X. Kui olete häälsõnumiga rahul, nipsake üles või puudutage heliteksti saatmiseks saatmisikooni.
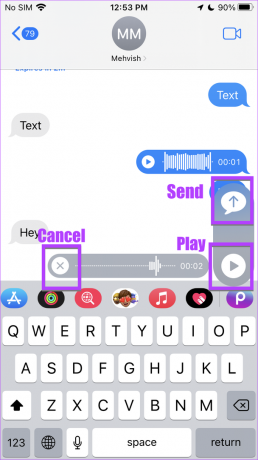
Märge: iOS 15 helisõnumi nupp on asendatud nupuga Dikteerimise nupp iOS 16-s. Kasutage seda iPhone'is teksti häälestamiseks.
Boonus: helisõnumi salvestamine iPhone'is
Vastuvõetud helisõnumi allalaadimiseks oma iPhone'i toimige järgmiselt.
Samm 1: avage rakendus Sõnumid ja puudutage häälsõnumit, mille soovite oma iPhone'i alla laadida.

2. samm: Avaneb helisõnumi eelvaate ekraan. Puudutage allosas ikooni Jaga ja valige menüüst "Salvesta failidesse". Valige kaust, kuhu soovite faili salvestada.
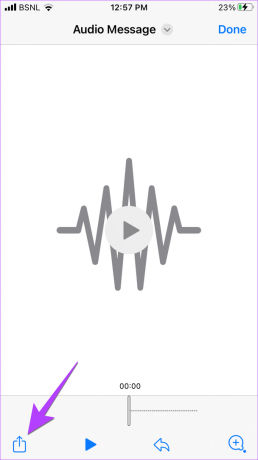

Pro nõuanded: Häälsõnumi salvestamiseks vestluses puudutage pärast helisalvestise kuulamist lihtsalt nuppu Hoidke.
KKK häälsõnumite kohta iPhone'is
Kui saatsite kellelegi kogemata vale helisalvestise, saate seda teha tühistage iOS 16 häälteksti saatmine. Selleks puudutage pikalt häälsõnumit vestluslõimes. Seejärel valige menüüst Undo Send.
Jah, teie saadetud või vastuvõetud helisõnumid aeguvad automaatselt 2 minuti pärast, kui keegi neid kuulab. Saate selle funktsiooni keelata, minnes menüüsse Seaded > Sõnumid. Kerige alla ja puudutage jaotises Helisõnumid käsku Aegub. Valige Mitte kunagi.
Kahjuks ei saa te iMessage rakenduse abil iPhone'ist Androidi häälsõnumit saata. Saate selle siiski saata mis tahes muu platvormiülese sõnumsiderakenduse kaudu, nagu WhatsApp, Telegram, Facebook Messenger jne.
Kui näete seda tõrget, on selle põhjuseks tõenäoliselt see, et proovite saata häälsõnumit kontaktile, kes iMessage'i ei kasuta. Või kontaktil võib olla Une fookus nende telefonis lubatud.
Parandage iPhone'i häälsõnumid
Nii saate oma iPhone'is häälsõnumeid saata. Kui te aga ei saa häälmärkmeid saata, võib probleem olla teie iPhone'i mikrofonis. Õppige, kuidas parandage mikrofon, mis iPhone'is ei tööta. Või saate otse salvestada häälmemo ja saatke see mis tahes rakenduses.
Viimati värskendatud 30. septembril 2022
Ülaltoodud artikkel võib sisaldada sidusettevõtte linke, mis aitavad toetada Guiding Techi. See aga ei mõjuta meie toimetuslikku terviklikkust. Sisu jääb erapooletuks ja autentseks.
Kirjutatud
Mehviš
Mehvish on kraadilt arvutiinsener. Armastus Androidi ja vidinate vastu pani ta Kashmiri jaoks välja esimese Androidi rakenduse. Tuntud kui Dial Kashmir, võitis ta selle eest India presidendilt maineka Nari Shakti auhinna. Ta on tehnoloogiast kirjutanud aastaid ja tema lemmikteemaliste teemade hulka kuuluvad Androidi, iOS-i/iPadOS-i, Windowsi ja veebirakenduste juhendid, selgitused, näpunäited ja nipid.