Kuidas lubada OneNote'i tume režiim mis tahes seadmes
Miscellanea / / April 03, 2023
Väidetavalt kaitseb tume režiim teie silmi mis tahes seadme kasutamise ajal. Kuigi me pole kindlad, kui meditsiiniliselt täpne see väide on, muudab see sirvimiskogemuse mugavaks. Kui olete ka tumeda režiimi fänn ja OneNote on teie peamine rakendus, saate OneNote'i tumeda režiimi lubada vastavalt Maci, Windowsi, Androidi ja iOS-i rakenduste jaoks.
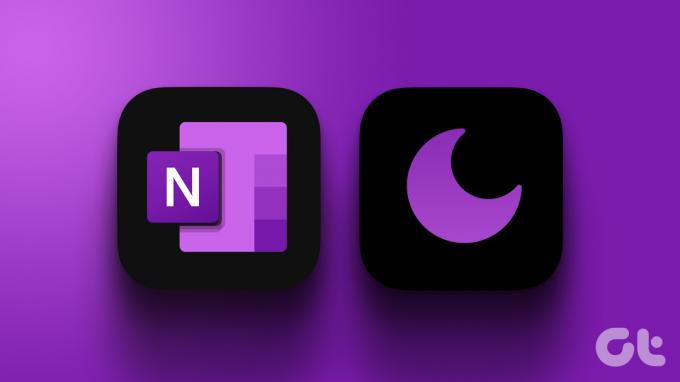
Üks parimaid märkmete tegemise rakendusi, OneNote on tavaliselt Microsofti komplektiga kaasas. Selle rakenduse abil saate luua märkmeid, ülesandeid, ülesannete loendeid ja palju muud. Nii et OneNote'i kasutuskogemuse paremaks muutmiseks lugege edasi, et muuta see tumedaks režiimiks.
Märge: Enne alltoodud toimingute tegemist veenduge, et kasutate OneNote'i uusimat versiooni.
Kuidas muuta OneNote Windowsi rakenduses tumedaks režiimiks
Tumeda režiimi sisselülitamiseks OneNote'i Windowsi rakenduses avage lihtsalt konto seaded ja muutke rakenduse teema värvi. Selleks järgige allolevaid samme.
Märge: See muudab kõigi selle Microsofti kontoga ühendatud Microsofti rakenduste teema värvi.
Samm 1: Avage OneNote ja klõpsake nuppu Fail.
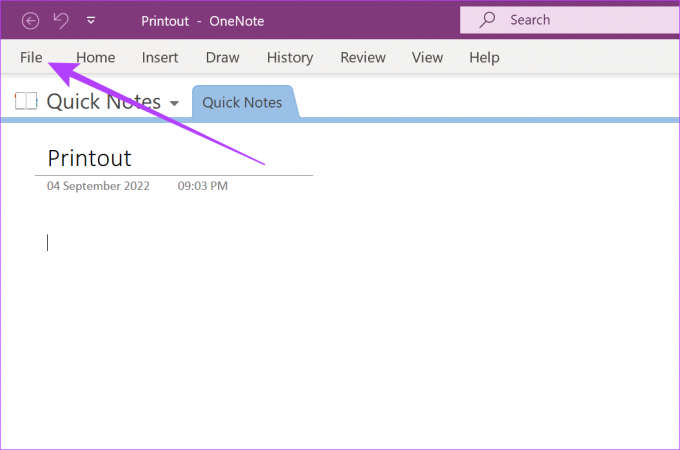
2. samm: Seejärel minge vahekaardile Konto ja klõpsake Office'i teema rippmenüüd.
3. samm: Tumeda režiimi lubamiseks valige suvandite hulgast Must.
Märge: Kui valite "Kasuta süsteemiseadet" ja teie töölaud töötab valgusrežiimis.

See lülitab kogu OneNote'i Windowsi rakenduse jaoks sisse tumeda režiimi. Lisaks saate tumeda režiimi sisse lülitada ka ainult lehe lõuendi jaoks, olenemata teie üldisest OneNote'i teemast. Siin on, kuidas seda teha.
Kuidas lubada tume režiim ainult lehe lõuendi jaoks
Samm 1: Klõpsake OneNote'i menüüribal nuppu Vaade.
2. samm: Klõpsake nuppu Vaheta tausta.

Tume režiim lülitub nüüd teie OneNote'i lehe lõuendi jaoks sisse.
Kuidas panna OneNote macOS-is tumedasse režiimi
Kuigi OneNote'i Windowsi rakendus võimaldab teil muuta oma teema värve, peate MacOS-is muutma süsteemi sätteid, et OneNote'is tume režiim kasutusele võtta. Siin on, kuidas seda teha.
Märge: See lülitab sisse tumeda režiimi kõigi teie macOS-i seadme funktsioonide ja rakenduste jaoks.
Samm 1: Spotlighti otsingusse tippige Seadedja avage otsingutulemustest Süsteemi sätted.
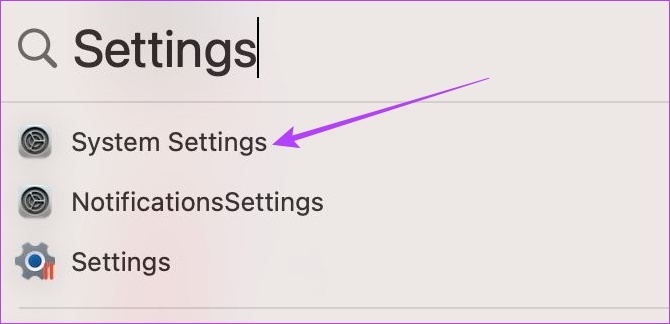
2. samm: Siin klõpsake valikul Välimus.

3. samm: Klõpsake nuppu Tume.
Näpunäide: Samuti võite klõpsata nupul Automaatne, kui soovite päeva jooksul valgusrežiimi ja öösel pimeda režiimi automaatselt sisse lülitada.

Kui see on tehtud, töötab OneNote'i rakendus tumedas režiimis.
Kuidas lubada tume režiim OneNote'i Androidi rakenduses
Tumeda režiimi lubamiseks OneNote'i Androidi rakenduses on kaks peamist võimalust. Esimene on OneNote'i Androidi rakenduse seadete kaudu ja teine teie seadme menüü Seaded kaudu. Järgige allolevaid samme, et lülitada sisse OneNote'i tume režiim, kasutades neid mõlemaid.
1. meetod: OneNote'i sätete kasutamine
Samm 1: Avage oma seadmes rakendus OneNote.
Avage OneNote Androidile
2. samm: Puudutage oma profiiliikooni.
3. samm: Seejärel puudutage Seaded.
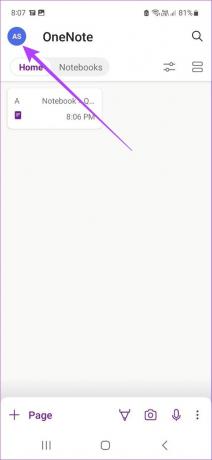

4. samm: Puudutage valikut Teema.
5. samm: Valige suvandite hulgast Tume.


See lubab OneNote'i Androidi rakenduses tumeda režiimi.
2. meetod: seadme seadete kasutamine
Kui teie OneNote'i rakenduse teemaks on seatud Süsteemi vaikeseade, lubab Android-seadme teema muutmine tumedaks režiimiks ka OneNote'i rakenduses. Siin on, kuidas seda teha.
Märge: See lubab tumeda režiimi kõigi teie Android-seadme rakenduste ja funktsioonide jaoks.
Samm 1: Avage Seaded.
2. samm: Nüüd kerige alla ja puudutage valikut Kuva.
3. samm: Puudutage valikut Tume.


Kui see on tehtud, lülitub rakendus OneNote automaatselt tumedale režiimile. Selle kohta lisateabe saamiseks võite vaadata ka meie teist artiklit tumeda režiimi haldamine Samsung Galaxy telefonides.
Kuidas panna OneNote'i iOS-i rakendus tumedasse režiimi
Kui muudate oma iOS-i seadme seadeks Dark Mode, lubab see automaatselt ka OneNote'i iOS-i rakenduses tumeda režiimi. Siin on, kuidas seda teha.
Samm 1: Avage oma seadme menüü Seaded.
2. samm: Siin puudutage "Ekraan ja heledus".
3. samm: Seejärel puudutage valikut Tume.


Kui see on tehtud, muutub teie OneNote'i iOS-i rakendus ka tumedaks režiimiks. Kuna see lülitab tumeda režiimi kogu süsteemis sisse, vaadake meie teist artiklit, kui soovite teada kuidas tume režiim iPadis ja iPhone'is välja lülitada.
KKK-d tumeda režiimi kasutamise kohta OneNote'is
Jah, saate OneNote'is tumeda režiimi keelata. Olenevalt seadmest järgige lihtsalt ülaltoodud samme ja valige tume režiimi asemel hele režiim. Kui kasutate rakendust OneNote, muutke teema värvideks Hele või Värviline, olenevalt sellest, kumb on saadaval.
Kui lubate OneNote'i tumeda režiimi Office Theme valiku kaudu, lülitab see sisse kõigi ühendatud Microsofti rakenduste jaoks tumeda režiimi. Kui aga kasutate oma seadme seadeid OneNote'i tumedasse režiimi lülitamiseks, ei pruugi see teisi Microsofti rakendusi mõjutada.
Kaitske oma silmi tumeda režiimiga
Need on kõik viisid, kuidas saate OneNote'i tumeda režiimi sisse lülitada ja kaitsta silmi seadme kasutamise ajal koormuse eest. Samuti saate sirvida meie teist artiklit, et teada saada kõiki teie võimalusi lülitage Microsoft Outlooki Androidi ja iOS-i rakenduses sisse tume režiim.
Viimati uuendatud 28. veebruaril 2023
Ülaltoodud artikkel võib sisaldada sidusettevõtte linke, mis aitavad toetada Guiding Techi. See aga ei mõjuta meie toimetuslikku terviklikkust. Sisu jääb erapooletuks ja autentseks.



