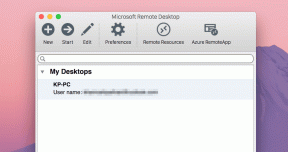Parandage Windows 10 mittetöötav traadita hiir
Miscellanea / / November 28, 2021
Parandage Windows 10-s mittetöötav traadita hiir: Kui juhtmeta hiir ei tööta või juhtmeta hiir jääb teie arvutisse kinni või hangub, siis olete õiges kohas, sest täna arutame selle probleemi lahendamise üle. Nüüd on selle probleemi ilmnemiseks mitu põhjust, näiteks vananenud, rikutud või ühildumatud draiverid, toitehalduse probleemid, aku tühjenemine, USB-pordi probleem jne. Nii et ilma aega raiskamata vaatame, kuidas parandada Windows 10-s mittetöötavat traadita hiirt allpool loetletud tõrkeotsingu juhendi abil.

Juhtmeta hiirega võib tekkida järgmine probleem.
- Hiirekursor liigub juhuslikult
- Kursor on kinni jäänud või hangunud
- Hiire nupu klõps ei reageeri
- Hiire sätted on hallid
- Windows ei tuvasta hiiredraivereid
Veenduge, et oleksite juhtmevaba hiire akud laadinud või vahetage need täielikult uue patareikomplekti vastu. Samuti testige oma juhtmevaba hiirt, kas see töötab mõnes teises arvutis või mitte. Kui see ei tööta, tähendab see, et teie seade on vigane ja peate selle välja vahetama.
Sisu
- Parandage Windows 10 mittetöötav traadita hiir
- 1. meetod: USB/Bluetoothi hiire või klaviatuuri jaoks
- 2. meetod: keelake kiire käivitamine
- 3. meetod: lülitage filtriklahvid välja
- 4. meetod: installige uuesti traadita hiire draiver
- 5. meetod: desinstallige traadita ühenduse draiverid
- 6. meetod: tehke puhas alglaadimine
- 7. meetod: installige IntelliPointi tarkvara
Parandage Windows 10 mittetöötav traadita hiir
Veenduge, et luua taastepunkt juhuks kui midagi valesti läheb. Kasutage arvutis hiire funktsioonidele juurdepääsuks USB-hiirt, puuteplaati või PS2-hiire pistikut ja proovige seejärel järgmisi samme.
1. meetod: USB/Bluetoothi hiire või klaviatuuri jaoks
1. Tippige Windowsi otsingusse juhtelement ja klõpsake nuppu Kontrollpaneel.

2. Seejärel klõpsake nuppu Vaadake seadmeid ja printereid jaotises Riistvara ja heli.

3. Paremklõpsake oma USB hiir või klaviatuur seejärel valige Omadused.
4. Lülituge vahekaardile Riistvara ja seejärel klõpsake nuppu HID-seade, klõpsake nuppu Atribuudid.
5. Nüüd klõpsake nuppu Muuda seadeid seejärel lülitage sisse Vahekaart Toitehaldus.
6.Tühjendage märge valik "Laske arvutil see seade energia säästmiseks välja lülitada.“

7. Klõpsake nuppu Rakenda ja seejärel OK.
8. Taaskäivitage arvuti, et muudatused salvestada ja kontrollida, kas saate seda teha Parandage Windows 10 mittetöötav traadita hiir.
2. meetod: keelake kiire käivitamine
1. Vajutage klahve Windows Key + R, seejärel tippige juhtklahvi ja vajutage avamiseks sisestusklahvi Kontrollpaneel.

2. Klõpsake Riistvara ja heli seejärel klõpsake Toitevalikud.

3. Seejärel valige vasakpoolsest aknapaanist "Valige, mida toitenupud teevad.“

4. Nüüd klõpsake "Muutke seadeid, mis pole praegu saadaval.“

5. Tühjendage märkeruut "Lülitage sisse kiire käivitamine” ja klõpsake nuppu Salvesta muudatused.

3. meetod: lülitage filtriklahvid välja
1.Tüüp kontroll Windowsi otsingus ja seejärel klõpsake nuppu Kontrollpaneel.

2. Klõpsake juhtpaneeli sees nuppu Lihtne juurdepääs.

3. Nüüd peate uuesti klõpsama Lihtne juurdepääs.
4. Järgmisel ekraanil kerige alla ja valige Muuda klaviatuuri kasutamine lihtsamaks.

5. Veenduge tühjendage märkeruut Lülita sisse filtriklahvid jaotises Muuda sisestamine lihtsamaks.

6. Klõpsake nuppu Rakenda ja seejärel nuppu OK.
7. Taaskäivitage arvuti, et muudatused salvestada ja kontrollida, kas saate seda teha Parandage Windows 10 mittetöötav traadita hiir.
4. meetod: installige uuesti traadita hiire draiver
1. Vajutage Windowsi klahvi + R, seejärel tippige "devmgmt.msc” ja vajutage seadmehalduri avamiseks sisestusklahvi.

2. Laiendage valikut Hiired ja muud osutusseadmed, seejärel paremklõpsake oma Juhtmeta hiir ja valige Uuenda draiverit.
3. Järgmisel ekraanil klõpsake "Sirvige minu arvutit draiveritarkvara otsimiseks.“

4. Klõpsake "Lubage mul valida arvutis olevate seadme draiverite loendist“.

5. Tühjendage märkeruut "Kuva ühilduv riistvara” ja valige mõni loetletud seadmetest.
6. Jätkamiseks klõpsake nuppu Edasi ja kui küsitakse kinnitust, valige Jah.
7. Muudatuste salvestamiseks taaskäivitage arvuti ja järgige uuesti samme 1-4.
8. Kontrollige uuesti "Kuva ühilduv riistvara” ja valige eelistatavalt loetletud draiver PS/2-ga ühilduv hiir ja klõpsake nuppu Edasi.

9. Taaskäivitage arvuti ja vaadake, kas saate seda teha Parandage Windows 10 mittetöötav traadita hiir.
5. meetod: desinstallige traadita ühenduse draiverid
1. Vajutage Windows Key + R ja seejärel tippige devmgmt.msc ja vajuta Enter.

2. Laiendage valikut Hiired ja muud osutusseadmed, seejärel paremklõpsake juhtmeta hiirt ja valige Desinstallige.
3. Muudatuste salvestamiseks taaskäivitage arvuti ja Windows installib automaatselt teie seadme vaikedraiverid.
6. meetod: tehke puhas alglaadimine
Mõnikord võib kolmanda osapoole tarkvara olla vastuolus hiiredraiveritega ja seetõttu ei tohiks te juhtmevaba hiirt kasutada. Selleks, et Lahendage juhtmevaba hiire mittetöötav probleem, sa pead teha puhas alglaadimine arvutisse ja diagnoosige probleem samm-sammult.

7. meetod: installige IntelliPointi tarkvara
Kui teil on see tarkvara juba installitud, kontrollige kindlasti, kas teie traadita seade töötab või mitte. Käivitamiseks taaskäivitage IntelliPointi tarkvara Mousinfo diagnostika tööriist. Lisateavet selle tööriista kasutamise kohta leiate aadressilt see Microsofti artikkel.
Sulle soovitatud:
- Parandage klaviatuur, mis ei tööta operatsioonisüsteemis Windows 10
- Parandage hiir ja klaviatuur, mis Windows 10-s ei tööta
- Kuidas parandada Windowsi värskenduse viga 0x80248007
- Parandage Teie arvuti pole Interneti-tõrkega ühendatud
See on see, mis teil õnnestus Parandage Windows 10 mittetöötav traadita hiir probleem, kuid kui teil on selle juhendi kohta endiselt küsimusi, küsige neid kommentaaride jaotises.