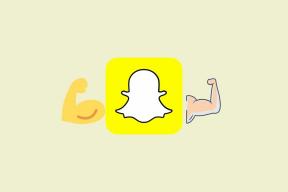Seadistamine ei saanud korralikult alata. Taaskäivitage arvuti ja käivitage uuesti seadistamine [LAHENDATUD]
Miscellanea / / November 28, 2021
Fix Setup ei saanud korralikult käivitada. Taaskäivitage arvuti ja käivitage seadistamine uuesti: Kui näete Windows 10 värskendamisel või versioonile üleviimisel tõrget „Seadistamine ei saanud korralikult käivituda”, on selle põhjuseks rikutud Windowsi installifailid eelmisest aknast on endiselt teie süsteemis ja see on vastuolus värskenduse/täiendusega protsessi. Nagu tõrge ütleb: "taaskäivitage arvuti ja proovige seadistust uuesti käivitada", kuid isegi süsteemi taaskäivitamine ei aita ja viga tuleb pidevalt, nii et teil ei jää muud üle, kui otsida välist abi. Kuid ärge muretsege, selleks on tõrkeotsing, nii et jätkake lugemist ja leiate, kuidas seda probleemi lihtsalt lahendada.
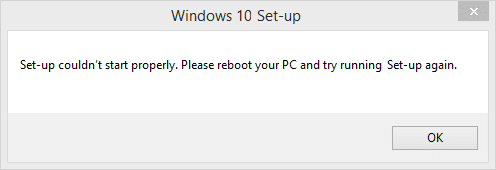
Pole tähtis, millise meetodi valite Windows 10-le uuendamiseks, näiteks kasutades meediumiloomise tööriista, Windowsi DVD-d või käivitatavat kujutist, saate alati tõrge "Seadistust ei saanud korralikult käivitada, taaskäivitage arvuti ja käivitage seadistamine uuesti." Selle probleemi lahendamiseks peate kustutama kausta Windows.old, mis sisaldab failid teie eelmisest Windowsi installist, mis võivad olla versiooniuuendusprotsessiga vastuolus ja ongi kõik, te ei näe viga järgmisel korral, kui proovite uuendada. Nii et vaatame, kuidas seda viga allpool loetletud tõrkeotsingu sammude abil parandada.
Sisu
- Seadistamine ei saanud korralikult alata. Taaskäivitage arvuti ja käivitage uuesti seadistamine [LAHENDATUD]
- 1. meetod: käivitage kettapuhastus ja tõrkekontroll
- 2. meetod: käivitage arvuti turvarežiimi
- 3. meetod: käivitage otse Setup.exe
- 4. meetod: käivitage käivitamine/automaatne parandamine
Seadistamine ei saanud korralikult alata. Taaskäivitage arvuti ja käivitage uuesti seadistamine [LAHENDATUD]
Veenduge, et luua taastepunkt juhuks kui midagi valesti läheb.
1. meetod: käivitage kettapuhastus ja tõrkekontroll
1. Avage see arvuti või minu arvuti ja paremklõpsake valimiseks C: draivi Omadused.

3. Nüüd alates Omadused aknas klõpsake Ketta puhastamine võimsuse all.

4. Arvutamiseks kulub veidi aega kui palju ruumi kettapuhastus suudab vabastada.

5. Nüüd klõpsake Puhastage süsteemifailid allosas Kirjelduse all.

6. Valige järgmises avanevas aknas kindlasti kõik all olev Kustutavad failid ja seejärel klõpsake kettapuhastuse käivitamiseks nuppu OK. Märge: Me otsime "Eelmised Windowsi installid” ja „Ajutised Windowsi installifailidKui need on saadaval, veenduge, et need on kontrollitud.

7. Laske kettapuhastusel lõpule jõuda ja seejärel avage uuesti atribuutide aknad ja valige Vahekaart Tööriistad.
5. Järgmisena klõpsake nuppu Kontrolli all Vigade kontrollimine.

6. Veakontrolli lõpetamiseks järgige ekraanil kuvatavaid juhiseid.
7. Muudatuste salvestamiseks taaskäivitage arvuti. Proovige uuesti seadistust käivitada ja see võib õnnestuda Fix Setup ei saanud korralikult käivitada viga.
2. meetod: käivitage arvuti turvarežiimi
1. Vajutage Windows Key + R ja seejärel tippige msconfig ja vajutage süsteemi konfiguratsiooni avamiseks sisestusklahvi.

2. Lülita sisse alglaadimise vahekaart ja linnuke Turvalise käivitamise valik.

3. Klõpsake nuppu Rakenda ja seejärel nuppu OK.
4. Taaskäivitage arvuti ja süsteem käivitub Turvarežiim automaatselt.
5. Avage File Explorer ja klõpsake Vaade > Valikud.

6. Lülita sisse vahekaarti Vaade ja linnuke "Kuva peidetud failid, kaustad ja draivid.“

7. Järgmisena tühjendage kindlasti märkeruut "Peida kaitstud operatsioonisüsteemi failid (soovitatav).“
8. Klõpsake nuppu Rakenda ja seejärel nuppu OK.
9. Navigeerige Windowsi kausta, vajutades Windowsi klahvi + R ja seejärel tippige C:\Windows ja vajuta Enter.
10. Otsige üles järgmised kaustad ja kustutage need jäädavalt (tõstuklahv + kustutamine):
$Windows.~BT (Windowsi varufailid)
$Windows.~WS (Windows Serveri failid)

Märge: Võimalik, et te ei saa ülaltoodud kaustu kustutada, siis lihtsalt nimetage need ümber.
11. Järgmisena minge tagasi kettale C: ja kustutage kindlasti Windows.vana kausta.
12.Järgmiseks, kui olete need kaustad tavaliselt kustutanud, siis veenduge, et see oleks tehtud tühi prügikast.

13. Avage uuesti System Configuration ja tühjendage märge Turvalise käivitamise valik.
14. Muudatuste salvestamiseks taaskäivitage arvuti ja proovige uuesti Windowsi värskendada/uuendada.
15. Nüüd laadige alla meedia loomise tööriist uuesti ja jätkake installiprotsessiga.
3. meetod: käivitage otse Setup.exe
1.Veenduge, et käivitate täiendusprotsessi, olgu see üks kord ebaõnnestumine.
2. Pärast seda veenduge, et näete peidetud faile, kui mitte, siis korrake eelmist sammu.
3. Liikuge nüüd järgmisse kausta: C:\ESD\setup.exe
4. Topeltklõpsake failil setup.exe, et käivitada ja jätkata värskendus-/uuendusprotsessi probleemideta. See tundub olevat Fix Setup ei saanud korralikult käivitada viga.
4. meetod: käivitage käivitamine/automaatne parandamine
1. Sisestage Windows 10 buutitav installi-DVD ja taaskäivitage arvuti.
2. Kui teil palutakse CD-lt või DVD-lt käivitamiseks vajutada suvalist klahvi, vajutage jätkamiseks mis tahes klahvi.

3. Valige oma keele-eelistused ja klõpsake nuppu Edasi. Klõpsake nuppu Remont oma arvuti vasakus allnurgas.

4. Suvandi valimise ekraanil klõpsake nuppu Veaotsing.

5. Tõrkeotsingu ekraanil klõpsake nuppu Täpsem valik.

6. Klõpsake kuval Täpsemad suvandid nuppu Automaatne remont või käivitusremont.

7. Oodake, kuni Windowsi automaatne/käivitusparandus täielik.
8. Taaskäivitage ja olete edukalt Fix Setup ei saanud korralikult käivitada viga.
Lisaks lugege Automaatne parandamine ei suutnud teie arvutit parandada.
Sulle soovitatud:
- Kuidas eemaldada failitüüpide seoseid Windows 10-s
- Windowsi tulemüüri parandamine ei saa muuta mõnda teie seadet, viga 0x80070424
- Piiratud WiFi-ühenduse probleemi tõrkeotsing
- Parandage Windowsi värskenduse tõrge 0x8024a000
See on see, mis teil õnnestus Fix Setup ei saanud korralikult käivitada. Taaskäivitage arvuti ja käivitage seadistamine uuesti Kui teil on selle postituse kohta veel küsimusi, küsige neid kommentaaride jaotises.
![Seadistamine ei saanud korralikult alata. Taaskäivitage arvuti ja käivitage uuesti seadistamine [LAHENDATUD]](/uploads/acceptor/source/69/a2e9bb1969514e868d156e4f6e558a8d__1_.png)