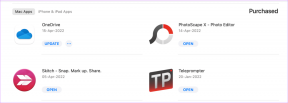Kuidas lisada Androidis fotodele asukoha üksikasju
Miscellanea / / April 03, 2023
Asukohaandmete lisamine fotodele mitte ainult ei aita teil meeles pidada, kus te foto tegite, vaid aitab teil neid ka korrastada. Kui teie fotodele on lisatud asukohaandmed, saate neid hiljem rakenduses Galerii hõlpsalt otsida. Lisaks saate vaadata oma fotosid kaardil meenutada meeldivaid mälestusi oma puhkusest ja reisidest.

Kui kõik ülaltoodu tundub huvitav, on hea uudis see, et Androidis on üsna lihtne oma fotodele asukohaandmeid lisada. Näitame teile, kuidas lisada Androidis oma fotodele asukohaandmeid käsitsi ja automaatselt. Lahendused hõlmavad oma Androidi rakenduse Galerii või rakenduse Google Photos kasutamist. Kui teie Androidis pole rakendust Google Photos, installige see. Ja kui teete, veenduge, et see oleks värskendatud uusimale versioonile.
Google Photos Androidile
Kuidas lisada Androidis fotodele asukoha üksikasju
Asukohateabe lisamine fotodele on lihtne protsess. Võite kasutada Rakendus Google Photos või rakendus Galerii teie telefoni tootjalt. Siin on, kuidas saate seda teha.
1. Lisage asukoha üksikasjad rakenduses Google Photos rakendusse Photos
Kui teie nutitelefon töötab Android-seadmega, on tõenäoliselt Google Photos teie galerii vaikerakendus. Kui see nii on, kasutage Androidis fotodele asukohaandmete lisamiseks järgmisi samme. Teise võimalusena saate Play poest hankida rakenduse Google Photos.
Samm 1: Avage rakendus Google Photos ja valige foto, millele soovite asukohateavet lisada.
2. samm: Puudutage paremas ülanurgas kolme vertikaalse punktiga menüüikooni. Puudutage jaotises Üksikasjad avanevas menüüs valikut Lisa asukoht.


Märge: Asukohaandmeid saate lisada ainult fotodele, mis on varundatud teenusega Google Photos.
3. samm: Sisestage asukoha nimi ja valige soovitatud valikute hulgast.


Kui soovite lisada asukoha üksikasju mitmele fotole, toimige järgmiselt.
Samm 1: Valige rakenduses Google Photos mitu fotot ja puudutage allosas valikut Redigeeri asukohta.
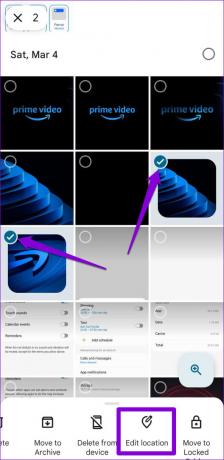
2. samm: Sisestage asukoha nimi ja valige saadaolevate valikute hulgast.


2. Lisage asukoha üksikasjad rakenduse Galerii fotodele
Mitmel Android-telefonil on spetsiaalne rakendus Galerii, mis võimaldab teil vaadata fotosid ja videoid. Sel juhul saate rakenduse Galerii abil fotodele asukohaandmete lisamiseks kasutada järgmisi samme. Pange tähele, et need ekraanipildid on tehtud Samsung Galaxy telefoniga ja menüüvalikud või paigutus võivad olenevalt teie telefoni kaubamärgist ja Androidi versioonist erineda.
Samm 1: Käivitage oma telefonis rakendus Galerii ja avage foto, millele soovite asukohaandmeid lisada.
2. samm: Puudutage paremas alanurgas kolme vertikaalse punktiga menüüikooni ja valige Üksikasjad.


3. samm: Puudutage valikut Redigeeri.

4. samm: Puudutage plussikooni valiku „Asukohateave puudub” kõrval.
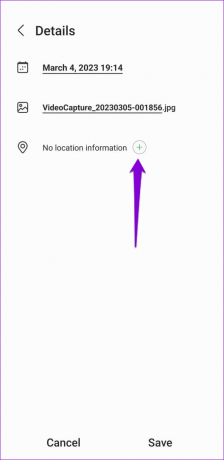
5. samm: Kaardivaates saate kas käsitsi nööpnõela asukohale visata või sisestada otsingukasti koha nime. Seejärel puudutage allosas valikut Valmis.

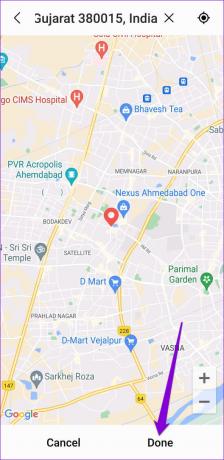
6. samm: Lõpuks klõpsake kinnitamiseks nuppu Salvesta.
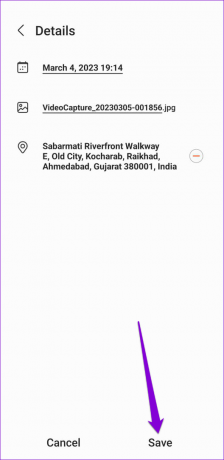
Kui soovite asukoha üksikasju lisada korraga mitmele fotole, on protsess sarnane. Siin on juhised, mida saate järgida.
Samm 1: Valige rakenduses Galerii fotod, millele soovite asukoha üksikasju lisada. Puudutage paremas alanurgas kolme vertikaalse punkti menüüikooni ja valige Redigeeri asukohta.
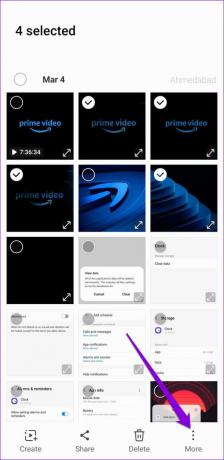

2. samm: Otsige kaardivaates asukoht, mille soovite lisada, ja seejärel puudutage allosas Valmis.
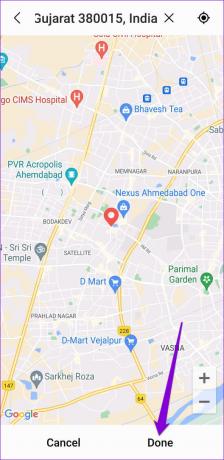
Umbes nii. Rakendus Galerii värskendab valitud fotode asukohamärgendeid.
Kuidas konfigureerida oma Android, et lisada fotodele automaatselt asukohaandmed
Fotodele asukohaandmete käsitsi lisamine on tüütu ülesanne. Saate konfigureerida Kaamerarakendus teie Androidis et lisada fotodele pildistamise ajal automaatselt asukohaandmed. Tehke järgmist.
Samm 1: Avage telefonis rakendus Kaamera ja puudutage selle avamiseks hammasrattakujulist seadete ikooni.

2. samm: Lubage lüliti valiku Asukohasildid kõrval.

Pange tähele, et rakendusel Kaamera võib olla erinev nimi, kuid idee on lubada asukoha märgistamine automaatselt iga jäädvustatud foto jaoks. Pärast seda lisab teie Android fotodele automaatselt asukohaandmed.
Kuidas redigeerida Androidis fotode asukoha üksikasju
Kuigi Android teeb teie fotodele asukoha lisamisega iseseisvalt head tööd, võib teave mõnikord olla ebatäpne või puudulik. Seega võite soovida oma fotode asukohateavet käsitsi muuta. Siin on, kuidas seda teha.
1. Muutke rakenduses Google Photos fotode asukoha üksikasju
Samm 1: Valige rakenduses Google Photos foto, mille asukohateavet soovite muuta. Saate valida ka mitu fotot, et muuta nende asukoha üksikasju korraga.

2. samm: Puudutage allosas valikut Redigeeri asukohta.

3. samm: Sisestage ülaosas olevasse tekstikasti õige asukoht ja valige saadaolevate valikute hulgast.


2. Redigeerige rakenduses Galerii fotode asukoha üksikasju
Olenevalt teie Androidi margist ja mudelist on sellel spetsiaalne rakendus Galerii, mis näitab telefoni asukohateavet. Asukoha üksikasjade muutmiseks saate kasutada galeriid üles. Ja kui sa kasutage rakendust Samsung Gallery, kasutage fotode asukoha üksikasjade muutmiseks neid samme:
Samm 1: Avage rakendus Galerii ja valige fotod, mille asukoha üksikasju soovite muuta. Puudutage paremas alanurgas kolme vertikaalse punktiga menüüikooni ja valige Muuda asukohta.
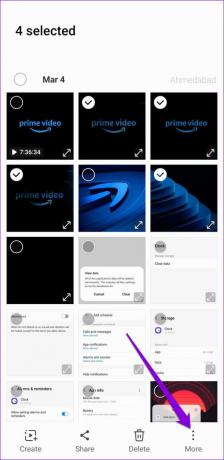

2. samm: Otsige kaardivaates asukohta või visake nööpnõel õigesse kohta ja toksake seejärel Valmis.

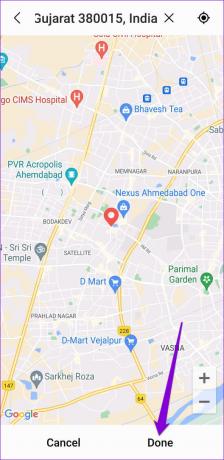
Üksikasjad, mis on olulised
Kuigi asukohaandmete lisamine fotodele võib olla lõbus ja kasulik, on oluline olla asukohamärgenditega fotode jagamisel ettevaatlik. Kui privaatsus on muret tekitav, on parem seda teha eemaldage fotodelt asukohaandmed enne nende jagamist.
Viimati värskendatud 15. märtsil 2023
Ülaltoodud artikkel võib sisaldada sidusettevõtte linke, mis aitavad toetada Guiding Techi. See aga ei mõjuta meie toimetuslikku terviklikkust. Sisu jääb erapooletuks ja autentseks.
Kirjutatud
Pankil Shah
Pankil on elukutselt ehitusinsener, kes alustas oma teekonda kirjanikuna EOTO.techis. Hiljuti liitus ta Guiding Techiga vabakutselise kirjanikuna, et jagada Androidi, iOS-i, Windowsi ja veebi jaoks juhiseid, selgitusi, ostujuhendeid, näpunäiteid ja nippe.