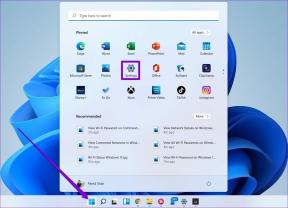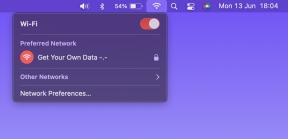8 parimat viisi, kuidas parandada Windows 11 klaviatuuril mittetöötavat numbriklahvistikku
Miscellanea / / April 22, 2022
Numbriklahv on hädavajalik inimestele, kes kipuvad igapäevaselt numbreid tabama. Kuid kui numbriklahvistik äkitselt lakkab töötamast, peate otsima alternatiivseid meetodeid, nagu näiteks funktsioonide rea kasutamine. Siiski saate parandada numbriklahvistiku, mis ei tööta Windows 11 klaviatuuril.

Olenemata sellest, kas peate tegelema Exceliga või tippima muu töö jaoks regulaarselt numbreid, võib numbriklahv tõesti aega säästa. Parandame klaviatuuri numbriklahvistiku.
1. Lubage klaviatuuril Num Lock
Enamikul klaviatuuridel on spetsiaalne Num Locki klahv. Kui selle keelate, lakkab numbriklahv töötamast. Enamik eelistab selle keelata, kui numbritega ei tööta, et vältida juhuslikke vajutamisi.

Seega kontrollige, kas peate Num Locki klahvi uuesti lubama ja alustage numbrite tippimist. Mõnel klaviatuuril on aktiivse režiimi näitamiseks LED-tuli.
2. Lülitage hiireklahvid sisse
Kui lubate Windows 11-s hiireklahvid, saate hiirekursori liigutamiseks kasutada numbriklahvistikku. See on kõige kasulikum, kui hiir lakkab arvutis töötamast ja teil on vaja kiiresti tööd teha.
Kui olete arvutis funktsionaalse hiire kasutamise juurde tagasi pöördunud, peate hiireklahvid keelama.
Samm 1: Windows 11 seadete avamiseks vajutage korraga klahve Windows + I.
2. samm: Avage juurdepääsetavuse menüü.
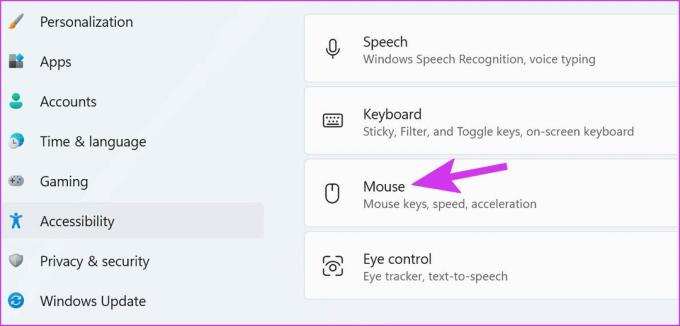
3. samm: Valige järgmisest menüüst Hiir ja keelake hiireklahvid.

3. Puhastage numbriklahvid
Kui numbriklahvistiku klahvid on täis tolmuosakesi, võib nendega probleeme tekkida. Kui kasutate a mehaaniline klaviatuur, saate need klahvid eemaldada spetsiaalse klahvitõmmitsaga (mis on klaviatuuriga kaasas) ja puhastada klaviatuuri.
Sülearvutite või tavaliste klaviatuuride kasutajad saavad tolmu eemaldada klahvide all oleva õhupuhuriga. Numbriklahvidelt tolmu eemaldamisel kallutage kindlasti klaviatuuri teatud määral.
4. Uuenda klaviatuuri draivereid
Võimalik, et Windows 11 värskendus ei ühildu teie klaviatuuri draiveritega. Peate alla laadima uusimad klaviatuuridraiverid klaviatuuritootja ametlikult veebisaidilt ja installima need arvutisse. Kui olete veebisaidilt alla laadinud vajalikud klaviatuuridraiverid, järgige alltoodud samme.
Samm 1: Paremklõpsake tegumiribal Windowsi klahvi ja avage menüü Seadmehaldur.

2. samm: Selle laiendamiseks klõpsake valiku Klaviatuurid ees oleval noolel. Seejärel paremklõpsake oma klaviatuuril ja valige Värskenda draiverit.
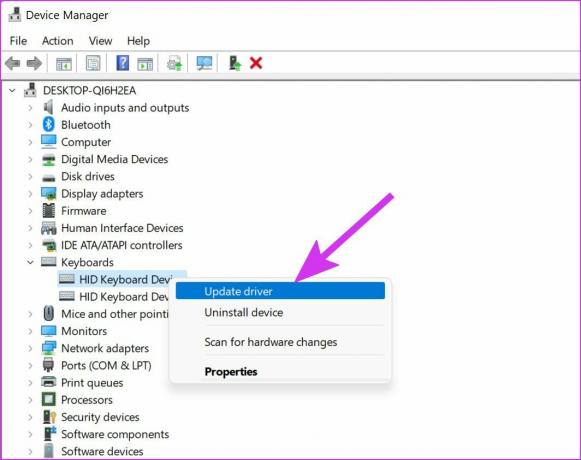
3. samm: Valige suvand "Otsi draivereid automaatselt".

Süsteem leiab uusima Windows Update'i kinnitatud draiveri ja installib selle.
5. Käivitage klaviatuuri tõrkeotsing
Kui numbriklahvistik lakkas ootamatult töötamast, saate käivitada klaviatuuri tõrkeotsingu ja probleemi lahendada.
Samm 1: Pärast klahvide Windows + I vajutamist avage Windowsi sätted ja minge menüüsse Süsteem.
2. samm: Valige Tõrkeotsing ja avage muud tõrkeotsingud.
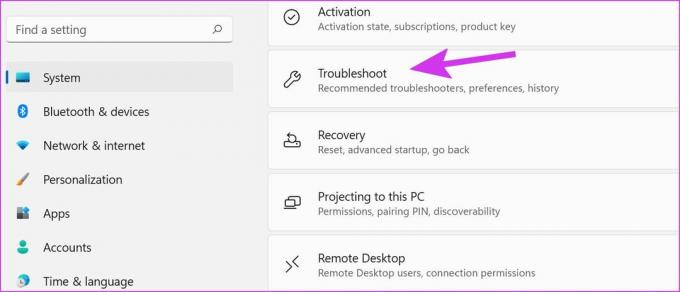
3. samm: Kerige alla ja käivitage klaviatuuri tõrkeotsing.
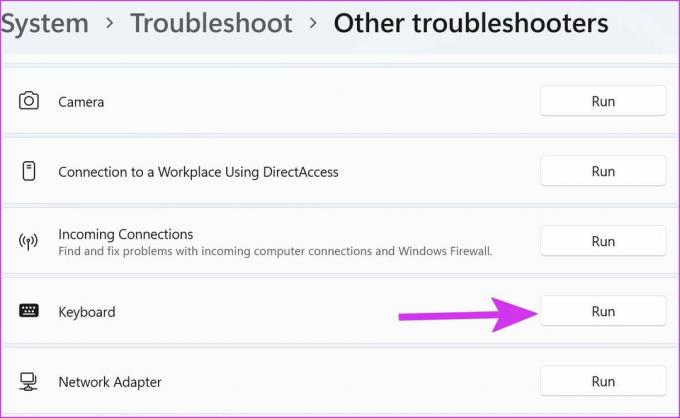
Laske Windowsil probleem lahendada ja proovige uuesti numbriklahvistikut kasutada.
6. Installige uuesti klaviatuuri draiverid
Kui te ei leidnud klaviatuuri draiveritele värskendusi, saate need oma arvutisse uuesti installida. Esiteks peate desinstallima vanad klaviatuuridraiverid ja uuesti installima uusimad.
Samm 1: Avage menüü Seadmehaldur (vt ülaltoodud jaotist 4).
2. samm: Laiendage menüüd Klaviatuurid ja paremklõpsake klaviatuuril.
3. samm: Valige Desinstalli seade.
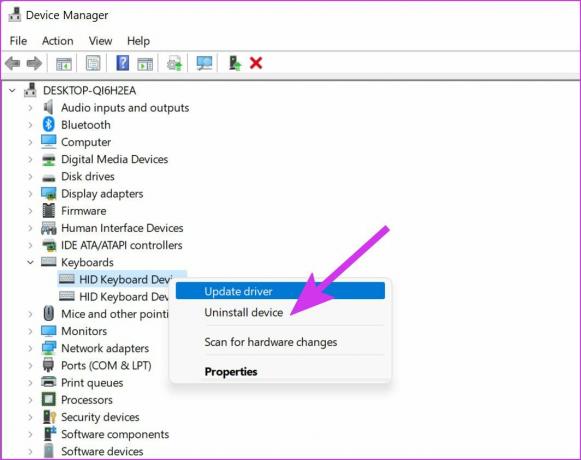
Taaskäivitage arvuti ja süsteem installib pärast arvuti käivitumist vajalikud draiverid.
7. Kontrollige klaviatuuri kahjustusi
Kui rikute kogemata oma klaviatuuri, võib numbriklahv katki minna. Sa pead asendage klaviatuur teise vastu Amazonist. Kuni uue klaviatuuri saabumiseni saate arvutis valida Windows 11 ekraaniklaviatuuri.
8 Kasutage virtuaalset Windows 11 klaviatuuri
Windows 11 on ümber kujundatud ekraanil kuvatav klaviatuur puutetundlike seadmete jaoks. Siin on, kuidas saate seda kasutada ja lubada sellel numbriklahvistiku.
Samm 1: Otsingu käivitamiseks vajutage Windowsi klahvi ja tippige sellesse ekraaniklaviatuur.
2. samm: Vajutage sisestusklahvi ja avage ekraanil kuvatav klaviatuurirakendus. Vaikimisi ei ole sellel paremal küljel numbriklahvi. Peate selle lubama menüüst Valikud.
3. samm: Klõpsake paremas alanurgas valikul Valikud.

4. samm: Märkige ruut "Lülita numbriklahvistik sisse" ja klõpsake allosas nuppu OK.
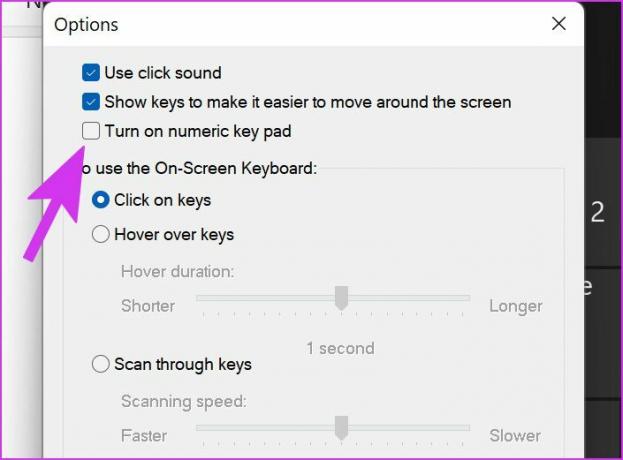
Krõmpsutage numbreid
Nii hea kui Discord on, on selle Androidi rakenduses veel arenguruumi. Kuigi sellised rakenduste kokkujooksmised võivad Discordiga häirida, loodame, et ülalnimetatud lahendused on aidanud teil neid lõplikult parandada.
Viimati uuendatud 5. aprillil 2022
Ülaltoodud artikkel võib sisaldada sidusettevõtete linke, mis aitavad toetada Guiding Techi. See aga ei mõjuta meie toimetuslikku terviklikkust. Sisu jääb erapooletuks ja autentseks.

Kirjutatud
Parth töötas varem EOTO.techis tehnilisi uudiseid kajastades. Praegu töötab ta Guiding Techis vabakutselisena, kirjutab rakenduste võrdlusest, õpetustest, tarkvara näpunäidetest ja nippidest ning sukeldub iOS-i, Androidi, macOS-i ja Windowsi platvormidesse.