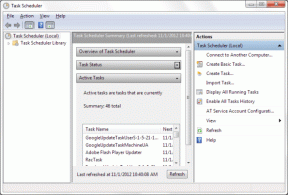Kuidas parandada erandjuurdepääsu rikkumise tõrget Windows 11-s
Miscellanea / / April 03, 2023
Kas teie Windowsi arvutis on iga rakenduse või mängu käivitamisel ilmnenud tõsine viga? Noh, sa pole üksi. Erandi juurdepääsu rikkumine on a käitusaegne viga mis kuvatakse programmi käivitamisel või arvuti käivitamisel. Viga kuvatakse siis, kui rakendus proovib pääseda juurde kaitstud mälule ja ebaõnnestunud katsest teatatakse kohe.

See tõrge kuvatakse sisuliselt siis, kui soovite käivitada rakenduse ja mängu, kuid näete selle asemel seda viga. Seega ei käivitu asjakohane rakendus või mäng üldse. See juhtub seetõttu, et programmil ei olnud kaitstud mälu juurdepääsualal lugemiseks, kirjutamiseks või täitmiseks vajalikku luba. Oleme koostanud mõned meetodid erandjuurdepääsu rikkumise vea parandamiseks Windows 11-s.
1. Kasutage sisseehitatud tõrkeotsingut
Windows 11-l on erinevad tõrkeotsingud, mis võivad olla kasulikud erinevate probleemide lahendamiseks ilma kolmanda osapoole utiliiti alla laadimata. Üks neist on riistvara ja seadme tõrkeotsing, mis aitab teil lahendada kõik riistvaraga seotud probleemid, mis võivad põhjustada erandjuurdepääsu rikkumise tõrke.
Riistvara ja seadme tõrkeotsingu saate käivitada, järgides alltoodud samme.
Samm 1: Dialoogiboksi Käivita avamiseks vajutage Windows + R otseteed.
2. samm: Tüüp msdt.exe -id DeviceDiagnostic otsingukastis ja klõpsake nuppu OK.

3. samm: Klõpsake aknas Riistvara ja seadmed suvandit Täpsemalt.
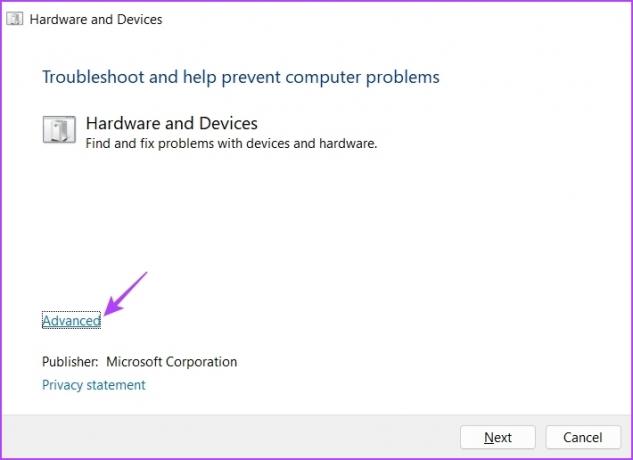
4. samm: Märkige ruut valiku Rakenda parandused automaatselt kõrval ja klõpsake nuppu Edasi.
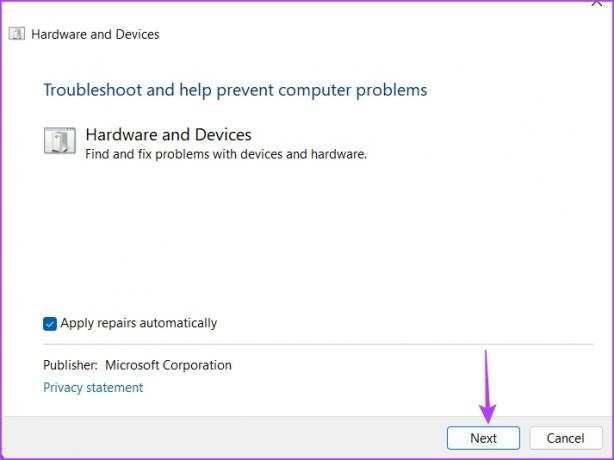
Tõrkeotsing otsib teie arvutit probleemide suhtes ja soovitab probleemi lahendamiseks lahendust. Kinnitamiseks klõpsake suvandit Rakenda see parandus.
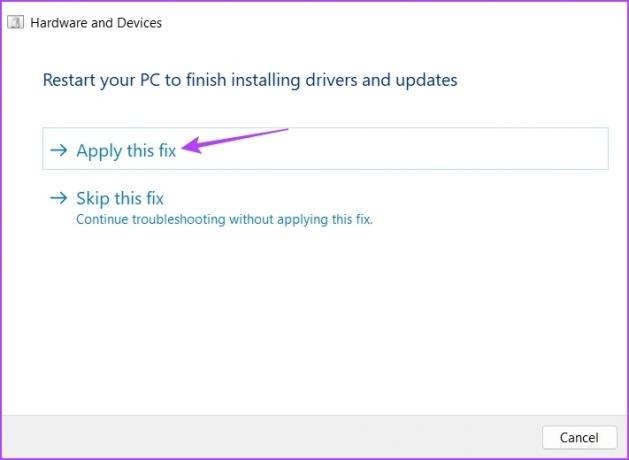
2. Lülitage ajutiselt välja kasutajakonto kontroll
Kasutajakonto kontroll (UAC) on oluline turvafunktsioon, mis tagab, et ükski rakendus ei saaks teie arvutis volitamata muudatusi teha. Kui kasutajakonto kontroll on lubatud, vajavad rakendused ja ülesanded süsteemis muudatuste tegemiseks alati administraatori luba.
Kuid kasutajakonto kontroll võib mõnikord isegi häirida usaldusväärsete rakenduste tööd ja põhjustada erandi juurdepääsu rikkumise tõrke. Selle parandamiseks peate tegema keelata kasutajakonto kontroll arvutis. Kuid tehke seda ainult siis, kui usaldate täielikult rakendust, mida proovite käivitada.
Samm 1: Menüü Start avamiseks vajutage Windowsi klahvi ja tippige Kontrollpaneel otsinguribal ja klõpsake nuppu Enter.

2. samm: Valige juhtpaneelil suvand Süsteem ja turve.
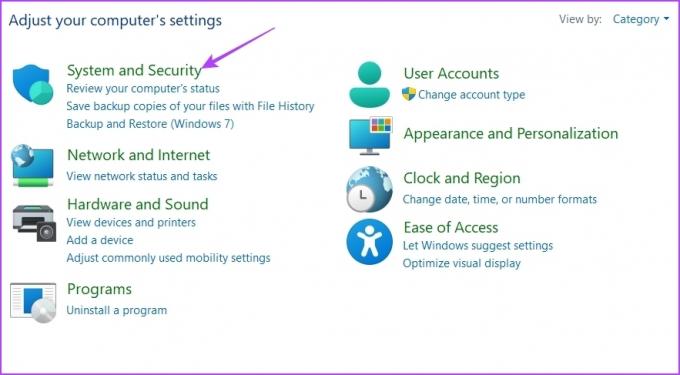
3. samm: Valige jaotises Turvalisus ja hooldus suvand „Muuda kasutajakonto kontrolli sätteid”.

4. samm: Lohistage liugur valikule Ära kunagi teavita ja klõpsake nuppu OK.

5. samm: Klõpsake kuvataval kasutajakonto kontrolli viibal Jah.
Pärast seda taaskäivitage arvuti ja kontrollige, kas probleem püsib.
3. Keela andmete täitmise ennetamine (DEP)
Andmete erandite vältimine on veel üks oluline turvafunktsioon, mis peatab pahatahtlike koodide rakenduste ärakasutamise. Samuti otsib ja takistab see rakendusi, mis tarbivad rohkem mälu kui neile eraldatud kvoot.
Kuid mõnikord võib see isegi häirida seaduslikke rakendusi ja põhjustada nende kokkujooksmist. Lahenduseks on sel juhul DEP-i keelamine arvutis. Et seda teha:
Samm 1: Dialoogiboksi Käivita avamiseks vajutage kiirklahvi Windows + R, tippige sysdm.cpl otsinguribal ja klõpsake nuppu OK.

2. samm: Lülitage vahekaardile Täpsemalt ja klõpsake nuppu Sätted.

3. samm: Lülitage jõudlussuvandite viibas vahekaardile Andmete täitmise vältimine.
4. samm: Valige raadionupp valiku „Lülita DEP sisse kõigi programmide ja teenuste jaoks, välja arvatud need, mille valin” kõrval ja klõpsake nuppu Lisa.

5. samm: Valige probleemi põhjustav käivitatav fail ja klõpsake nuppu Ava.

6. samm: Muudatuste salvestamiseks klõpsake nuppu Rakenda ja seejärel OK.
4. Kasutage ühilduvusrežiimi
Tõenäoliselt ilmub tõrge Erandi juurdepääsu rikkumine, kui tõrkeid põhjustav programm ei ühildu Windows 11-ga. Lahendus siin on selle programmi käivitamine ühilduvusrežiim.
See on huvitav Windowsi funktsioon, mis jäljendab Windowsi vanema versiooni pakutavat keskkonda, võimaldades vanematel rakendustel probleemideta töötada. Programmi ühilduvusrežiimis käivitamiseks toimige järgmiselt.
Samm 1: Paremklõpsake viga põhjustaval rakendusel ja valige Atribuudid.
2. samm: Lülitage vahekaardile Ühilduvus.

3. samm: Klõpsake jaotises „Käivita see programm ühilduvusrežiimis” rippmenüü ikooni ja valige Windows 8.

Seejärel klõpsake muudatuste salvestamiseks nuppu Rakenda ja seejärel nuppu OK.
5. Käivitage SFC ja DISM Scan
Viga võib ilmneda ka oluliste Windowsi failide riknemise tõttu. Parim viis selle korruptsiooni otsimiseks ja kõrvaldamiseks on SFC (System File Checker) skannimine.
SFC-skannimine on sisseehitatud utiliit, mis eemaldab süsteemifailidest korruptsiooni. SFC-skannimise käivitamiseks tehke järgmist.
Samm 1: Avage menüü Start, tippige Käsuridaja valige parempoolselt paanilt Käivita administraatorina.

2. samm: Tippige järgmine käsk ja vajutage skannimise alustamiseks sisestusklahvi.
sfc /scannow

Kui SFC-skannimine on lõppenud, taaskäivitage arvuti ja kontrollige probleemi olemasolu. Kui see jätkub, peate käivitama DISM-i (juurutuspildi teenindamine ja haldamine) skannimise. Selleks taaskäivitage administraatoriõigustega aken Command Prompt ja täitke ükshaaval järgmised käsud.
DISM /Võrgus /Cleanup-Image /Kontrollige tervist. DISM /Võrgus /Cleanup-Image /ScanHealth. DISM /Võrgus /Puhastuspilt /Taasta tervis

6. Installige probleemne programm uuesti
Kas näete endiselt veateadet Erandi juurdepääsu rikkumine? Kui jah, siis on rakenduse installifailides midagi valesti. Ainus asi, mida selles olukorras teha, on rakendus uuesti installida.
Seega avage juhtpaneel, paremklõpsake probleemsel rakendusel ja valige Desinstalli. Pärast desinstallimist külastage selle rakenduse ametlikku veebisaiti ning laadige alla ja installige selle uusim versioon.

Parandage erandjuurdepääsu rikkumise tõrge
Erandi juurdepääsu rikkumine on üks paljudest vigadest, millega võite Windows 11-s rakenduse käivitamisel kokku puutuda. Õnneks saate selle veateate kiiresti kõrvaldada, järgides ülaltoodud parandusi.
Viimati värskendatud 16. märtsil 2023
Ülaltoodud artikkel võib sisaldada sidusettevõtte linke, mis aitavad toetada Guiding Techi. See aga ei mõjuta meie toimetuslikku terviklikkust. Sisu jääb erapooletuks ja autentseks.
Kirjutatud
Aman Kumar
Aman on Windowsi spetsialist ja talle meeldib kirjutada Windowsi ökosüsteemist teemadel Guiding Tech ja MakeUseOf. Tal on a Infotehnoloogia bakalaureusekraad ja nüüd täiskohaga vabakutseline kirjanik, kellel on teadmisi Windowsi, iOS-i ja brauserid.