Ajavööndi muutmine Outlookis veebi- ja töölauarakenduses
Miscellanea / / April 03, 2023
Microsoft Outlook on populaarne meiliklient, mis võimaldab teil hallata oma e-kirju, kalendreid ja ülesandeid. Kui võtate palju isiklikke või ärireise, on ajavööndi seadete ajakohasena hoidmine vajalik, et vältida segadust ja vastamata kohtumisi. See artikkel juhendab teid ajavööndi muutmise kohta Outlooki veebis ja töölauarakenduses.
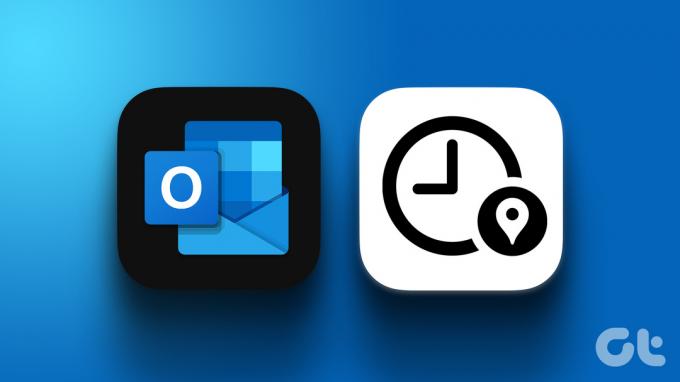
Seda on oluline teada kui muudate oma ajavööndi asukohaks, mis järgib suveaega, kohandatakse kell automaatselt suveajale. See ütles, wOleme käsitlenud kõiki võimalikke viise Outlooki ajavööndi sätete muutmiseks veebis ja töölaual. Alustagem.
Märge:
- Selle artikli kirjutamise seisuga pole Outlook Androidi või iOS-i jaoks teist ajavööndi muutmiseks või lisamiseks võimalust.
- Lisaks ei pruugi mõned ajavööndid suveaja reguleerimist automaatselt teha.
Ajavööndi muutmine Outlook Webis
Praeguse ajavööndi muutmine Outlook Webis on lihtne. Kui muudate või lisate ajavööndit, värskendatakse seda uue ajavööndi kajastamiseks. Selleks järgige allolevaid samme.
Samm 1: avage Outlook oma eelistatud veebibrauseris.
Minge Outlooki

2. samm: klõpsake paremas ülanurgas ikoonil Seaded (hammasratas).

3. samm: klõpsake rippmenüüs nuppu „Kuva kõik Outlooki sätted”.

4. samm: avage menüüs Seaded Kalender ja valige Vaata.

5. samm: parempoolsel paanil klõpsake jaotises „Kuva minu kalender ajavööndis” ikoonil (nool).
6. samm: Valige ajavööndite loendist uus ajavöönd.
Märge: kui soovite, et Outlook teile ajavööndi kohta meelde tuletaks, märkige ruut „Kui ma reisin üle ajavööndite, küsige, kas ma tahan ajavööndit värskendada”.

7. samm: Lõpuks klõpsake nuppu Salvesta.
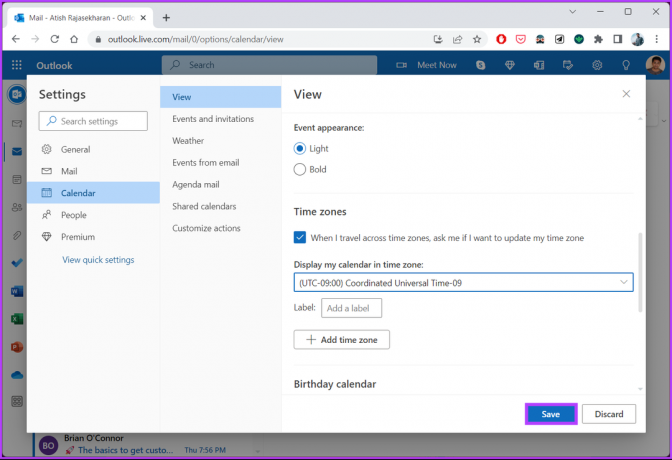
8. samm: Outlook küsib, kas soovite koosolekutunnid uue ajavööndi järgi värskendada. Klõpsake "Jah, värskendage".

see on kõik. Olete edukalt muutnud oma ajavööndit ja värskendanud seda oma praeguseks. Kui te ei ole Outlooki veebikasutaja ja soovite seda teha Outlooki töölauarakenduses, liikuge järgmise meetodi juurde.
Loe ka: Kuidas panna Microsoft Outlook e-kirju valjusti lugema.
Muutke oma ajavööndit Outlooki töölauarakenduses
Sarnaselt Outlooki veebirakendusega on ajavööndi muutmine Outlooki töölauarakenduses lihtne. Pealegi on sammud enam-vähem samad. Jälgi kaasa.
Samm 1: avage oma Windowsi või Maci arvutis Outlook ja go faili juurde.
Märge: Macis klõpsake ülaosas Outlooki ja valige rippmenüüst Sätted.

2. samm: klõpsake vasakus alanurgas valikul Valikud. See avab Outlooki suvandite akna.

3. samm: minge vasakpoolselt paanilt kalendrisse.
Märge: Macis valige kiireelistuste all Kalender.

4. samm: klõpsake parempoolsel paanil jaotises Ajavööndid all ajavööndi kõrval olevat noolekooni (nool) ikooni ja valige loendist üks.
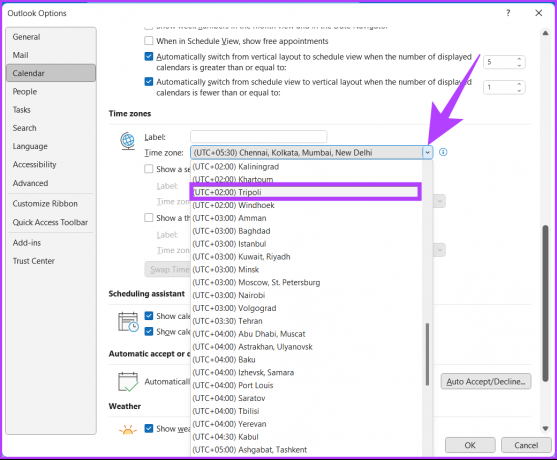
5. samm: Lõpuks klõpsake muudatuste salvestamiseks nuppu OK.
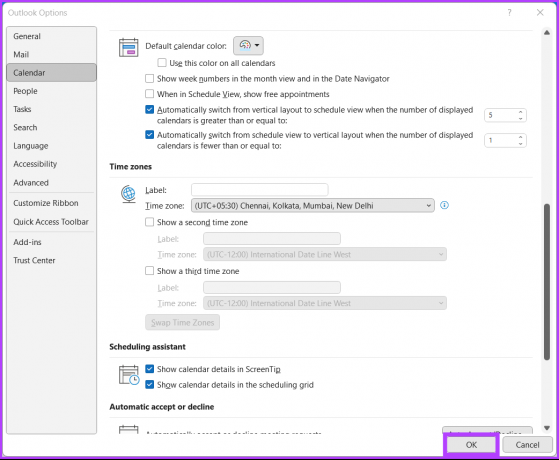
Palun. Teie Outlooki ajavöönd on nüüd värskendatud uuele ajavööndile, ilma et see oleks põhjustanud kaost. IKui te ei soovi muuta, kuid soovite Outlooki lisada teise ajavööndi, liikuge järgmise meetodi juurde.
Kuidas Outlookis teist ajavööndit lisada
Teise ajavööndi lisamine võib olla ülioluline, kui teie kohalik aeg erineb teie tööajast. Teise või kolmanda ajavööndi lisamine on ainult ajariba kuvamiseks kalendrivaade. See ei mõjuta ega muuda mingil viisil salvestatud üksusi.
Toimingud erinevad veebirakenduse ja töölauarakenduse puhul. Vaatame mõlemat.
Outlook Web Appis
Samm 1: avage Outlook oma eelistatud veebibrauseris.
Minge Outlooki

2. samm: klõpsake paremas ülanurgas hammasrattaikoonil.

3. samm: klõpsake rippmenüüs nuppu „Kuva kõik Outlooki sätted”.

4. samm: avage menüüs Seaded Kalender ja valige Vaata.

5. samm: kerige paremal paanil alla jaotiseni Ajavööndid ja klõpsake käsul Lisa ajavöönd.
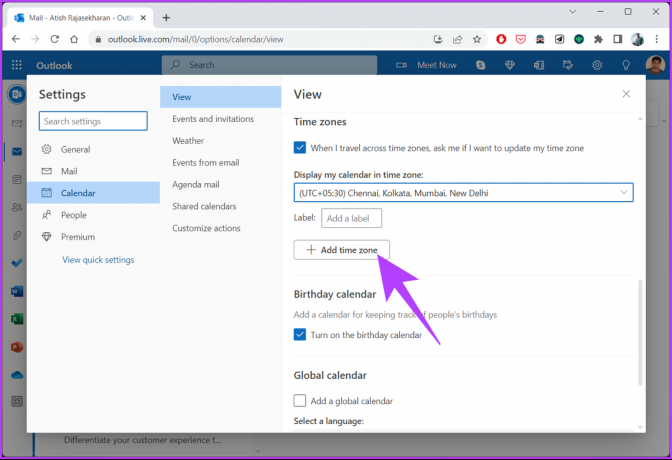
6. samm: uude alamjaotisesse „Muud ajavööndid” tippige linna nimi, millele soovite ajavööndi lisada.
Märge: saate lisada mitu ajavööndit.

7. samm: Lõpuks klõpsake nuppu Salvesta.
Märge: kui soovite, et Outlook teile ajavööndi kohta meelde tuletaks, märkige ruut „Kui ma reisin üle ajavööndite, küsige, kas ma tahan ajavööndit värskendada”.
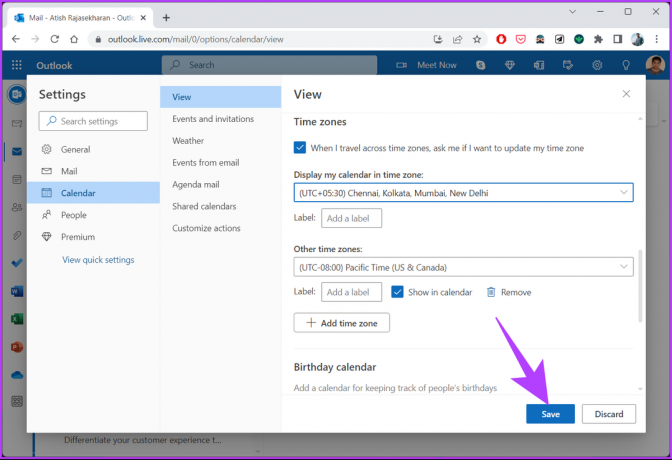
see on kõik. Olete lihtsalt lisanud Outlooki teise ajavööndi. Outlookist ajavööndi eemaldamiseks klõpsake nuppu Eemalda.
Outlooki töölauarakenduses
Erinevalt Outlooki veebirakendusest võimaldab Outlooki töölauarakendus lisada ainult kaks ajavööndit. Kui kasutate Outlook for Microsoft 365 uusimat versiooni, saate lisada kolm. Järgige alltoodud samme.
Samm 1: avage oma Windowsi või Maci arvutis Outlook ja go faili juurde.

2. samm: klõpsake vasakus alanurgas valikul Valikud. See avab Outlooki suvandite akna.

3. samm: minge vasakpoolselt paanilt kalendrisse.

4. samm: kerige alla jaotiseni Ajavööndid ja märkige vaikeajavööndi all märkeruut „Näita teist ajavööndit”.
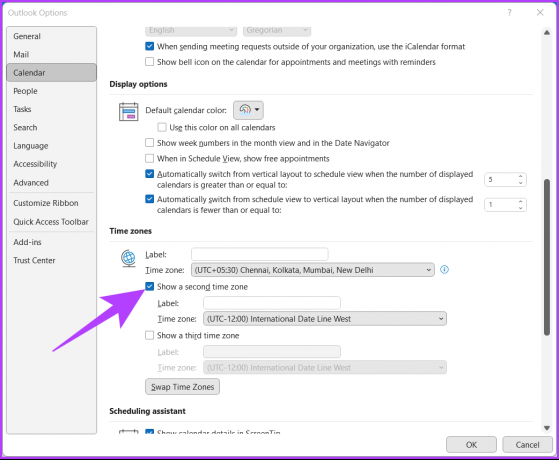
5. samm: Nüüd klõpsake ajavööndi kõrval olevat noolekooni (nool) ja valige loendist oma tsoon.
Märge: saate Outlookis lisada kolmanda ajavööndi.

6. samm: Lõpuks klõpsake muudatuste salvestamiseks nuppu OK.
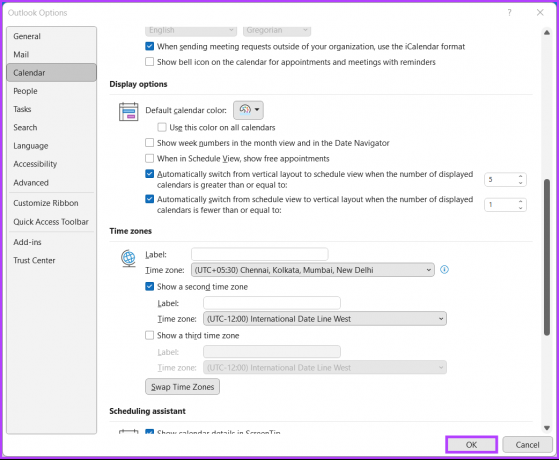
Palun. Olete Outlookis hõlpsasti lisanud teise ajavööndi. Kui soovite kuvatava ajavööndi asukohta muuta või vahetada, klõpsake kiireks muutmiseks nuppu "Vaheta ajavööndit".
Teisest küljest, kui soovite ajavööndi loendist eemaldada, peate tühjendama ainult valiku „näita teist ajavööndit” või „näita kolmandat ajavööndit”. Kui teil on lisaküsimusi, vaadake järgmist jaotist.
KKK ajavööndi muutmise kohta Outlookis
Outlooki veebis ja töölauas saate mugavalt määrata mitu ajavööndit. Outlooki töölaud võimaldab teil määrata maksimaalselt kolm ajavööndit, samas kui Outlooki veebis saate lisada rohkem kui kolm ajavööndit. See aitab teil planeerida kohtumisi või kohtumisi erinevates ajavööndites.
Outlook kasutab vaikeajavööndina selle seadme või arvuti ajavööndi sätet, kuhu see on installitud. Kui arvuti ajavöönd on vale, võib see mõjutada Outlooki kohtumisi ja koosolekuid. Segaduste või ajastamisvigade vältimiseks veenduge, et arvuti ajavöönd on õigesti seadistatud.
Määrake oma aktiivne tsoon
Nüüd teate, kuidas Outlookis ajavööndit muuta, seega tehke vajalikud muudatused, et vältida segadust või vigu kohtumiste või koosolekute planeerimisel. See aitab teil olla organiseeritud ja tõhus. Võib-olla soovite ka lugeda kuidas ennast Outlookis automaatselt kopeerida või pimekoopiat kopeerida.
Viimati uuendatud 01. märtsil 2023
Ülaltoodud artikkel võib sisaldada sidusettevõtte linke, mis aitavad toetada Guiding Techi. See aga ei mõjuta meie toimetuslikku terviklikkust. Sisu jääb erapooletuks ja autentseks.
KAS SA TEADSID
Teie brauser jälgib teie süsteemi operatsioonisüsteemi, IP-aadressi, brauserit ning ka brauseri pistikprogramme ja lisandmooduleid.



