Kuidas iPhone'is, iPadis ja Macis sõnumitega projektide kallal koostööd teha
Miscellanea / / April 03, 2023
Apple on juba mõnda aega keskendunud koostöö imelihtsaks muutmisele; käivitamisest Vaba vorm (tahvlirakendus) tutvustamiseks Jaga teiega. Veel üks lahe täiendus nende koostöö/mängimise sarjale on funktsioon, mis võimaldab projektides koostööd teha rakendusega Messages iPhone'is, iPadis ja Macis.

Aga mis on projektikoostöö rakenduses Messages? Nagu nimigi ütleb, võimaldab see kasutajatel Sõnumid kaudu koostööd teha, st vaadata, juurde pääseda, redigeerida ja hallata faile, kaustu, märkmeid, meeldetuletusi ja muud. Kuigi kuidas see täpselt töötab? Noh, seda me oleme siin selleks, et öelda.
Nõuded sõnumite koostööfunktsiooni kasutamiseks
Rakendusega Messages projekti kallal koostööd alustamiseks peaksid kõik osalejad olema
- aktiivne iMessage'i konto nende seadmes.
- Vähemalt üks järgmistest seadmetest:
- iPhone, milles töötab iOS 16 või uuem.
- iPad, milles töötab iPadOS 16 või uuem
- Mac, milles töötab macOS Ventura või uuem.
Lisaks tuleks sisu, st fail või kaust, mida soovite jagada, salvestada kettale või asukohta, millele igal osalejal on juurdepääs, näiteks iCloud Drive.
Millised rakendused toetavad koostööd sõnumitega projektides
Dokumentide, märkmete, arvutustabelite, meeldetuletuste, esitluste loomiseks ja jagamiseks saate kasutada järgmisi rakendusi, Vahelehtede rühmad, kaustad, failid ja palju muud.
- Meeldetuletused
- Märkmed
- Vaba vorm
- Safari
- Põhiettekanne
- Numbrid
- Leheküljed
- iCloud Drive
Enne kui saate mõnda neist rakendustest koostööks kasutada, peaksite lubama neile juurdepääsu iCloudile.
Kuidas lubada rakenduste jaoks koostööfunktsioone
Samm 1: käivitage Seaded → toksake oma nime.
2. samm: valige iCloud.
3. samm: kui kasutate iPhone'i või iPadi, puudutage valikut Kuva kõik, et vaadata kõiki rakendusi, millel on juurdepääs iCloudile.
4. samm: Veenduge, et rakenduse iCloudi sünkroonimine oleks sisse lülitatud.


Kuidas alustada iPhone'i ja iPadi sõnumitega koostööd
Projekti kallal koostöö tegemise esimene samm on kutsuda teisi kasutajaid, st jagada faili, kui koostöö on lubatud. Nüüd saate kutse saata iPhone'ist, iPadist või Maci kaudu (kui Sõnumite sünkroonimine on sisse lülitatud).
Samm 1: käivitage rakendus ja valige fail, millega soovite koostööd teha.
2. samm: koostöö tegemiseks puudutage jagamise ikooni.

3. samm: puudutage jagamislehel faili pealkirja all olevat riba Koostöö/Saada koopia ja veenduge, et oleks valitud Koostöö.
4. samm: järgmiseks puudutage koostööriba all jagamislubade seadeid.
5. samm: lubage/keelake load vastavalt oma valikule ja puudutage Valmis.


6. samm: nüüd saate valida jagamislehelt soovitatud kasutajad või puudutada valikut Sõnumid.
7. samm: valige isik või rühm, kellele soovite kutse saata.
8. samm: kui vestlus koos koostöölingiga avaneb, lisage märge (vajadusel) ja puudutage saatmisikooni.

Teise võimalusena saate projekti pukseerida rakendusest Fail vestlusesse rakenduses Sõnumid. Enne suhtlemise alustamist peavad osalejad aga kutse vastu võtma ja ühinema jagatud projektiga.
Märge: projektis koostööd tegevad inimesed võivad (arvult) erineda rakenduse Messages koostöös osalevatest inimestest. Võib-olla olete kutsunud mõnda inimest väljaspool rakendust Messages või kutsunud neid erinevatesse vestlustesse või nad lihtsalt ei kasuta iMessage'i.
Kuidas Maci rakenduses Messages projektidega koostööd teha
Maci rakenduses Messages koostöö alustamiseks on kaks võimalust.
1. meetod: saatke kutsed vastavast rakendusest
See on sarnane iPhone'i / iPadi meetodiga. Eelkõige võib koostöökutsete saatmise protsess olenevalt kasutatavast rakendusest erineda. Üldine lähenemine on siiski sama.
Samm 1: avage fail, mida soovite jagada ja millega koostööd teha.
2. samm: otsige nuppu Jaga ja klõpsake sellel.

3. samm: Veenduge, et Collaborate/Send Copy (Koostöö/koopia saatmine) oleks valitud koostöö.
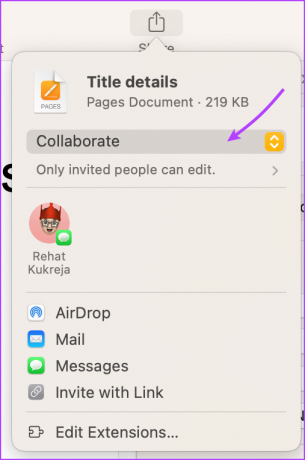

4. samm: jagamislubade reguleerimiseks klõpsake hüpikmenüüs noolt >. Siin saate hallata,
- Kes pääseb juurde.
- load.
- Märkige ruut „Luba teistel kutsuda” / tühjendage ruut.

2. meetod: lohistage fail rakendusse Sõnumid
Enne alustamist veenduge, et fail/kaust, mida jagate, on iCloudi draivis.
Samm 1: käivitage Messages ja avage vestlus inimese või rühmaga, keda soovite kutsuda.
2. samm: järgmiseks lohistage fail/kaust Finderist või töölaualt.
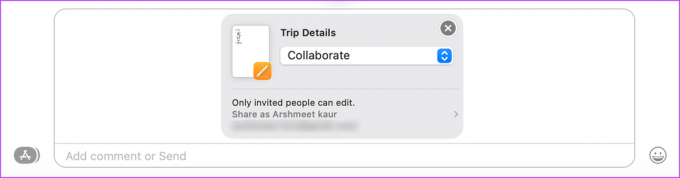
3. samm: klõpsake allosas oleva sõnumiväljal faili pealkirja all oleval ribal Koostöö/Saada koopia ja valige Koostöö.

4. samm: jagamislubade haldamiseks klõpsake koostööriba all oleval noolel >.
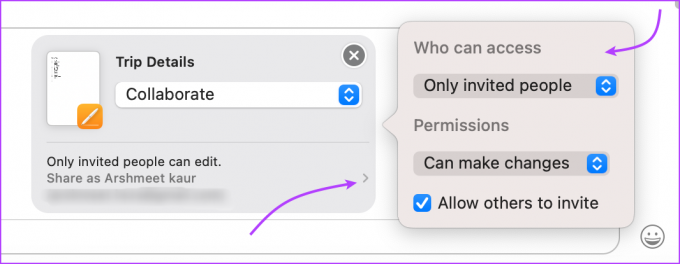
Näpunäide: saate kutsega koos saatmiseks lisada ka kommentaari.
5. samm: Sõnumi saatmiseks vajutage Return (sisesta).
Kui projekt on jagatud, näete vestluse ülaosas tegevuste värskendusi, kui keegi teeb muudatusi.
Hallake koostööprojekti rakenduse Messages abil
Kuigi saate edenemist vaadata ja jagatud projekti hallata seotud rakendusest, saab seda teha ka iMessage'i kaudu.
1. Avage projekt
Võite käivitada rakenduse ja avada jagatud faili või avada rakendus Sõnumid ja avada vestlus.
- iPhone'is: puudutage projekti või puudutage ülalt üksikisiku või rühma nime → kerige alla jaotiseni Koostöö → valige projekt.
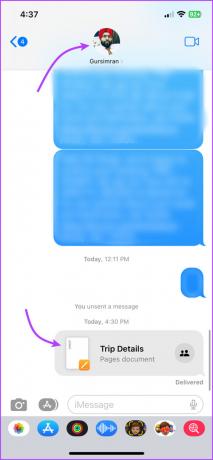

- Macis: puudutage projekti otse või puudutage ikooni „i” → kerige alla jaotiseni Koostöö → valige projekt.


2. Vt Projekti tegevus
- jaotises Sõnumid: puudutage/klõpsake Show või Review. See kuvatakse vestluse ülaosas, kui keegi teeb muudatusi.

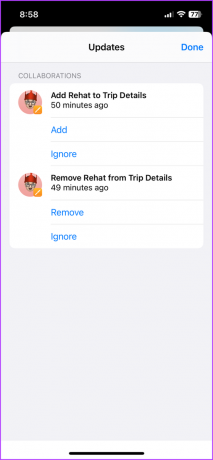
- Projektis: puudutage või klõpsake kaastöötaja ikooni → valige Kuva kõik tegevused.
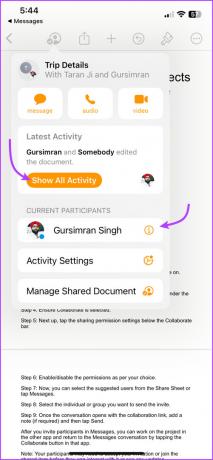

Märge: kui osaleja on praegu aktiivne, näete tema hiljutisi tegevusi jaotises Praegused osalejad.
3. Peida projekt
Peidetud projekti ei kuvata jaotises Koostöö. Siiski kuvatakse see jätkuvalt jaotises Lingid.
Peitmine ei eemalda kaasautorit ega mõjuta jagamiseelistusi; see on lihtsalt viis lõpetatud projekti korraldamiseks. Pange tähele ka seda, et te ei saa projekti peitmist esile tuua. Seega kasutage seda funktsiooni targalt.
- iPhone'is: avage vestlus → puudutage ülalt inimese/grupi nime → kerige valikuni Koostöö → vajutage projekti pikalt → valige Peida.

- Macis: avage vestlus → klõpsake paremas ülanurgas ikoonil i → kerige valikuni Collaboration → Control-klõps või teisene klõpsake projektil → klõpsake nuppu Peida.

4. Kinnitage või kustutage projekt
Koostöölink toimib tavalise sõnumina. Seega saate selle tagasi koputada, vastata, edastada, kinnitada, saatmise tühistada või kustutada. Lihtsalt vajutage vestlust pikalt või vajutage juhtnuppu ja valige eelistatud valik.
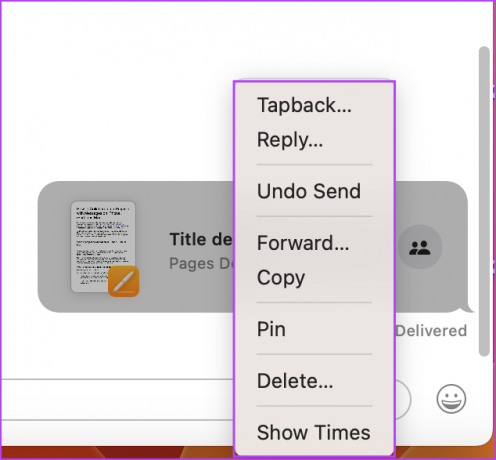
Kuigi kustutades või sõnumi saatmise tühistamine ei peata jagamist; lihtsalt vestlust ei seostata koostööga, st te ei saa sõnumite värskendusi.
Kuidas hallata osalejaid sõnumites koostööd tehes
Siit edasi lähevad asjad natuke keeruliseks. Kuigi saate vestlusesse osalejaid lisada või sealt eemaldada ja isegi projekti edasi saata/jagada, ei saa jagamise eelistusi rakenduse Sõnumid kaudu muuta.
Saate osalejaid projekti lisada või sealt eemaldada ainult vastava rakenduse abil.
1. Jagamiseelistuste haldamine
Avage projekt vastavas rakenduses. Järgmisena puudutage/klõpsake kaasautori ikooni ja valige Halda jagatud dokumenti.

Nüüd sa saad,
I. Lisa kaasautorid:
- Puudutage/klõpsake nuppu + Jaga rohkemate inimestega ja kutsuge kaasautorid.
- Puudutage/klõpsake Kopeeri link, et jagada linki otse üksikisiku või rühmaga.
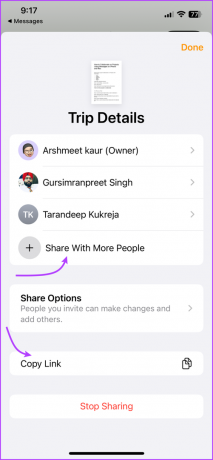
II. Muutke jagamisõigusi: puudutage iPhone'is/iPadis Jagamisvalikud. Macis saate seda vaadata jaotistes Lubad. Siin saate valida mis tahes ekraanipildil näidatud valikutest.

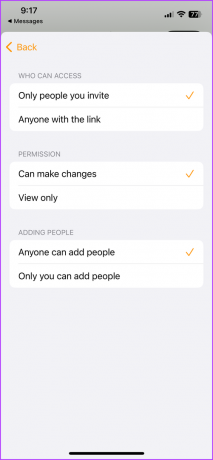
III. Hallake üksikute kaastöötajate jagamisõigusi: puudutage kaasautori nime, et vaadata osaleja üksikasju. Siin saate
- Lubade haldamiseks valige üks:
- Saab teha muudatusi.
- Ainult vaata.
- Lülitage sisse või välja Saab inimesi lisada.
- Eemalda juurdepääs.
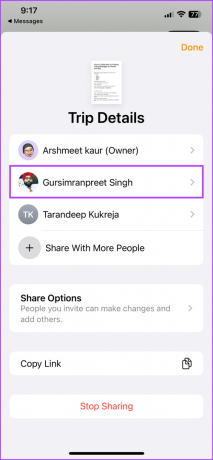

2. Jagage või edastage projekti sõnumites
Kuigi saate mis tahes kutselinki edastada või jagada, pääseb vastuvõtja ainult failile juurde või saab a kaastöötaja, kui jagamisloaks on määratud „Igaüks, kellel on link”. Vastasel juhul saavad nad loa järgmine sõnum.

- Edastada sõnumi linki, vajutage projekti pikalt → valige Veel → valige projekt → puudutage edasisaatmise ikooni → lisage kontakt.


- Jagama, toksake inimese/grupi nime (iPhone/iPad) või klõpsake ikoonil i (Mac) → kerige alla jaotiseni Koostöö → vajutage pikalt või klõpsake projektil juhtklahvi → valige Jaga → lisage kontakt.

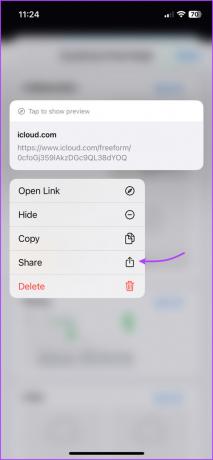
Siin saate valida uusi osalejaid või projekti sama rühmaga uuesti jagada.
3. Lisage või eemaldage koostöörühma osalejaid
Kuigi saate osalejaid sõnumirühma lisada/eemaldada, katkestab see nad lihtsalt sõnumsideahelast. Peate nende juurdepääsu projektile käsitsi lisama või eemaldama, nagu ülal näidatud.
I. iPhone'is
Puudutage ahendatud menüü avamiseks grupi nime ja seejärel liikme teabe kõrval olevat noolt >.
- Osaleja lisamiseks: puudutage Lisa kontakt → valige kontakt.


- Osaleja eemaldamiseks: nipsake kontakti nimel vasakule → toksake Eemalda → ja seejärel uuesti Eemalda.
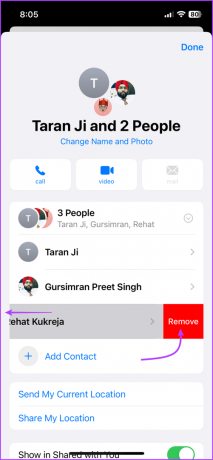
II. Macis
Klõpsake ikoonil i ja minge liikme jaotisesse,
- Osaleja lisamiseks: Klõpsake nuppu Lisa liige → valige liige.

- Osaleja eemaldamiseks: Ctrl-klõpsake osaleja nimel → valige Eemalda vestlusest.

Kuidas lõpetada projektiga koostööd sõnumites
Nagu eespool mainitud, saate kutse kustutada/saatmise tühistada või osaleja vestlusest eemaldada, kuid see ei peata koostööd. See lihtsalt lõpetaks koostöö iMessage'i märguannete osa.
Saate koostöö lõpetada või kaastöötajatest vabaneda ainult vastava rakenduse kaudu. Selle põhjuseks on asjaolu, et Apple annab rakenduse seadetele sõnumite seadete ees suurema tähtsuse. Siit saate teada, kuidas peatada jagamine koostööprojektides,
Samm 1: avage projekt ja puudutage koostööikooni.
2. samm: puudutage/klõpsake Halda jagatud faili.
3. samm: puudutage/klõpsake siin Stop Sharing ja valige kinnitamiseks uuesti Stop Sharing.


Pärast seda visatakse kõik kaasautorid projektist välja ja ainult teie saate sellele juurde pääseda või seda muuta.
Kuidas sõnumites koostööst loobuda
Koostöö sõnumite märguannete peatamiseks peate kustutama kutselingi või vestlusest lahkuma (kui olete grupis).
Kui aga soovite koostööst projektiga täielikult loobuda, avage projekt → toksake koostööikoon → Halda jagatud faili → toksake oma nime → valige Eemalda mind → järgmiseks toksake Jätka kinnitage tegevus.


Kasutage sõnumite abil projektikoostööst maksimumi
Olgu see meeskonnaprojekt, puhkuse planeerimine või ühise toidukaupade nimekirja koostamine, suhtlus on võtmetähtsusega. Ja Apple lisab sellesse segusse ühe oma olulisematest suhtlustööriistadest iMessage.
Kuigi funktsioon on praeguse seisuga piiratud, ootame eelseisvates värskendustes täiustusi. Millise funktsiooni soovite sõnumitega koostööprojektidesse kaasata? Jagage oma mõtteid allolevates kommentaarides.



