Kuidas luua Microsoft Wordis kohandatud värvikomplekti ja teemat
Miscellanea / / April 03, 2023
Dokumendi isikupärastamiseks ei piirdu te vaikeväärtusega värvikomplektid ja teemad Microsoft Wordis. Samuti saate luua kohandatud värvikomplekti ja salvestada need komplektid või teemad mallidena edaspidiseks kasutamiseks. Luues oma kohandatud värvikomplekti, saate oma dokumendi välimusele anda ainulaadse ja isikupärastatud puudutuse.

Saate luua kohandatud värvikomplekti, kohandades olemasolevat teemat või kombineerides oma värvieelistusi. Siin on, kuidas luua oma kohandatud värvikomplekt ja teema. Lahendused töötavad Windowsis ja Macis, kuid liideses võib olla erinevusi.
Kuidas luua kohandatud värvikomplekti
Microsoft Wordis on värvikomplekt värvide kogum, mida kasutatakse värvide korraldamiseks ja salvestamiseks. Värvikomplekt võib sisaldada sama värvi erinevaid variante, hästi kokku sobivaid värve, sageli kasutatavaid värve või konkreetse kujunduse jaoks kasutatavaid värve. Siit saate teada, kuidas saate Microsoft Wordis luua oma ainulaadse värvikomplekti.
Samm 1: Klõpsake nuppu Start ja tippige sõna rakenduse otsimiseks.

2. samm: Tulemuste hulgas klõpsake selle avamiseks Microsoft Wordi rakendust või dokumenti.

3. samm: Klõpsake akna ülaosas Microsofti lindil vahekaarti Kujundus.

4. samm: Kujundusrühmas klõpsake valiku Värvid all olevat rippmenüüd.

5. samm: Kui rippmenüüs kuvatakse mitu valikut, klõpsake nuppu Kohanda värve, et käivitada dialoogiboks "Uute teemavärvide loomine".

Dialoogiboksis „Uute teemavärvide loomine” näete kahte vaadet – teemavärvide vaadet ja näidisvaadet. Näidisvaates näete, kuidas kuvatakse teemavärvide all tehtud värvivalikud Wordi reaalajas dokumendis. Näidis all olev vaade on jagatud tumedaks ja heledaks taustaks.
6. samm: Klõpsake teemavärvide vaates teksti/taustavärvi, aktsentvärvi või hüperlingivärvi kõrval olevat rippmenüüd.

7. samm: Valige rippmenüüst värv Wordi vaikesuvandite hulgast, mis on näidatud jaotises Teemavärvid ja Standardvärvid, või klõpsake kohandatud värvi valimiseks valikul Rohkem värve.

Kui klõpsate valikul Rohkem värve, avab see teise dialoogiboksi. Dialoogiboksis Rohkem värve klõpsake vahekaarti Kohandatud.

8. samm: Klõpsake menüüs Kohandatud valikut Värvimudel, et valida oma kohandatud värvi RGB (punane, roheline ja sinine) või HSL (Hue, Saturation ja Lightness) väärtuse vahel.

9. samm: Pärast värviväärtuste määramist RGB- või HSL-väljadel klõpsake dialoogiboksi Rohkem värve sulgemiseks nuppu OK ja teie värv peaks nüüd ilmuma teemavärvide all.

Värskelt loodud värv ilmub ka teie hiljutiste värvide all.
10. samm: Värskendage kõiki teksti-/tausta-, aktsendi- ja hüperlingivärve vastavalt oma eelistustele, seejärel klõpsake uuele värvikomplektile kohandatud nime andmiseks nime kõrval olevat tekstikasti.

11. samm: Uue värvikomplekti salvestamiseks ja dialoogiboksi sulgemiseks klõpsake nuppu Salvesta.
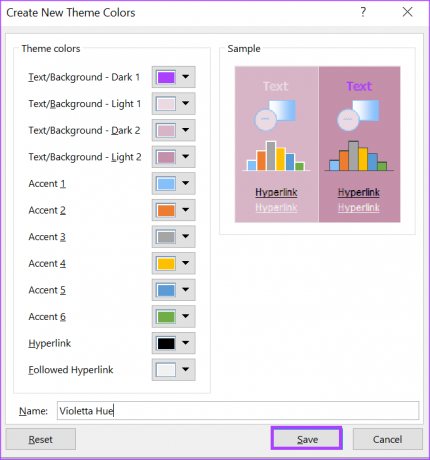
Kuidas luua kohandatud fondikomplekti
Microsoft Wordis kohandatud teema loomiseks peate kombineerima värvikomplekti ja fondikomplekti. Värvikomplekti loomist on juba eespool käsitletud. Niisiis, siin on, kuidas luua kohandatud teema jaoks kohandatud fondikomplekt.
Samm 1: Klõpsake nuppu Start ja tippige sõna rakenduse otsimiseks.

2. samm: Tulemuste hulgas klõpsake selle avamiseks Microsoft Wordi rakendust või dokumenti.

3. samm: Klõpsake ülaosas Microsofti lindil vahekaarti Kujundus.

4. samm: Kujundusrühmas klõpsake valiku Font all olevat rippmenüüd.

5. samm: Klõpsake rippmenüüs nuppu Kohanda fonte, et käivitada dialoogiboks "Uue teemafondide loomine".

6. samm: Klõpsake pealkirja fondi all olevat rippmenüüd ja valige teema jaoks eelistatud font.

7. samm: Klõpsake Body fondi all olevat rippmenüüd ja valige teema jaoks eelistatud põhiteksti font.
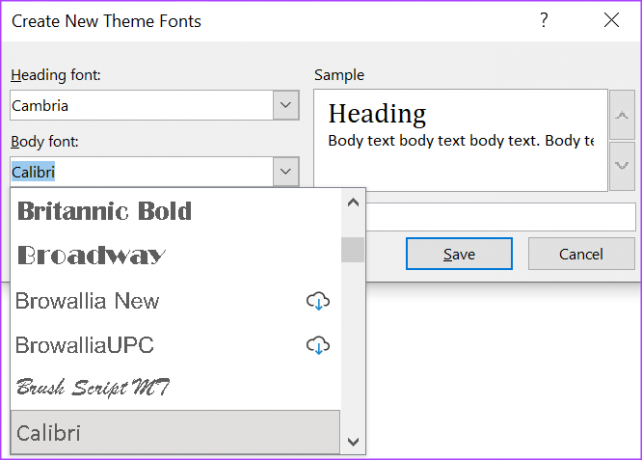
Pealkirja ja sisu fondi all tehtud muudatused on nähtavad näidisaknas.
8. samm: Uute teemafondide nime sisestamiseks klõpsake valiku Nimi kõrval olevat tekstikasti.
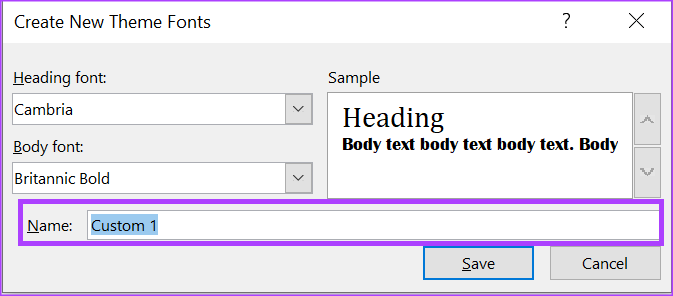
9. samm: Uute muudatuste salvestamiseks ja dialoogiboksi sulgemiseks klõpsake nuppu Salvesta.

Kuidas luua kohandatud teemat
Nüüd, kui teil on kohandatud värvikomplekt ja font, saate kohandatud teema luua järgmiselt.
Samm 1: Kui Wordi dokument on avatud, klõpsake ülaosas Microsofti lindil vahekaarti Kujundus.

2. samm: Kujundusrühmas klõpsake valiku Värvid all olevat rippmenüüd.

3. samm: Selle rakendamiseks klõpsake kohandatud värvikomplekti nimel.

4. samm: Kujundusrühmas klõpsake valiku Fondid all olevat rippmenüüd.

5. samm: Selle rakendamiseks klõpsake kohandatud fondikomplekti nimel.

6. samm: Kujundusrühmas klõpsake valiku Teemad all olevat rippmenüüd.

7. samm: Klõpsake rippmenüü allosas nuppu Salvesta praegune teema ja see käivitab teie failiteegi.

8. samm: Sisestage oma uuele teemale nimi ja klõpsake nuppu Salvesta.

Looge Microsoft Wordis kohandatud sõnastik
Kohandatud värvikomplekt või teema pole Microsoft Wordi ainus funktsioon, mida saate isikupärastada. Sa saad ka luua kohandatud sõnastik Microsoft Wordis. Kui kasutate dokumendis moodsat fraasi või slängi, siis Word ei märgi seda enam veana.
Viimati värskendatud 20. veebruaril 2023
Ülaltoodud artikkel võib sisaldada sidusettevõtte linke, mis aitavad toetada Guiding Techi. See aga ei mõjuta meie toimetuslikku terviklikkust. Sisu jääb erapooletuks ja autentseks.



