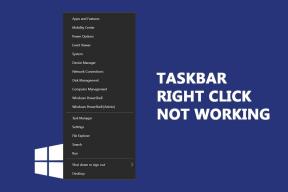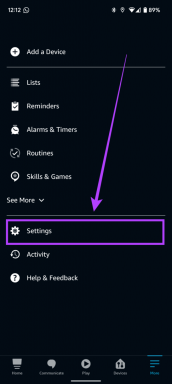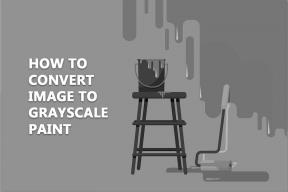5 parimat parandust Telegrami töölauavideokõnede jaoks, mis ei tööta Macis
Miscellanea / / April 03, 2023
Telegram tutvustas Maci kasutajatele mõeldud töölauarakendust, et saaksite seda kasutada samamoodi nagu oma telefonides. Rakendus Telegram Desktop annab teile juurdepääsu erinevatele funktsioonidele, nagu kanali loomine või kohandatud vaigistuse kestuste loomine üksikute kontaktide jaoks. Samuti saate oma töölaual oma kontaktidele videokõnesid teha.
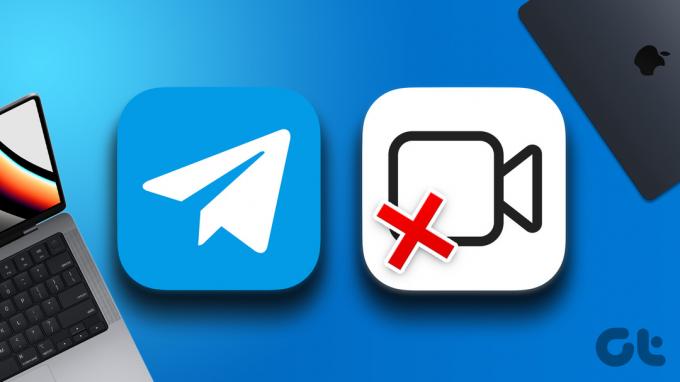
Mõnikord ei pruugi videokõne funktsioon teie Maci rakenduses Telegram Desktop korralikult töötada. Ja te ei saa oma kontaktidega ühendust luua. Kui teil on probleeme, on siin parimad parandused Telegrami töölaua videokõnede jaoks, mis ei tööta Macis.
1. Lülituge 5 GHz sagedusribale
Alustades põhitõdedest, peate kontrollima, kas teie Mac ja telefon on ühendatud tugeva WiFi-võrguga. Kui kasutate kaheribalist ruuterit, soovitame kiirema Interneti-kiiruse nautimiseks lülituda 5 GHz sagedusalale. Samuti saate sooritada a kiiruskatse veendumaks, et teie Interneti-teenuse pakkuja ei koge teie piirkonnas seisakuid ega tee hooldustöid.
2. Kontrollige mikrofoni ja kaamera sätteid
Järgmisena peate vaatama oma Maci rakenduses Telegram Desktop kõnesätteid. Kui teie Interneti-ühendus on tugev ja stabiilne, võib teie Maci mikrofoni või veebikaamera seadetes olla probleeme. Siin on, kuidas sama kontrollida.
Samm 1: Spotlighti otsingu avamiseks vajutage Command + tühikuklahvi, tippige telegramm, ja vajutage Return.

2. samm: Klõpsake vasakpoolse menüü paremas alanurgas ikooni Seaded.

3. samm: Klõpsake nuppu Üldine.

4. samm: Kerige paremal küljel alla ja klõpsake nuppu Kõne seaded.

5. samm: Klõpsake jaotises Kaamera nuppu Vaikimisi.

6. samm: Valige FaceTime HD-kaamera.

6. samm: Klõpsake jaotises Mikrofon nuppu Vaikimisi.

7. samm: Valige MacBook Airi mikrofon (olenevalt teie Maci mudeli nimest).

Naaske vahekaardile Sõnumid ja kontrollige, kas probleem on lahendatud.
3. Kontrollige, kas teie kontakt on lubanud videokõnesid
Kui te ikka ei saa oma Macis Telegrami videokõnesid teha, võib teie kontakt piirata teie ja teiste kontaktide videokõnesid. Telegram võimaldab piirata häälkõnesid ja häälsõnumeid osana selle privaatsusseadetest. Nii saate kontrollida, kas olete Telegramis videokõnede jaoks kontakti piiranud või mitte.
Samm 1: Spotlighti otsingu avamiseks vajutage Command + tühikuklahvi, tippige telegramm, ja vajutage Return.

2. samm: Klõpsake vasakpoolse menüü paremas alanurgas ikooni Seaded.

3. samm: Klõpsake menüüs Seaded nuppu Privaatsus ja turvalisus.

4. samm: Klõpsake jaotises Privaatsus paremal pool valikut Kõned.

5. samm: Kontrollige, kas olete lubanud oma kontaktilt videokõnesid.
6. samm: Kui soovite mõne kontakti videokõne piirangu eemaldada, klõpsake jaotises „Kes saab mulle helistada” käsku Ära kunagi luba.
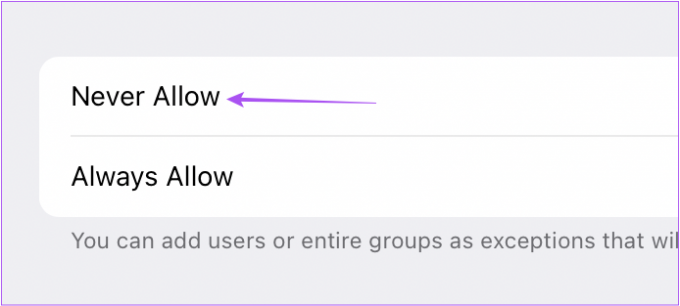
7. samm: Klõpsake paremas ülanurgas nuppu Redigeeri.
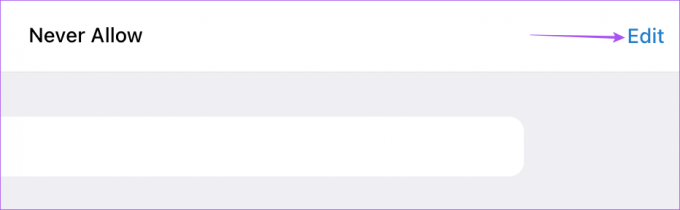
8. samm: Klõpsake kontakti nime kõrval miinusikooni.

9. samm: Kinnitamiseks klõpsake paremas ülanurgas nuppu Valmis.

Naaske vahekaardile Sõnumid ja proovige teha videokõne.
4. Sundige sulgema ja taaskäivitage rakendus Telegram
Järgmine lahendus, mida soovitame, on sundida sulgema ja taaskäivitage Telegram oma Macis. Kui olete rakendust Macis juba mõnda aega aktiivsena hoidnud, annab sunnitud sulgemine sellele uue alguse. See aitab lahendada ka paljusid tarkvaraga seotud probleeme Macis.
Samm 1: Klõpsake vasakus ülanurgas Apple'i ikooni.

2. samm: Valige suvandite loendist Force Quit.

3. samm: Valige aknas Force Quit Telegram ja klõpsake nuppu Force Quit.

4. samm: Taaskäivitage rakendus Telegram ja kontrollige, kas probleem on lahendatud.

5. Värskendage rakendust Telegram
Kui ükski lahendustest ei tööta, soovitame värskendada oma Macis Telegrami versiooni. Praegune versioon võib olla vigane ja põhjustada selliseid probleeme videokõnedega.
Samm 1: Spotlighti otsingu avamiseks vajutage Command + tühikuklahvi, tippige Rakenduste pood, ja vajutage Return.

2. samm: Klõpsake vasakpoolses menüüs nuppu Värskendused.

3. samm: Saadaolevate värskenduste värskendamiseks vajutage klahvikombinatsiooni Command + R.
4. samm: Kui Telegrami jaoks on värskendus, laadige see alla ja installige.
5. samm: Kui installimine on lõppenud, sulgege App Store ja avage Telegram, et kontrollida, kas probleem on lahendatud.

Ühendage videokõnedega
Need lahendused aitavad teil lahendada videokõnedega seotud probleeme, kui kasutate Macis Telegrami rakendust. Saate lugeda ka meie postitust selle kohta, kuidas seda teha lisage Telegramis kohandatud teavitushelid.
Viimati värskendatud 11. oktoobril 2022
Ülaltoodud artikkel võib sisaldada sidusettevõtte linke, mis aitavad toetada Guiding Techi. See aga ei mõjuta meie toimetuslikku terviklikkust. Sisu jääb erapooletuks ja autentseks.
Kirjutatud
Paurush Chaudhary
Tehnoloogiamaailma demüstifitseerimine kõige lihtsamal viisil ja igapäevaste nutitelefonide, sülearvutite, telerite ja sisu voogesituse platvormidega seotud probleemide lahendamine.