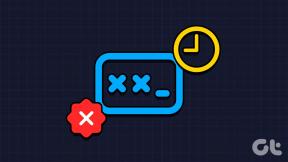13 võimalust iPhone'i ühendamiseks Maciga ja töövoo sujuvamaks muutmiseks
Miscellanea / / April 03, 2023
iPhone ja Mac on mõlemad eraldi võimsad seadmed. Kuid kui need on kombineeritud, kogete ökosüsteemi ühtekuuluvuse tõelist jõudu. Alates kohesest failide jagamisest kuni sujuva üleandmiseni saate iPhone'i Maciga ühendada mitmel viisil. Ja see artikkel on loodud selleks, et aidata teil Apple'i ökosüsteemi õppida, kasutada ja sellest maksimumi võtta.
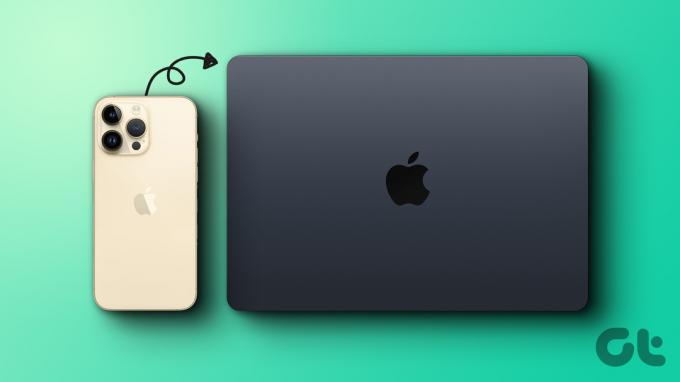
Paljud funktsioonid aitavad luua sujuvat ühendust iPhone'i ja Maci vahel. Ja me saame need kõik jagada kahte põhikategooriasse: sünkroonimine ja järjepidevus. Seetõttu jagasime artikli lihtsamaks mõistmiseks kaheks osaks. Alustagem!
Sisu sujuvalt sünkroonimine Maci ja iPhone'i vahel
Sisu sünkroonimine on oluline tööriist nii varundamiseks kui ka erinevate seadmete failide kasutamiseks. Ja Apple pakub teile palju tööriistu, et hoida teie iPhone ja Mac alati sünkroonis. Vaatame igaüht neist.
1. Ühendage iPhone USB-ga Maciga
Samm 1: ühendage iPhone USB-kaabli abil Maciga.
2. samm: küsimisel puudutage iPhone'is valikut Usalda arvutit.
3. samm: käivitage oma Macis Finder ja valige külgribal iPhone.
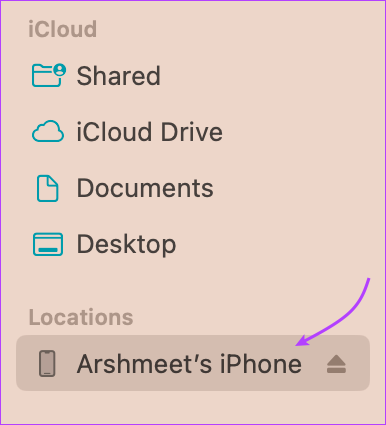
4. samm: Siin valige ülevalt ribalt andmetüüp, mida soovite sünkroonida. Teil on järgmised valikud.
- Muusika
- Filmid
- TV saated
- Podcastid
- Audioraamatud
- Raamatud
- Fotod
- Failid
- Info
5. samm: Märkige valitud jaotises ruut valiku „Sünkrooni [sisutüüp] iPhone'iga” kõrval.

6. samm: muud tüüpi andmete sünkroonimiseks korrake samme 4 ja 5.
Märge: kui kasutate teenust iCloud Photos või Apple Music, sünkroonitakse fotod ja muusika automaatselt iCloudi kaudu. Seega, kui klõpsate vahekaardil Muusika või Fotod, ei pruugita sünkroonimisvalikut ilmuda.
7. samm: kui olete valmis, klõpsake iPhone'i ja Maci sisu sünkroonimiseks nuppu Rakenda.

8. samm: pärast sisu sünkroonimise lõpetamist klõpsake Finderi külgribal nuppu Eject, et tagada iPhone'i ohutu eemaldamine.
Näpunäide: jälgige akna allosas olevat riba. See näitab pärast sünkroonimist iPhone'is saadaolevat ruumi. Kui teil hakkab ruum otsa saama, vaadake seda juhendit hõlpsalt hallata iPhone'i salvestusruumi.
Samal ajal saate ka sünkroonimisprotsessi automatiseerida. Seega, kui iPhone on teie Maciga ühendatud, sünkroonib see andmed automaatselt. Selle sätte lubamiseks või keelamiseks minge vahekaardile Üldine → märkige või tühjendage ruut "Automaatne sünkroonimine, kui see [seade] on ühendatud" → klõpsake nuppu Rakenda.
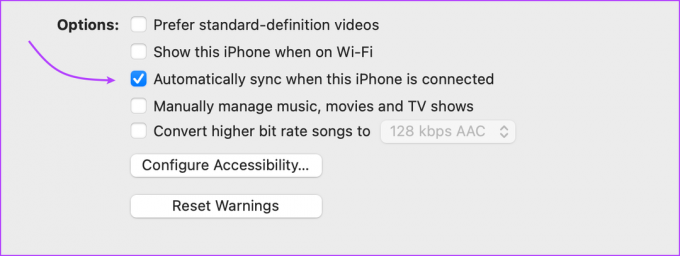
Märge: kui kustutate automaatselt sünkroonitud faili oma Macist, kustutatakse see järgmisel sünkroonimisel iPhone'ist. Niisiis, pidage seda meeles.
2. Ühendage iPhone Maciga Wi-Fi kaudu
Kui soovite kaablitest lõplikult loobuda, võimaldab Apple teil WiFi kaudu sisu iPhone'i ja Maci vahel sünkroonida. iPhone kuvatakse Finderis alati, kui see on Maci läheduses ja samas võrgus. Saate andmeid käsitsi sünkroonida või automaatse sünkroonimise sisse lülitada.
Kuigi iroonilisel kombel peate kaablivaba ühenduse loomiseks ühendama iPhone'i Maciga kaabli kaudu. Niisiis, lähme edasi.
Samm 1: ühendage iPhone Maciga USB kaudu → valige Finderi külgribalt iPhone.
2. samm: minge vahekaardile Üldine.

3. samm: märkige ruut valiku „Näita seda [seadet], kui see on WiFi-ühenduses” kõrval.
4. samm: Kui soovite automaatse sünkroonimise lubada/keelata, märkige või tühjendage ruut „Sünkrooni automaatselt, kui see [seade] on ühendatud”.

5. samm: Järgmisena valige sünkroonitavate andmete tüüp. Avage ülemisel ribal olevad vahekaardid → valige „Sünkrooni [sisu tüüp] iPhone'iga”.
6. samm: Muudatuste lõpetamiseks klõpsake nuppu Rakenda.
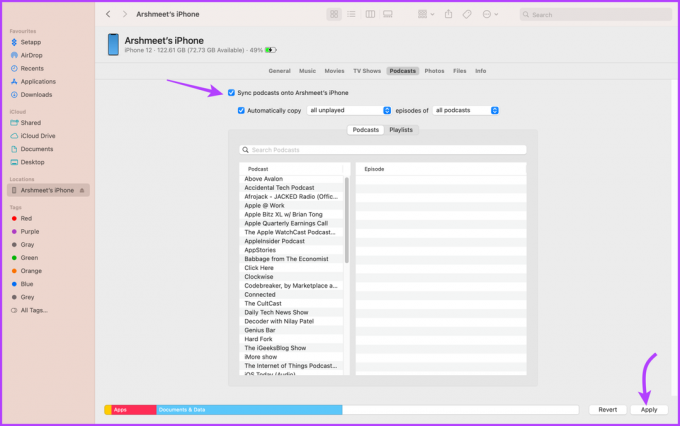
7. samm: klõpsake külgribal telefoni nime kõrval olevat nuppu Eject ja seejärel ühendage USB lahti.
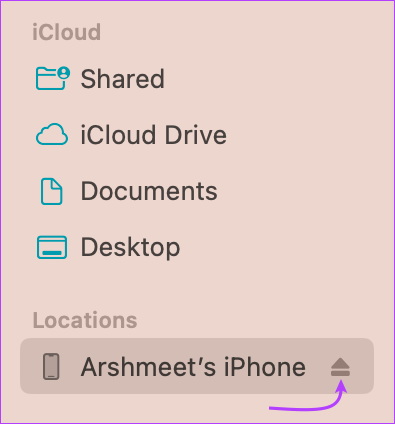
Kuigi iPhone'i ikoon kaob külgribalt (praegu), ilmub see automaatselt uuesti, kui Mac ja iPhone ühendatakse samasse Wi-Fi võrku.
Andmete käsitsi sünkroonimiseks Wi-Fi kaudu klõpsake külgribal iPhone'i nimel ja valige akna allservast Sünkrooni. Tuleb märkida, et Wi-Fi kaudu sünkroonimine on tunduvalt aeglasem kui kaabli kaudu.
Märge: kui te ei näe telefoni Finderi külgribal, klõpsake ülemisest menüüst Finder → Seaded/Eelistused → veenduge, et ruut valiku „CD-d, DVD-d ja iOS-i seadmed” kõrval on märgitud.

3. Linkige iPhone Maciga iCloudi kaudu
iCloudi salvestusruum on üks levinumaid viise oma iPhone'i ja Maci sünkroonimiseks. See suudab hallata paljusid andmetüüpe alates fotodest, failidest ja muusikast kuni kontaktideni.
Parim osa on see, et vajate ainult sama Apple ID-d mõlemas seadmes ja stabiilset võrku. Loomulikult peate mõlemas seadmes sisse lülitama ka iCloudi sünkroonimise.
- Teie iPhone'is: avage Seaded → oma nimi → iCloud → Kuva kõik → lülitage sisse iga rakenduse või teenuse sünkroonimine, mida soovite seadmetes kasutada.


- Teie Macis, kus töötab macOS Ventura või uuem: klõpsake valikul Apple Menu → System Settings → oma nimi külgribal → iCloud → lubage lüliti rakenduste ja teenuste jaoks, mida soovite sünkroonida.


- MacOS Monterey või varasemate versioonide jaoks: Klõpsake Apple Menu → System Preferences → Apple ID → iCloud → lülitage rakenduste ja teenuste sünkroonimine sisse.
Kui iCloudi sünkroonimine on mõlema seadme jaoks sisse lülitatud, sünkroonitakse ühes tehtud muudatused automaatselt teise seadmega. Ainus probleem on siin iCloudi salvestusruumi nutikas haldamine. Võite osta iCloud+ või järgida seda juhendit vabastage iCloudi salvestusruum.
Kuidas kasutada järjepidevust iPhone'i ja Maci vahel
Kuigi see võib kõlada klišeena, tuleb öelda, et iPhone ja Mac on taevas loodud vaste. Ja kui see ülaltoodud jaotisest selgeks ei saanud, tõestab seda järgmine järjepidevus.
Järjepidevus võimaldab meil töötada nutikamalt ja liikuda sujuvalt iPhone'i ja Maci vahel. Vaatame, kuidas.
4. AirDropi failid iPhone'i ja Maci vahel
Üks Apple'i ökosüsteemi ihaldatumaid omadusi. Lõppude lõpuks ühendab see iPhone'i Maciga juhtmevabalt ja muudab failide jagamise nende vahel imelihtsaks. To kasutage AirDropi, puudutage lihtsalt oma iPhone'is või Macis jagamisikooni ja valige AirDrop. Siin valige seade, mida soovite jagada.
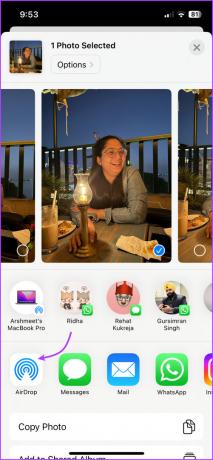
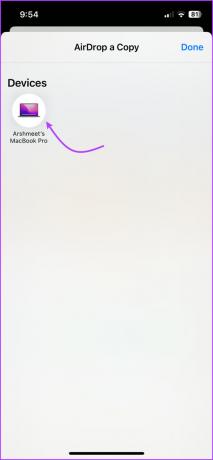
Saate juhtmevabalt jagada kõike, alates fotodest, videotest ja dokumentidest kuni kalendrikutseteni, ilma kvaliteedis järeleandmisi tegemata. On märkimisväärne, et see funktsioon ei piirdu teie seadmetega (sama Apple ID-ga), see on funktsionaalne kõigi teie seadme läheduses asuvate iPhone'i, iPadi või Maci jaoks.
5. Rakenduste ja ülesannete üleandmine iPhone'i ja Maci vahel
See viib iPhone'i ühendamise Maciga teisele tasemele. See meeldib teile eriti siis, kui olete kunagi unistanud ühes seadmes töötamisest ja teises seadmes selle lõpetamisest.
Handoff töötab kõigi suuremate Apple'i rakendustega, nagu Mail, Safari, Messages, FaceTime, Meeldetuletused ja paljud kolmandate osapoolte rakendused. On selge, et enne funktsiooni kasutamist peate selle igas seadmes eraldi lubama.
Kuidas üleandmist Macis sisse lülitada
Samm 1: Klõpsake Apple'i menüü → Süsteemi sätted → Üldine.
2. samm: Siin valige AirDrop & Handoff.

3. samm: Lülitage sisse lüliti valiku „Luba üleandmine selle Maci ja teie iCloudi seadmete vahel” kõrval.

Kuidas iPhone'is üleandmist sisse lülitada
Samm 1: Käivitage Seaded ja minge jaotisse Üldine.
2. samm: valige AirPlay & Handoff.
3. samm: Lülitage Handoff sisse.

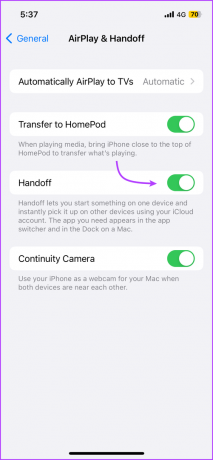
Kui avate nüüd mõne toetatud rakenduse, näiteks Safari või Google Chrome'i iPhone'is, ilmub dokile vastav ikoon. Klõpsake rakenduse ikoonil, et jätkata sealt, kus iPhone'is pooleli jäite.

6. Kasutage Maci ja iPhone'i vahel universaalset lõikelauda
See on Handoffi kontseptsiooni väärt laiendus. Nagu nimigi ütleb, jagate lõikepuhvrit teiste Apple'i seadmetega. See tähendab, et saate kopeerida teksti, pilte, fotosid ja videoid ühest Apple'i seadmest ning kleepida need teise.
Selle funktsiooni nautimiseks peate täitma Järjepidevuse süsteemi nõuded ja mõlemal seadmel peaks olema Bluetooth, Wi-Fi ja Handoff sisse lülitatud. Järgmiseks peate vaid kopeerima ja kleepima.
7. Kasutage Maci järjepidevuskaamerast maksimumi
Kui MacBookidel on korralikud kaamerad, siis iPhone võtab siin kindlasti asja. Niisiis, miks mitte ühendada iPhone MacBookiga ja kasutada selle kaamerast maksimumi?
Funktsioon võimaldab teil kasutada oma iPhone veebikaamerana Maci jaoks ja kasutage selle kaamerat pildistada või dokumente skannida.
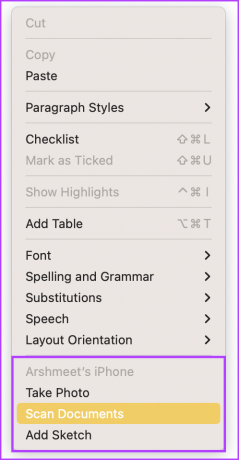
8. Kasutage järjepidevuse märgistust iPhone'i ja Maci vahel
Continuity Markupi kasutamisel saate redigeerida pilte, ekraanipilte, PDF-dokumente jne. Avage pilt või dokument Kiire pilk oma Macis.
Siin tehke muudatused, mida soovite Macis teha. Kui olete valmis, klõpsake märgistustööriista ja seejärel valige ikoon Järjepidevus või nutitelefoni logo.

Oodake mõni sekund, teie iPhone'is avaneb pilt, mis kannab teie tehtud muudatusi ja on valmis muudatusteks, mida soovite kohe teha.

9. Kasutage järjepidevuse visandit iPhone'i ja Maci vahel
Jah, iPadi ekraan töötab paremini visanditahvlina. Kuid iPhone teeb ka korralikku tööd, vähemalt võrreldes Maciga. Suurepärane on see, et saate joonistada visandeid iPadis või iPhone'is ja importida need e-posti, sõnumite, dokumentide, märkmete, kaustade ja muu kaudu Maci.
Selleks avage lihtsalt rakendus/leht, kuhu soovite visandi sisestada. Klõpsake juhtklahvi või valige Fail → Lisa iPhone'ist. Siin valige Lisa visand.

Teie iPhone'is või iPadis avaneb aken. Kasutage visandi tegemiseks sõrme või Apple'i pliiatsit. Kui olete valmis, puudutage valikut Valmis. Nimetatud visand ilmub nüüd teie Maci ekraanile.
10. Hankige oma Maci jaoks iPhone'ist Instant Hotspot
Kui teie iPhone ja Mac on läheduses, võib iPhone pakkuda oma isikliku leviala kaudu stabiilset ühendust Maciga. Ja kuigi kõik teised Android-seadmed võivad pakkuda sarnaseid teenuseid, on Apple'i ökosüsteemi eeliseks see, et te ei vaja seadistamist.
iPhone'i leviala valik kuvatakse automaatselt Maci Wi-Fi menüüs. Ja kui klõpsate sellel, lubatakse iPhone'i leviala automaatselt, võimaldades teil kasutada Internetti ühe klõpsuga.
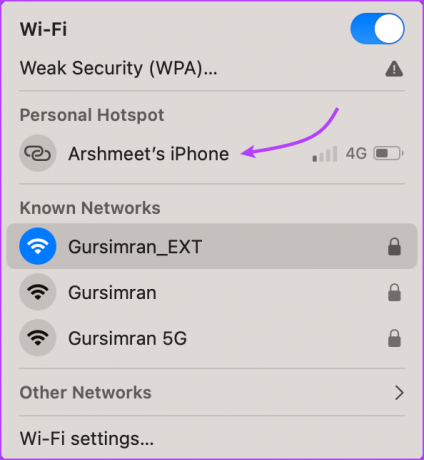
11. Telefonikõnede üleandmine iPhone'ist Maci
Kui teie iPhone ja Mac on ühendatud, saate ka kõnesid kahe seadme vahel üle kanda. See tähendab, et saate helistada või Macist kõnesid vastu võtta kergusega. Lisaks saate kõnesid iPhone'ist Maci üle kanda.
Funktsioon töötab nii FaceTime'i kui ka tavakõnede puhul (Wi-Fi helistamise kaudu). Teistes seadmetes kõnede lubamiseks järgige allolevaid juhiseid.
- Teie iPhone'is: Avage Seaded → Telefon → valige "Kõned muudes seadmetes" → lülitage sisse "Luba kõned muudes seadmetes" → jaotises Luba kõned sees, lülitage oma Macis sisse. (Samuti veenduge, et Wi-Fi helistamine oleks lubatud)
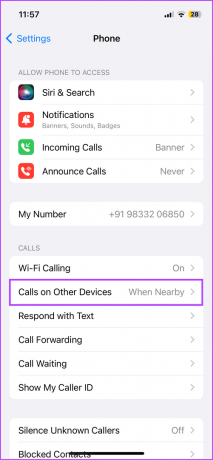

- Teie Macis: Käivitage rakendus FaceTime → valige ülemisest menüüst FaceTime → valige Settings/Preferences → vahekaart Üldine → märkige ruut valiku Kõned iPhone'ist kõrval.
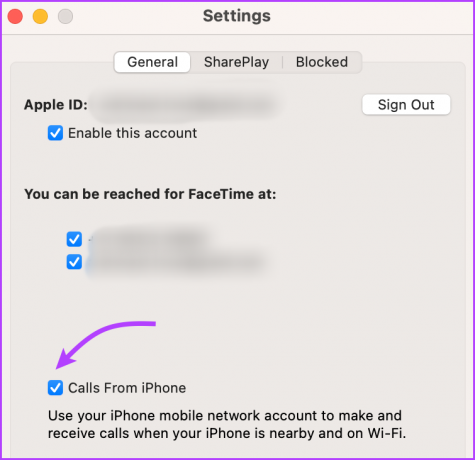
Nüüd helisevad nii teie iPhone kui ka Mac iga kord, kui teile helistatakse. Võtke kõne vastu mis tahes seadmes, mida soovite.
12. Sünkroonige iPhone'i SMS või iMessage Maciga
Sarnaselt telefoni üleandmisega saate ka üleandmist, st sünkroonida Sõnumid teie Maciga. Saatke ja võtke vastu SMS-i, MMS-i ja iMessage'i Macist olenemata sellest, kas teie iPhone on läheduses või mitte.
Selleks peate tagama, et iCloudi sünkroonimine sõnumite jaoks on lubatud nii iPhone'is kui ka Macis. Lisaks lülitage sisse ka sõnumite edastamine iPhone'is ja vastuvõtmine Macis. Tehke järgmist.
- Teie iPhone'is: Avage Seaded → Sõnumid → Tekstsõnumite edastamine → lülitage oma Maci jaoks sisse lüliti.


- Teie Macis: Avage Sõnumid → valige ülemiselt menüüribalt Sõnumid → Seaded/Eelistused → valige vahekaart iMessage → Märkige ruut "Luba sõnumid iCloudis".

Edaspidi saate mõlemas seadmes SMS-e ja iMessages. Ja sina vastad, puuduta tagasi, edasi, saata häälmärkmeidjne mis tahes teie valitud seadmest.
13. AirPlay iPhone'ist Macile
Alates failide jagamisest kuni failide esitamiseni on Apple'i ökosüsteemil viise kõige sellega toime tulla. Tänu AirPlayle saate voogesitada sisu või peegli ekraan iPhone'ist Maci ja muudesse AirPlayga ühilduvatesse seadmetesse.
Kuid enne kui saame AirPlay sisu Macile luua, seadistame Maci esmalt AirPlay vastuvõtjaks.
Samm 1: klõpsake vasakus ülanurgas Apple'i ikoonil → Süsteemi sätted → Üldine → AirDrop ja Handoff.
2. samm: lubage AirPlay vastuvõtja lüliti.

3. samm: Järgmisena klõpsake valiku Luba AirPlay jaoks kõrval olevat rippmenüüd ja valige sobiv valik.
- Praegune kasutaja: ainult seadmed, mis kasutavad sama Apple ID-d kui see Mac.
- Igaüks samas võrgus: kõik läheduses olevad Apple'i seadmed, mis kasutavad sama võrku.
- Kõik: mis tahes läheduses olev Apple'i seade.

Näpunäide: Saate määrata ka parooli. Lülitage lüliti Nõua parooli sisse, määrake parool ja seejärel klõpsake nuppu OK.
4. samm: Pärast seda puudutage lihtsalt oma iPhone'is AirPlay ikooni (rakendusest või juhtimiskeskusest) või ikooni Screen Mirroring (Juhtkeskus) ja valige oma Mac.

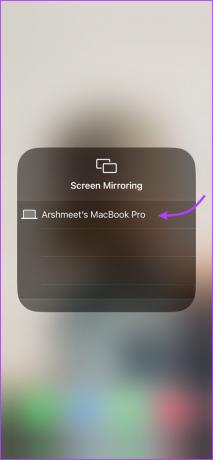
Nautige sujuvat integreerimist, ühendades oma iPhone'i Maciga
Kuigi iPhone ja Mac ei ole üksteisest sõltuvad, moodustavad nad suurepärase meeskonna. Kõik alates sisu sünkroonimisest kuni seadmete vahetamiseni on imelihtne, kui ühendate oma iPhone'i Maciga.
Aga kas sa tead, mis on raske ülesanne? iPhone'i lahtiühendamine Macist. Hea on aga see, et teil on võimalus lahti ühendada ainult teatud funktsioonid. Niisiis, millise funktsiooni te sisse või välja lülitaksite? Jagage oma seisukohta allolevates kommentaarides.