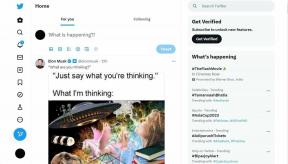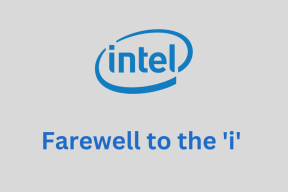Kuidas salvestada Microsoft Outlooki meili PDF-vormingus lauaarvutis ja mobiiltelefonis
Miscellanea / / April 03, 2023
Microsoft Outlook jääb de facto ettevõtete ja ettevõtete valikuks. Kui saate Outlookis olulisi e-kirju, võite soovida need salvestada PDF-failina, et neid hõlpsalt sõnumsiderakendustes jagada. Kuigi Outlookil ei ole ühtegi valikut „Salvesta PDF-i”, saate kasutada printimisfunktsioon e-kirja salvestamiseks PDF-failina lauaarvutis ja mobiilis.

Outlooki meili PDF-vormingus salvestamise võimalus ei piirdu ainult töölauarakendustega. Sama saate teha ka Outlook for Androidi kaudu. Kõigepealt alustame Outlooki töölauaga ja liigume mobiiliplatvormidele.
1. Outlook for Windows
Microsoft jätkab Windowsi Outlooki kliendi kujunduse täiustamist. Viimane 2022. aasta augusti versioon näib olevat tugevalt inspireeritud Outlooki veebiversioonist. Saate alla laadida e-kirja EML-vormingus ja teisendada selle PDF-vormingus või kasutada meili PDF-vormingus eksportimiseks printimisfunktsiooni. Järgige allolevaid samme.
Samm 1: Avage oma Windowsi arvutis rakendus Microsoft Outlook.
2. samm: Valige e-kiri, mille soovite PDF-failina eksportida.
3. samm: Klõpsake paremas ülanurgas menüül Rohkem toiminguid (see näeb välja nagu kolme punktiga menüü).

4. samm: Valige kontekstimenüüst Print.

5. samm: See avab printimisliidese. Klõpsake vasakus ülanurgas nuppu Prindi.

6. samm: Valige menüüst Printer „Microsoft Print to PDF”.
7. samm: Muutke paigutust, valige PDF-vormingus eksportimiseks lehed ja vajutage allosas nuppu Prindi.

8. samm: Valige PDF-i eksportimiseks eelistatud asukoht arvutis. Sisestage faili nimi ja vajutage nuppu Salvesta.

Kui Outlooki printimisfunktsioon ei tööta enda jaoks laadige meil EML-failina alla ja teisendage see PDF-iks. Siin on, kuidas saate seda teha.
Samm 1: Käivitage rakendus Outlook for Windows ja avage meil, mille soovite teisendada.
2. samm: Valige e-kirja paremast ülanurgast kolm punkti või menüü „Rohkem toiminguid” ja valige Laadi alla.

3. samm: Outlook laadib meili alla EML-vormingus.

Outlook laadib meili alla EML-vormingus. Nüüd saate kasutada veebitööriista, näiteks zamzar EML-faili teisendamiseks PDF-failiks. Pärast Outlooki meili PDF-failiks teisendamist kasutage muudatuste tegemiseks enne selle kliendile või töötajale saatmist parimaid Windowsi PDF-i redigeerijaid.
Vastutusest loobumine: Kui olete EML-failis alla laadinud konfidentsiaalset teavet, peaksite enne selle võrguteenusesse üleslaadimist kaks korda järele mõtlema. Outlooki meili PDF-vormingus salvestamiseks on kõige parem kasutada printimisfunktsiooni.
2. Outlook for Mac
Microsoft pakub macOS-is Outlooki natiivset rakendust ja kuigi liides on veidi erinev, jäävad funktsioonid samaks. Outlooki meilisõnumi PDF-vormingus salvestamiseks Macis järgige allolevaid samme.
Samm 1: Avage Outlook Macis.
Laadige Outlook Maci alla
2. samm: Avage meil, mille soovite alla laadida.

3. samm: Paremklõpsake meilil ja valige kontekstimenüüst "Prindi".

4. samm: Laiendage allosas PDF-menüüd ja valige suvand "Salvesta PDF-ina".

5. samm: Sisestage vajadusel faili nimi ja sildid ning valige allalaadimiskoht.
6. samm: Kui laadite alla konfidentsiaalset meili, peaksite seda enne salvestamisnupu vajutamist parooliga kaitsma.

7. samm: Valige Turvasuvandid ja lubage linnuke valiku „Nõua dokumendi avamiseks parooli” kõrval.

8. samm: Sisestage parool, kinnitage see ja vajutage nuppu OK.
9. samm: Valige "Salvesta" ja laadige e-kiri alla PDF-vormingus.

PDF-failis mitme muudatuse tegemiseks saate kasutada Maci rakendust Eelvaade või Adobe Acrobat Reader DC-d.
3. Outlook iPhone'ile
Kui vähesed funktsioonid välja arvata, toimivad Outlooki mobiilirakendused töölauarakendustega. Siit saate teada, kuidas saate oma iPhone'is Outlooki meili PDF-failina salvestada.
Samm 1: Käivitage iPhone'is Outlook.
Laadige Outlook iPhone'i alla
2. samm: Avage meil ja puudutage ülaosas kolme punktiga menüüd.
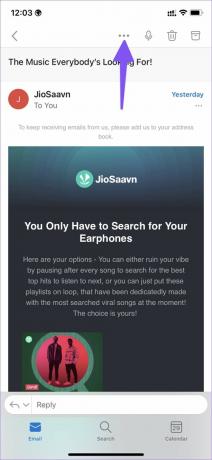
3. samm: Valige "Prindi vestlus".

4. samm: Outlook avab prindisuvandid. Vajutage selle kõrval olevat nuppu Jaga.

5. samm: Saate Outlooki e-kirju otse PDF-vormingus kontaktidega jagada või valida „Salvesta failidesse”.

6. samm: Valige järgmisest menüüst seadme kaust ja klõpsake paremas ülanurgas nuppu Salvesta.

Teie PDF-fail on nüüd teie iPhone'is jagamiseks valmis. Kahjuks puudub sama printimisfunktsioon rakendusest Outlook for Android. See tähendab, et te ei saa Androidis Outlooki meili PDF-failina salvestada. Töö tegemiseks peate kasutama Gmaili või muid kolmanda osapoole meilirakendusi.
Jagage hõlpsalt oma Outlooki e-kirju
Saate alati oma Outlooki meilid edasi saata. Kuid mitte kõik ei eelista saada teavet e-posti teel. Saate eksportida meili PDF-failina Windowsis, Macis või iPhone'is ja jagada seda probleemideta.
Viimati värskendatud 29. augustil 2022
Ülaltoodud artikkel võib sisaldada sidusettevõtte linke, mis aitavad toetada Guiding Techi. See aga ei mõjuta meie toimetuslikku terviklikkust. Sisu jääb erapooletuks ja autentseks.
Kirjutatud
Parth Shah
Parth töötas varem EOTO.techis tehnilisi uudiseid kajastades. Praegu töötab ta Guiding Techis vabakutselisena, kirjutades rakenduste võrdlusest, õpetustest, tarkvara näpunäidetest ja nippidest ning sukeldudes sügavale iOS-i, Androidi, macOS-i ja Windowsi platvormidesse.