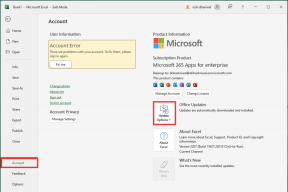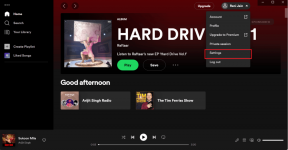5 parimat viisi, kuidas parandada Windowsi terminali, mis ei avane Windows 11-s
Miscellanea / / April 04, 2023
Microsofti Windowsi terminal on kaasas olev käsurea tööriist eelinstallitud opsüsteemi Windows 11. See pakub ühe akna kasutuskogemust käsuviiba, PowerShelli, Azure Cloud Shelli ja Linuxi alamsüsteemi jaoks. Mõnikord võite näha tõrketeadet „Windows ei leia wt.exe” ja aken ei avane üldse.

Võite küsida, mis võis valesti minna, kuid õnneks on selle probleemi lahendamiseks viise. Allpool on mõned tõrkeotsingu näpunäited, mida saate proovida, kui Windowsi terminali rakendus ei avane Windows 11-s. Nii et ilma pikema jututa kontrollime neid.
1. Kasutage Windowsi terminali käivitamiseks alternatiivseid meetodeid
Windowsis on Terminali rakenduse käivitamiseks mitu võimalust. Seega proovige neid alternatiivseid meetodeid, kui te ei saa menüüst Start või Power User menüüst terminali rakendust kasutada.
Vajutage Windowsi klahvi + R, et avada dialoogiaken Run, tippige wt.exe väljale Ava ja vajutage sisestusklahvi. Kui soovite käivitada Windowsi terminali administraatoriõigustega, vajutage korraga klahve Ctrl + Shift + Enter ja valige Jah, kui ekraanile ilmub kasutajakonto kontrolli (UAC) viip.

Teise võimalusena saate Windowsi terminali käivitada kasutades Käsuviip või Windows PowerShell.
Samm 1: Klõpsake tegumiribal otsinguikooni ja tippige Käsurida või Windows PowerShellja vajutage sisestusklahvi.

2. samm: Tippige konsooli wt.exe ja vajutage sisestusklahvi.
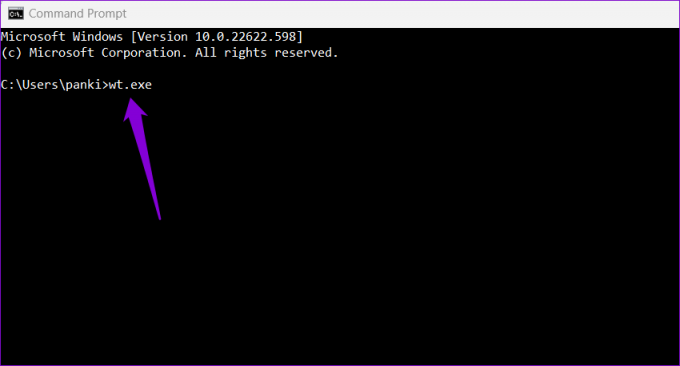
2. Veenduge, et Windowsi terminal poleks keelatud
Kui te ei saa Windowsi terminali käivitada isegi alternatiivsete meetoditega, veenduge, et rakendus pole teie arvutis keelatud.
Samm 1: Avage menüü Start ja klõpsake rakenduse Seaded käivitamiseks hammasrattakujulist ikooni.

2. samm: Lülitage vahekaardile Rakendused ja klõpsake valikul Rakenduse täpsemad sätted.

3. samm: Klõpsake rakenduse täitmise varjunimed.

4. samm: Otsige üles ja lubage lüliti rakenduse Terminal kõrval. Kui see on juba sisse lülitatud, lülitage see välja ja uuesti sisse.

Pärast seda vaadake, kas saate Windowsi terminali avada.
3. Parandage või lähtestage Windowsi terminali rakendus
Windows 11 võimaldab teil oma rakendusi parandada mitmel erineval viisil. Seega, kui probleem püsib, saate Windowsi terminali rakenduse parandada, järgides alltoodud samme.
Samm 1: Toitekasutaja menüü avamiseks vajutage Windowsi klahvi + X ja valige loendist Installitud rakendused.
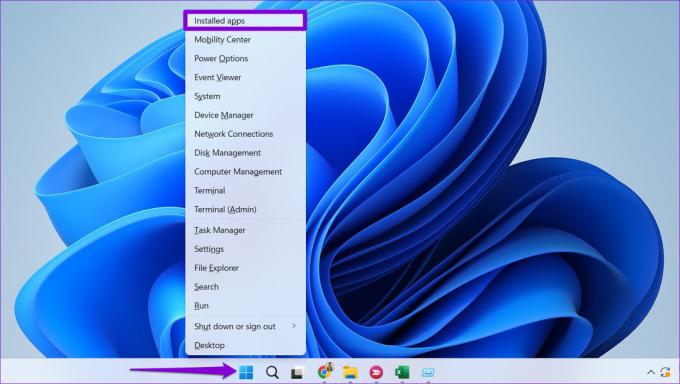
2. samm: Kerige alla või kasutage terminali rakenduse leidmiseks otsinguriba. Klõpsake selle kõrval olevat kolme punktiga menüüikooni ja valige Täpsemad suvandid.

3. samm: Kerige alla jaotiseni Lähtesta ja klõpsake nuppu Paranda.

Windows proovib rakendusega seotud probleeme parandada. Pärast seda proovige avada Windowsi terminal. Kui probleem püsib, võite proovida rakenduse samast menüüst lähtestada.
4. Tehke SFC ja DISM skannimine
Teine põhjus rakendusi ei pruugi Windowsis käivitada on rikutud või puuduvad süsteemifailid. Kui see nii on, võib SFC (või süsteemifaili kontrollija) skannimine aidata teil selliseid kahjustatud süsteemifaile tuvastada ja parandada. Siin on, mida peate tegema.
Samm 1: Otsingumenüü avamiseks vajutage Windowsi klahvi + S. Tüüp cmd kastis ja valige Käivita administraatorina.

2. samm: Kui kuvatakse kasutajakonto kontrolli (UAC) viip, valige Jah.

3. samm: Tippige konsooli järgmine käsk ja vajutage sisestusklahvi.
SFC /scannow

See protsess võib veidi aega võtta. Pärast skannimise lõpetamist kuvatakse teade, mis näitab, kas see leidis probleeme või mitte. Probleemi korral saate ka juhiseid vigade parandamiseks.
Järgmisena käivitage DISM-i (juurutuspildi teenindamine ja haldamine) skannimine. DISM võib teie Windowsi arvutis parandada süsteemipilte ja faile, näiteks SFC-skannimist.
Käivitage administraatoriõigustega käsuviip, käivitage ükshaaval järgmised käsud ja vajutage iga käsu järel sisestusklahvi:
DISM /Võrgus /Cleanup-Image /Kontrollige tervist. DISM /Võrgus /Cleanup-Image /ScanHealth. DISM /Võrgus /Puhastuspilt /Taasta tervis

DISM loob ühenduse Windows Update'iga ning laadib alla ja asendab vajadusel kahjustatud failid. Oodake, kuni skannimine on lõppenud, ja seejärel taaskäivitage arvuti. Pärast seda peaksite saama Windowsi terminali avada.
5. Installige Windowsi terminal uuesti
Kui ükski ülaltoodud lahendustest ei tööta, peate võib-olla kasutama tuumavalikut, milleks on Windowsi terminali desinstallimine ja uuesti installimine. Õnneks on seda üsna lihtne teha.
Samm 1: Avage menüü Start ja otsige üles Terminal rakendus. Paremklõpsake esimesel tulemusel ja valige Desinstalli.

2. samm: Kinnitamiseks valige Desinstalli.

3. samm: Avage oma arvutis Microsoft Store ja otsige Windowsi terminali. Rakenduse installimiseks klõpsake nuppu Installi.

Juhtimine ja juhtimine
Windowsi terminal on hõlpsasti parim Windows 11-s saadaolev käsureatööriist tänu oma brauserilaadsele vahekaardile ja mitmetele kohandamisvalikutele. Loodetavasti on ülaltoodud lahendustest abi olnud ja saate Windowsi terminali rakendusele juurde pääseda nagu varem.
Viimati värskendatud 23. septembril 2022
Ülaltoodud artikkel võib sisaldada sidusettevõtte linke, mis aitavad toetada Guiding Techi. See aga ei mõjuta meie toimetuslikku terviklikkust. Sisu jääb erapooletuks ja autentseks.
Kirjutatud
Pankil Shah
Pankil on elukutselt ehitusinsener, kes alustas oma teekonda kirjanikuna EOTO.techis. Hiljuti liitus ta Guiding Techiga vabakutselise kirjanikuna, et jagada Androidi, iOS-i, Windowsi ja veebi jaoks juhiseid, selgitusi, ostujuhendeid, näpunäiteid ja nippe.