6 viisi, kuidas parandada iPhone'i, mis ei loo automaatselt WiFi-ühendust
Miscellanea / / April 04, 2023
Kui tulete pärast väljas veedetud päeva koju tagasi, lülitub teie iPhone automaatselt mobiilse andmesidevahetuselt teie seadmele kodus Wi-Fi. Kuid mõnikord seda ei juhtu ja kogu aeg käsitsi ühenduse loomine tuntud WiFi-võrguga on a tüli. Seega, kui leiate, et teie iPhone ei loo automaatselt WiFi-ühendust, olete õiges kohas.
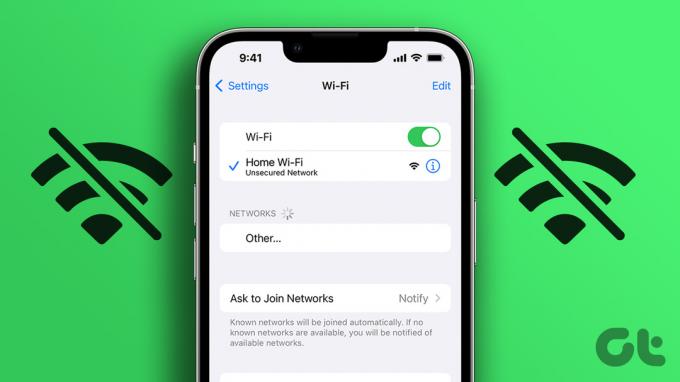
Oleme selle probleemiga mitu korda silmitsi seisnud ja teame, et sarnase probleemiga on palju teisi. Probleemid Wi-Fi-ga iPhone'ides on üsna tavalised, kuid õnneks on lihtsaid viise tõrkeotsinguks, kui iPhone keeldub automaatselt Wi-Fi-ga ühendust loomast.
Siin on kuus lihtsat meetodit, mida saate proovida, kui leiate, et teie iPhone ei loo automaatselt ühendust WiFi-võrkudega.
1. Luba automaatne liitumine
Kui olete kogemata keelanud lüliti, mis võimaldab teie iPhone'il automaatselt Wi-Fi-võrguga ühenduse luua, peate selle uuesti lubama. Seda saab teha rakenduse Seaded kaudu. Tehke järgmist.
Samm 1: Avage rakendus Seaded.
2. samm: Puudutage valikut Wi-Fi.


3. samm: Puudutage WiFi-võrgu kõrval olevat teabenuppu.
4. samm: Lülitage automaatse liitumise lüliti sisse.


Ideaalis tagab see teie iPhone'i automaatse ühenduse teadaoleva võrguga. Kui see aga teie probleemi ei lahendanud, võite proovida võrguga uuesti ühenduse luua.
2. Unustage ja ühendage uuesti Wi-Fi-võrk
Tuntud võrgu unustamine ja uuesti ühenduse loomine loob sisuliselt teie iPhone'is uue ühenduse. See võib aidata lahendada probleemi, et teie iPhone ei loo automaatselt WiFi-ühendust.
Samm 1: Avage rakendus Seaded.
2. samm: Puudutage valikut Wi-Fi.


3. samm: Puudutage võrgu kõrval olevat teabenuppu.
4. samm: Nüüd puudutage "Unusta see võrk".


5. samm: Puudutage Unusta.

6. samm: Avage vahekaart Wi-Fi ja valige võrk, millega soovite uuesti ühenduse luua.
7. samm: Sisestage parool ja puudutage Liitu.


See on kõik, mida peate tegema, et unustada Wi-Fi-võrk ja uuesti sellega ühenduse luua. Kui probleem püsib, võite proovida oma iPhone'i taaskäivitada.
3. Taaskäivitage oma iPhone
IPhone'i taaskäivitamine on üsna algeline lahendus mis tahes tarkvaraga seotud probleemile. See kehtib ka siis, kui leiate, et teie iPhone ei loo automaatselt WiFi-ühendust. Seetõttu taaskäivitage ja kontrollige, kas see lahendab probleemi.
Samm 1: Esiteks lülitage seade välja.
- iPhone X ja uuemates versioonides: vajutage ja hoidke all helitugevuse vähendamise nuppu ja külgmist nuppu.
- iPhone SE 2. või 3. põlvkonna, 7. ja 8. seeria puhul: Vajutage ja hoidke külgnuppu all.
- iPhone SE 1. gen, 5s, 5c või 5 puhul: hoidke toitenuppu ülaosas.

2. samm: Seadme väljalülitamiseks lohistage toiteliugurit.
3. samm: Järgmisena lülitage seade sisse, vajutades ja hoides all oma iPhone'i toitenuppu.
Kui probleem püsib ka pärast iPhone'i taaskäivitamist, võite proovida oma iPhone'i võrguseaded lähtestada.
4. Võrguseadete lähtestamine
Apple pakub võimalust lähtestage kõik võrguseaded kui teil on võrguühendustega seotud probleem. Loodame, et see parandab teie iPhone'i automaatset ühendust Wi-Fi-ga, kuna see lähtestab kõik võrguga seotud konfiguratsioonid nende vaikeolekutesse.
Samm 1: Avage rakendus Seaded.
2. samm: Puudutage valikut Üldine.


3. samm: Valige „iPhone'i teisaldamine või lähtestamine” ja puudutage nuppu Lähtesta.
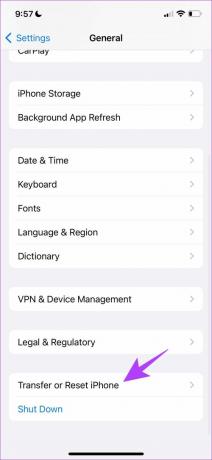

4. samm: Lõpuks puudutage Nulli võrgusätted. See tagab, et kõik teie võrguseaded taastatakse algsesse olekusse.

Ja kui see probleemi teie jaoks ei lahenda, võite proovida oma iPhone'i värskendada.
5. Värskendage oma iPhone'i
Kui paljud kasutajad leiavad, et nende iPhone ei loo automaatselt WiFi-ühendust, võib see olla laialt levinud viga, mis on seotud konkreetse iOS-i versiooniga. Apple annab probleemi lahendamiseks kindlasti välja värskenduse. Seetõttu kasutage kindlasti iOS-i uusimat versiooni iPhone'i värskendamine.
Samm 1: Avage rakendus Seaded.
2. samm: Puudutage valikut Üldine.


3. samm: Puudutage valikut Tarkvaravärskendus.
4. samm: Siit leiate valiku Laadi alla ja installi iOS-i värskendamiseks oma iPhone'is. Puudutage seda. Teise võimalusena näete, et see on juba uusimale versioonile värskendatud.


Kui aga ükski ülaltoodud meetoditest ei tööta, on see enamasti teie WiFi-ruuteri probleem, nii et vaatame, mida saame teha.
6. Taaskäivitage või lähtestage oma Wi-Fi ruuter
Võite proovida oma Wi-Fi ruuter ja sisuliselt värskendada võrguühendust. Nüüd saate kontrollida, kas see lahendab teie iPhone'i probleemi. Viimase abinõuna võite probleemi lahendamiseks proovida ka WiFi-ruuteri lähtestada, kuid kui kahtlustate, et probleem on väljaspool teie iPhone'i, soovitame teil otse ühendust võtta teenusepakkujaga.
Ja see on kõik, mida me pidime ütlema selle kohta, et teie iPhone ei loonud automaatselt ühendust Wi-Fi-ga. Kui teil on jäänud veel mõned vastamata küsimused, võite heita pilgu meie KKK jaotisesse allpool.
KKK Wi-Fi automaatse ühendamise kohta ei tööta iPhone'is
Jah, iPhone toetab nii 5 GHz kui ka 2,4 GHz Wi-Fi sagedusalasid.
Ei, iPhone ei toeta ruuteri WPS-nupuga Wi-Fi-ga ühenduse loomist.
Jah, kui teil on kaks sama Apple ID-ga iPhone'i, saate Wi-Fi võrgu parooli jagada.
Nautige sujuvat WiFi-ühendust
Loodame, et selles juhendis loetletud meetodid aitasid teil iPhone'i automaatselt WiFi-võrguga ühendada. On olnud palju kordi, kui oleme koju tulnud ja oma iPhone'is palju YouTube'i kasutanud, kuid mõistnud, et oleme oma mobiilse andmeside ammendanud, kuna me ei saanud automaatselt WiFi-ga ühendust luua. Nii et järgige neid meetodeid ja vältige end sellistest äpardustest!
Viimati värskendatud 28. märtsil 2023
Ülaltoodud artikkel võib sisaldada sidusettevõtte linke, mis aitavad toetada Guiding Techi. See aga ei mõjuta meie toimetuslikku terviklikkust. Sisu jääb erapooletuks ja autentseks.
KAS SA TEADSID
IPhone 5s on üks populaarsemaid Apple'i telefone, mida on alates 2013. aastast müüdud üle 70 miljoni ühiku.
Kirjutatud
Supreeth Koundinya
Supreeth on läbi ja lõhki tehnikafanaatik ning tal on lapsest peale lõbus olnud. Praegu teeb ta seda, mis talle kõige rohkem meeldib – kirjutab Guiding Techis tehnoloogiast. Ta on endine mehaanikainsener ja on kaks aastat töötanud EV-tööstuses.



