Kuidas parandada Ghost Touchi iPhone'is 11
Miscellanea / / April 04, 2023
Kas olete kunagi avastanud, et kasutate oma iPhone'i või vaatate sellega videoid, kui see äkki hakkab ise toimima? Noh, seda juhtub ainult aeg-ajalt, kuid tavaliselt jõuab see nii kaugele, et peate selle probleemiga oma iPhone'iga pidevalt tegelema ja teie telefon hakkab imelikult käituma. Paljud inimesed kogevad iPhone'i kummitusviga. Kuigi see pole soovitatav, vahetatakse mõnel inimesel ekraan kohe välja. Ghost Touchi probleemi lahendamiseks teie iPhone'is anname teile selles artiklis üksikasjaliku juhendi, kuidas parandada kummituspuuteid iPhone 11-s ja kuidas parandada kummituspuuteid iPhone XS-is.

Sisukord
- Kuidas parandada Ghost Touchi iPhone'is 11
- Mis on Ghost Touch?
- Kuidas Ghost Touch iPhone'i mõjutab?
- Kuidas parandada Ghost Touchi iPhone'is 11?
Kuidas parandada Ghost Touchi iPhone'is 11
Et teada saada, kuidas iPhone 11-s kummituspuudutust parandada, peame kõigepealt mõistma, mis on iPhone'i kummituspuute ja kuidas see iPhone'i mõjutab. Jätkake lugemist, et sellest põhjalikult aru saada.
Mis on Ghost Touch?
Paljud kasutajad ei tea fraasi kummitus puudutus tähendusest, kuna seda ei kasutata sageli. Ghost touch on termin, mida kasutatakse kirjeldamiseks autonoomsed toimingud, mida teie iPhone saab teha. Kujutage ette kummitust, kes manipuleerib teie iPhone'iga ja täidab ülesandeid ilma teie abita. Paljud asjad võivad muutuda, kui kummitus neid puudutab. Paljud kasutajad, kes on selle probleemiga kokku puutunud, teavad arvukaid ülesandeid, mida Ghost Touch on nende seadmetes täitnud.
Kuidas Ghost Touch iPhone'i mõjutab?
Kuna kummituspuudutus ei tee muud kui puudutab teie iPhone'i, võite küsida, kuidas see teie seadet kahjustada võib. The teie iPhone'i täielik funktsionaalsus sõltub ainult puudutustest, nagu te ilmselt juba teate. Teie seade teeb seda, mida te puudutasite, kui puudutate sellel midagi. See juhib kõiki teie seadme funktsioone.
Kummituspuute abil saate teha mis tahes toiminguid, mida saate oma iPhone'is kasutajana teha. See võib käivitada rakendusi, saata kontaktidele sõnumeid, teha iPhone'i kõnesid, muuta seadeid ja teha muid toiminguid. Kui see pääseb juurde teie rakendusele Seaded ja seejärel lähtestamise valikule, saab see isegi teie seadme vormindada ja taastada selle tehaseseaded.
Kuidas parandada Ghost Touchi iPhone'is 11?
Kui teie seadme kummituspuuteprobleemiga puutute kokku liiga sageli, võiksite otsida juhendit, kuidas iPhone 11-s kummituspuuteid parandada. Kui te seda ei tee, võib teie iPhone hakata täitma ülesandeid, mida te ei soovinud (nt e-kirjade saatmine oma kontaktidele, mille kehas pole sisu. Lisaks võivad asjad halveneda, kui te ei ole ettevaatlik ja lasete oma iPhone'il iseseisvalt töötada.
IPhone XS-i ja 11-i kummituspuute parandamiseks järgige allolevaid meetodeid.
1. meetod: puhastage ekraan
Kasuta pehme ebemevaba lapp mustuse, tolmu ja prahi eemaldamiseks. Midagi teie ekraanil võib panna teie iPhone'i tuvastama fantoompuudutusi. Parim valik on mikrokiudlapp, mida kasutate prillide puhastamiseks. Kui teil seda pole, kasutage mikrokiudlapi asemel pehmet puuvillast T-särki. Pühkige ekraani õrnalt lapiga, kuni midagi pole näha.
1. Lülita välja sinu iPhone et vältida kogemata rakenduste avamist või sõnumite saatmist.
2 Seejärel kergelt niisutage lappi destilleeritud veega ja õrnalt pühkigeekraan kleepuvate või määrdunud materjalide eemaldamiseks.
Loe ka: Kuidas puhastada iPhone'i laadimisporti alkoholiga
2. meetod: ühendage lahti kolmanda osapoole laadija ja tarvikud
Ühendage tarvik lahti, kui kasutate iPhone laadija või mõni muu tarvik, mida Apple heaks ei kiida, et näha, kas probleem püsib. Kui olete oma Lightning-pordiga ühendatud, võivad kolmanda osapoole laadimiskaablid, kõrvaklappide pesa adapterid, aku laadimisümbrised ja muud tarvikud põhjustada ekraani veidraid liikumisi. Kui lisaseadme ühendamisel kogete ainult kummituslikku puudutust, on kõige tõenäolisemalt süüdi tarvik.
Kui leiate laadimisega seotud probleem kaabel, võiksite proovida kasutada ka a erinevat pistikupesa või seadet laadija ühendamiseks, näiteks arvuti, mitte seinakontakti. Ühendades sellega probleemsed seinakontaktid, pikendusjuhtmed ja toiteribad, saate välistada kõik maandusprobleemid.
3. meetod: eemaldage või asendage ekraanikaitse
Kuigi ekraanikaitsmeid kasutatakse ekraanide kaitsmiseks, põhjustavad need aeg-ajalt puuteekraaniga probleeme. See juhtub siis, kui ekraani kaitsja on joondatud või kui on praht, juuksed, tolm või õhumullid karastatud klaasist kaitsekile ja ekraani vahele. Vahetage ekraanikaitse välja kohe, kui märkate sellel mõra, sest ka ekraanikaitse mõrad võivad põhjustada probleeme.
1. Tõstke üles ekraani kaitse koos kleeplint, krediitkaart või sõrmed.
Märge: Liimi lahti saamiseks kandke peale madal kuumus juurde ekraani kaitse enne kui proovite seda eemaldada.
2. Selga panemiseks uus ekraani kaitsekile, puhastage ekraan põhjalikult ja asetage kaitsja hoolikalt ja õigesti.
4. meetod: kasutage erinevat iPhone'i ümbrist
Teie iPhone'i ümbrise joondus või kuju võib aeg-ajalt tekkida mõjutada ekraani tundlikkust. Tootjad teevad aga kõik endast oleneva, et kujundada korpused, mis sobiksid õigesti kõikidele iPhone'i mudelitele. Kuid teie iPhone'i ühildumatu ümbris võib põhjustada osade, peamiselt nurkade automaatset puudutamist, mis paneb teie iPhone'i toiminguid tegema. Veelgi parem, kui kontrollite seda ise, saate veenduda, et teie ümbris on ühenduses teie seadme ekraaniga.
Parim tegevusviis on vahetage oma ümbris uhiuue, ühilduva ja parema vastu. See aitab teil lahendada iPhone 11 kummituspuute probleemi ja teie telefon peaks normaalselt töötama. Saate lugeda meie juhendit Mis vahe on OtterBox Symmetry Vs Commuter vahel? et saada teavet kahe tuntud iPhone'i kaitseümbrise kohta.

5. meetod: sulgege taustarakendused
On võimalus, et iPhone 11 kummituspuuteprobleemis on süüdi taustaprogrammid. Need võisid kõrvale kalduda, võib-olla vea või tõrke tõttu. Sundides neid sulgema, saate probleemi lahendada. Taustal olevate rakenduste sulgemiseks järgige allolevaid samme, et parandada iPhone 11 kummituspuute viga.
Järgige alltoodud samme, et sundida iPhone'is rakendusi sulgema.
- iPhone X-is või iPhone'i uusimas mudelis: nipsake kohast üles põhja ja peatus juures keskelteie ekraanilt et näha kõiki hiljuti kasutatud rakendusi.
- iPhone 8-l või iPhone'i varasemal mudelil: topeltklõpsake ikooni Kodu et näha hiljuti kasutatud rakendusi.
Pühkige need sellest jaotisest välja, et sulgeda nende taustal töötamine.
Loe ka: Kuidas parandada, et Hei Siri ei tööta iPhone'is
6. meetod: iPhone'i sundtaaskäivitamine
Kui teil tekib probleeme iPhone'i ekraan tõrge, võite alati proovida nutitelefoni taaskäivitada. Seadmete taaskäivitamine lahendab kõik kummitusekraanidega seotud probleemid, mille võisid esile kutsuda rakendused, nagu see värskendab alati teie seadmeid. IPhone'i taaskäivitamiseks järgige meie juhendis toodud juhiseid Kuidas sundida iPhone X taaskäivitama.

7. meetod: juurdepääsetavuse muutmine Puudutage sätteid
Mitmed juurdepääsetavuse sätted võivad muuta iPhone'i ekraani reageerimist puudutamisele. Võimalik, et olete tahtmatult muutnud puuteaega, lubanud funktsiooni Touch Accommodations, lülitanud sisse funktsiooni Assistive Touch või isegi aktiveerinud funktsiooni, mis salvestab telefoni tagaküljel puudutused. Siin on koht, kust otsida:
1. Ava Seaded rakendus teie iPhone'is.

2. Puudutage nuppu Juurdepääsetavus.

3. Seejärel puudutage nuppu Puudutage.
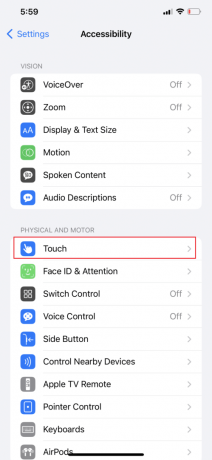
4. Puudutage nuppu Abistav puudutus ja sisse lülitada lüliti jaoks Abistav puudutus valik.
Märge: kui Touch Accommodations on sisse lülitatud, võib teie iPhone eirata korduvaid puudutusi või paluda teil puudutuse salvestamiseks ekraani pikka aega paigal hoida. Lülita lüliti peale väljas asukohta, puudutades selle funktsiooni keelamiseks valikut Majutus.
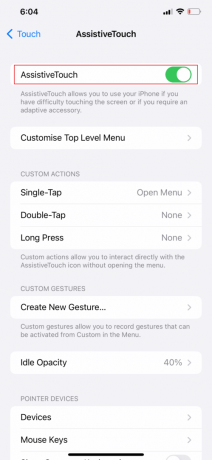
5. Mine tagasi Puudutage menüü, libistage alla ja puudutage valikut Tagasi Puudutage.
6. Seejärel vali Mitte ühtegi jaoks Topeltkoputus ja Kolmikpuudutus selle keelamiseks.
Märge: Kui Tagasi Puudutage on lubatud, registreeritakse teie iPhone'i tagaküljel topelt- või kolmikpuudutused toimingutena, mida saab teha, nagu rakenduste avamine, helitugevuse reguleerimine või Sirile helistamine.
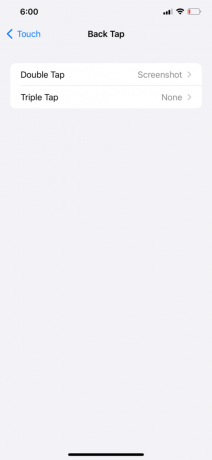
7. Et teha kindlaks, kas puuteaeg on liiga kiire või aeglane, puudutage nuppu Haptiline puudutus.
Märge: Puudutuse kestus tähendab aega, mille peate pika puudutuse registreerimiseks hoidma sõrme vastu telefoni.
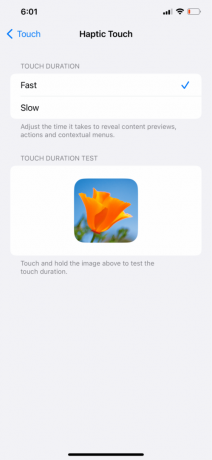
Loe ka: Ghost Touchi probleemi lahendamine Android-telefonis
8. meetod: mõjutatud rakenduste värskendamine
Rakendusi ei pruugita hiljuti värskendada, kui probleem ei ole juhusliku tõrke või vea tagajärg. Kui jah, siis võib olla raske täpselt kindlaks teha, milline neist on iPhone'i kummituspuuteprobleemis süüdi. Järgige allolevaid samme, et värskendada kõiki rakendusi, kuidas parandada kummituspuutet iPhone 11-s.
1. Käivitage Apple Rakenduste pood rakendus teie iPhone'is.
2. Puudutage nuppu Profiili ikoon ülemisest paremast nurgast.

3. Kõigi saadaolevate värskenduste vaatamiseks libistage alla ja puudutage nuppu Värskenda kõik.

9. meetod: värskendage iOS-i
Asjaolu, et saate oma seadme operatsioonisüsteemi jaoks regulaarselt värskendusi, on iPhone'i omamise juures üks parimaid asju. See kehtib ka teiste Apple'i toodete kohta, kuid iPhone saab kõigist Apple'i toodetest kõige rohkem värskendusi. Apple soovib lahendada oma seadmetes võimalikult palju probleeme, mistõttu saate iOS-i jaoks palju värskendusi. Varasemas iOS-i versioonis esinenud probleem tuleks tõenäoliselt lahendada uuemas värskenduses ja nii edasi.
Järgige allolevaid samme värskendage oma iPhone'i iPhone 11 kummituspuute vea parandamiseks:
1. Avatud Seaded teie iPhone'is.
2. Järgmisena puudutage Kindral menüüst.
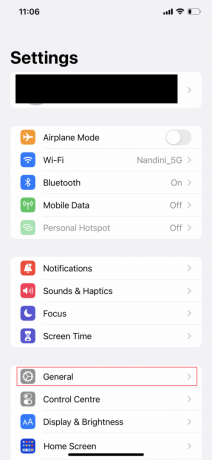
3. Puudutage nuppu Tarkvara värskendus valik.
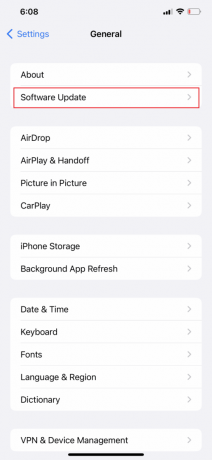
4. Seejärel puudutage nuppu Laadige alla ja installige.
Märge: kui saate sõnumi, mis nõuab rakenduste ajutist eemaldamist, et iOS saaks värskendada, valige Jätka või Tühista.

5A. Puudutage valikut Installige valik, kui soovite, et värskendamine toimuks kohe.
5B. Teise võimalusena värskendatakse teie iOS-i seadet automaatselt üleöö, kui puudutate Installige täna õhtul ja ühendage see enne magamaminekut.
Märge: valimine Tuleta mulle hiljem meelde annab teile võimaluse tarkvara hiljem installida.
Loe ka: 8 viisi, kuidas parandada, et sülearvuti puuteplaat ei tööta
10. meetod: lähtestage kõik sätted
Teie ekraan võib toimida, kuna ajasite oma seadme seadetega sassi ja tegite alistamise. Saate lihtsalt sätteid tagasi muuta, kui teate, mida muutsite. Kui te ei suuda meelde tuletada, peate kõik oma seaded lähtestama.
Märge: Pidage meeles, et kui teete seda, lähevad kõik varem salvestatud Wi-Fi paroolid, Bluetoothi sidumised ja VPN-i seaded kaotsi.
1. Käivitage Seaded rakendus.
2. Puudutage nuppu Kindral.
3. Puudutage nuppu iPhone'i teisaldamine või lähtestamine ekraani allservast.
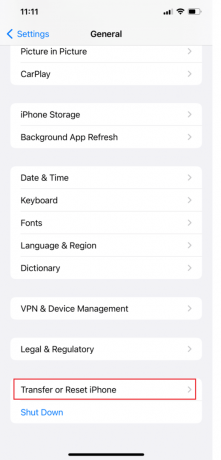
4. Puudutage nuppu Lähtesta.
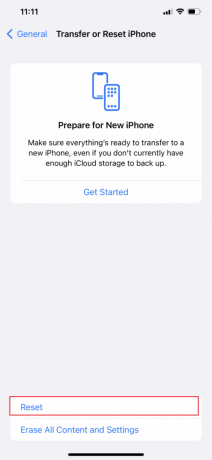
5. Puudutage nuppu Lähtestage kõik sätted.

11. meetod: tehke tehaseseadetele lähtestamine
Mõnel juhul võib probleem olla liiga tõsine, et seda saaks lahendada lihtsalt seadme seadete lähtestamisega. Kui see kehtib teie kohta, võiksite kaaluda seadme tehaseseadetele lähtestamist. iPhone'i tehaseseadetele lähtestamisel ja lihtsalt selle seadete lähtestamisel on vahet. A tehase lähtestamine eemaldab kõik andmed ja seadedja peaaegu kõike muud teie seadmest. Kummituspuuteprobleemi lahendamise tõenäosuse suurendamiseks võite teha järgmisi samme. Lugege meie juhendit edasi Kuidas lähtestada iPhone X tehaseseadetele et õppida, kuidas seda teha.
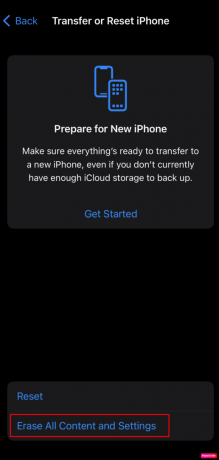
Loe ka: Kuidas parandada Apple'i logole kinni jäänud iPhone XR-i
12. meetod: lahendage probleemid taasterežiimi kaudu
Taasterežiim on nagu tehase lähtestamine, ainult põhjalikum. See võib leida ja parandada täiendavaid vigu, mis võivad olla teie kuvaprobleemi põhjuseks. Ühenduse katkestamine keset taastamist võib aga olla riskantne, kuna võite kogeda häirivaid vigu. Kõik teie isiklikud andmed kustutatakse. Esmalt tehke oma failidest varukoopia.
Järgige allolevaid samme, et siseneda taasterežiimi, et parandada iPhone 11 kummituspuute viga:
Märkus 1: See meetod aitab kustutage kõik oma iPhone'i andmed. Varundage kindlasti kõik oma andmed.
Märkus 2: Ärge unustage keskelt ära murda. Kui taasteprotsess ei lõpe 15 minuti jooksul, visatakse teid taasterežiimist automaatselt välja.
1. Esiteks avage iTunes rakendus arvutis või sülearvutis.

2. Vajutage ja vabastage kiiresti Helitugevuse suurendamise nupp teie iPhone'is.
3. Seejärel vajutage ja vabastage kiiresti Helitugevuse vähendamise nupp.
4. Nüüd vajutage ja hoidke all nuppu Toitenupp kuni Ühenda sülearvutiga ikoon (Taasta ekraan) kuvatakse iPhone'is.
Märge: kui kasutate iPhone'i koos a Kodu, vajutage ja hoidke all nuppu Helitugevuse vähendamise + kodunupp kuni Ühenda sülearvutiga ikoon ilmub.
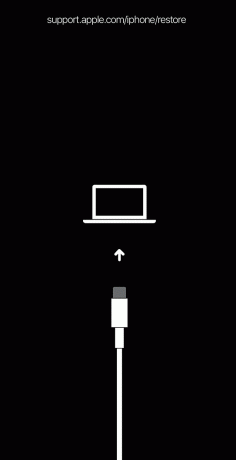
5. Seejärel klõpsake nuppu Taastama iTunes'i hüpikaknas, nagu allpool näidatud.
Märge: sellel valikul klõpsates kustutab iTunes kõik seaded ja sisu, sealhulgas teie iPhone'i pääsukoodi.
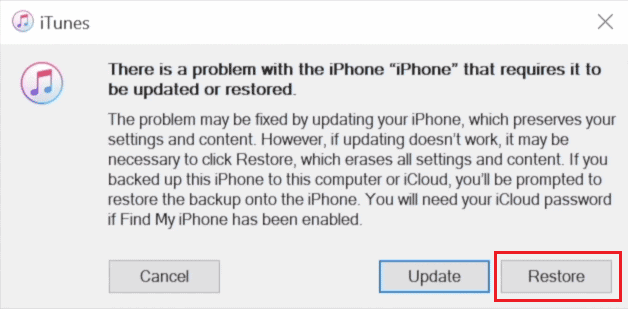
6. Kliki Taasta ja värskenda.

7. Klõpsake nuppu Allalaadimise ikoon püsivara allalaadimiseks.
Märge: iTunes taastab teie iPhone'i pärast allalaadimisprotsessi lõpetamist.
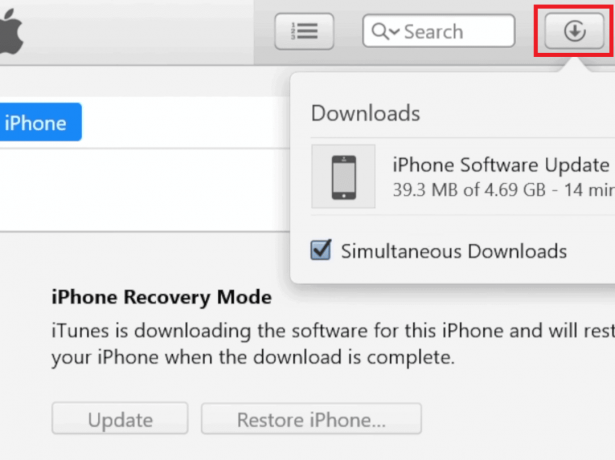
8. iTunes siseneb taastamise režiim ja taastage oma iPhone'i tarkvara. Oodake, kuni protsess on lõppenud.
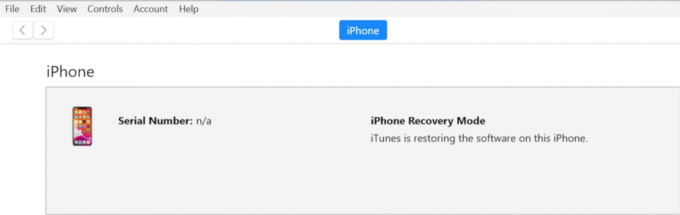
9. Pärast iPhone'i taaskäivitamist valige soovitud taastamise valikud.
13. meetod: võtke ühendust Apple'i toega
Kui ükski eelnimetatud lahendustest pole olnud teie jaoks edukas, peate võtma ühendust Apple'i toega. Ghost Touchi parandamise kohta iPhone 11-s saate küsida professionaalset nõu. Lisaks pakub Apple oma ettevõtte kontorite reaalajas toe saamiseks veebipõhist klienditoe artikleid. Apple'i klienditeeninduse osakonnaga ühenduse võtmiseks minge aadressile iPhone'i tugileht.
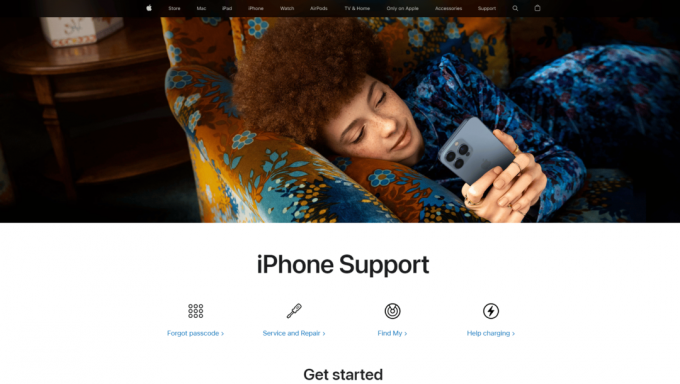
Soovitatav:
- Kas Kik on turvaline ja privaatne?
- 10 võimalust ekraanisalvestuse parandamiseks, mille salvestamine ebaõnnestus iPhone'i 5823 tõttu
- Kuidas teada saada, kas teie iPhone'is on viirus
- Parandage Android-telefoni mittereageeriv puuteekraan
Seega loodame, et saite aru kuidas parandada kummituslikku puudutust iPhone 11-s üksikasjalike sammudega. Võite meile teada anda mis tahes päringutest või ettepanekutest mis tahes muu teema kohta, mille kohta soovite artiklit koostada. Pange need allpool olevasse kommentaaride jaotisse, et saaksime teada.



