Kuidas salvestada oma ekraani Windows 11-s
Miscellanea / / November 28, 2021
Ekraani salvestamine võib mitmesuguste stsenaariumide korral osutuda üsna kasulikuks. Võib-olla soovite filmida õpetusvideot, et aidata sõpra, või salvestada Windowsi rakenduse ootamatu käitumine edasise eraldusvõime saavutamiseks. See on väga väärtuslik ja tõhus tööriist, eriti meie jaoks siin Techcultis. Õnneks on Windowsil selle jaoks sisseehitatud ekraanisalvestustööriist. Xboxi mänguriba töötati välja mängukogukonda silmas pidades selliste funktsioonidega nagu video jäädvustamine, võrgus mängimise edastamine, ekraanipiltide tegemine ja Xboxi rakendusele ühe klõpsuga juurdepääs. Selles artiklis uurime, kuidas ekraani Windows 11-s salvestada.

Sisu
- Kuidas salvestada oma ekraani Windows 11-s
- Kuidas vaadata ekraanisalvestisi.
- Valik 1: klõpsake nuppu Salvestatud mänguklipp
- Valik 2: Capture Toolbar Galleryst
- Kuidas redigeerida ekraanisalvestisi
Kuidas salvestada oma ekraani Windows 11-s
Sisseehitatud mänguriba on vaikimisi lubatud, mis pakub ekraani salvestamise funktsiooni. Siiski saate seda kasutada ainult konkreetse rakenduse salvestamiseks.
1. Ava Rakendus soovite salvestada.
2. Vajutage Windows + G klahvid üheaegselt avada Xboxi mänguriba.

3. Klõpsake nuppu Jäädvustuse ikoon ekraani ülaosast.

4. Aastal Jäädvusta tööriistaribal, klõpsake nuppu Mikrofoni ikoon et see vastavalt vajadusele sisse või välja lülitada.
Märge: Teise võimalusena vajutage mikrofoni sisse/välja lülitamiseks nuppu Klahvid Windows + Alt + M koos.
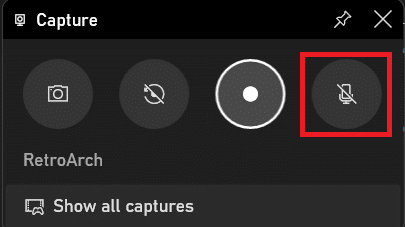
5. Nüüd klõpsake nuppu Alustage salvestamist aastal Jäädvusta tööriistariba.
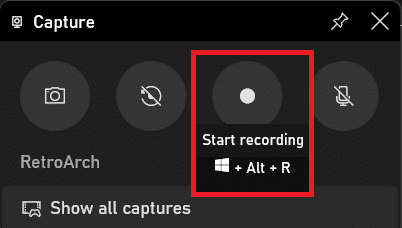
6. Salvestamise peatamiseks klõpsake nuppu Salvestusnupp uuesti.
Märge: salvestamise alustamiseks/peatamiseks kasutage kiirklahvi Klahvid Windows + Alt + R.
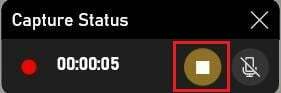
Nii saate salvestada oma ekraani Windows 11-s, et seda teistega jagada.
Loe ka: Kuidas suurendada Interneti-kiirust Windows 11-s
Kuidas vaadata ekraanisalvestisi
Nüüd, kui teate, kuidas oma ekraani Windows 11-s salvestada, peate ka neid vaatama.
Valik 1: klõpsake nuppu Salvestatud mänguklipp
Kui lülitate ekraani salvestamise välja, ilmub ekraani paremasse serva bänner, mis ütleb: Mänguklipp salvestatud. Kõigi ekraanisalvestiste ja ekraanipiltide loendi vaatamiseks klõpsake sellel, nagu esile tõstetud.

Valik 2: Capture Toolbar Galleryst
1. Käivitage Xboxi mänguriba vajutades Windows + G klahvid koos.
2. Klõpsake nuppu Kuva kõik pildid valikus Jäädvusta tööriistariba sisenemiseks Galerii vaade mänguribale.

3. Siin saate vaadata ekraanisalvestuse eelvaateid Galerii vaadake, klõpsates nuppu Mängi ikoon nagu allpool näidatud.
Märge: Saate muuta Helitugevus videost ja/või Cast teise seadmesse, kasutades esiletõstetud valikuid.
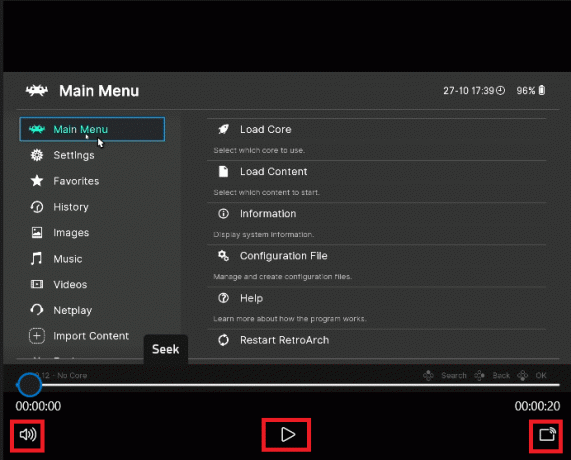
Loe ka: DNS-serveri muutmine Windows 11-s
Kuidas redigeerida ekraanisalvestisi
Siin on sammud salvestatud videote redigeerimiseks.
1. Minema Xboxi mänguriba > Jäädvustused > Kuva kõik võtted nagu varemgi.

2. Valige oma Salvestatud video. Teave nagu Rakenduse nimi, Salvestamise kuupäev, ja Faili suurus kuvatakse paremal paanil.
3. Klõpsake nuppu Muuda ikooni esile tõstetud ja nimetage ümber Salvestise nimi.

Märge: Lisaks saate aknas Galerii:
- Klõpsake Ava faili asukoht võimalus navigeerida salvestatud video faili asukohta File Explorer.
- Klõpsake Kustuta soovitud salvestise kustutamiseks.
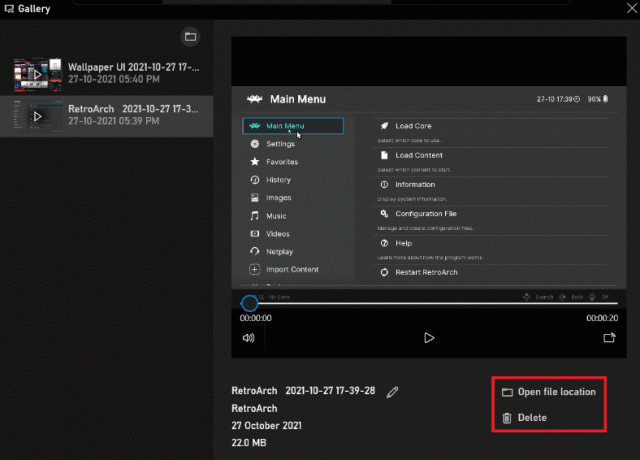
Soovitatav:
- Kuidas Outlooki meili lugemise kviitungit välja lülitada
- Taustapildi muutmine Windows 11-s
- Kuidas värskendada rakendusi Windows 11-s
- Kuidas alla laadida ja installida Windows 11 värskendusi
Loodame, et saate õppida kuidassalvestage oma ekraan opsüsteemis Windows 11. Lisaks peate nüüd teadma, kuidas ka ekraanisalvestisi vaadata, redigeerida või kustutada. Sisestage oma ettepanekud ja päringud allolevasse kommentaaride jaotisesse. Meile meeldiks sinust kuulda!



