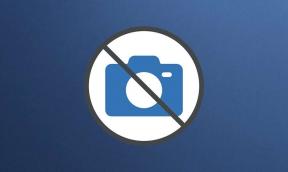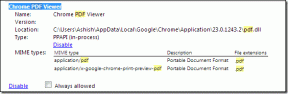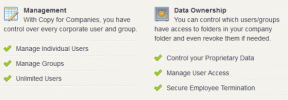9 viisi, kuidas parandada Twitteri videoid, mida ei esitata
Miscellanea / / November 28, 2021
Twitter on kuulus veebipõhise suhtlusvõrgustiku platvorm, kus inimesed naudivad päevauudiseid ja suhtlevad säutsudega. Kui aga klõpsate Twitteri videol, võib tekkida probleem, et teie Android-nutitelefonis või veebibrauseris (nt Chrome) Twitteri videoid ei esitata. Teisel juhul, kui klõpsate pildil või GIF-il, see ei laadita. Need probleemid on tüütud ja esinevad sageli Google Chrome'is ja Androidis. Täna pakume teile juhendit, mis aitab teil lahendada Twitteri videote mitteesitamise probleemi nii teie brauseris kui ka mobiilirakenduses.
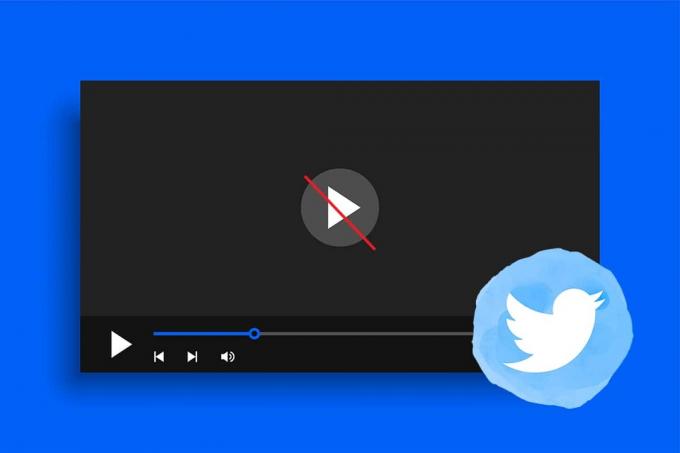
Sisu
- Kuidas parandada Twitteri videoid, mida ei esitata.
- Parandage Twitteri meediat, mida ei saanud Chrome'is esitada
- 1. meetod: Interneti-kiiruse parandamine
- 2. meetod: tühjendage vahemälu ja küpsised.
- 3. meetod: taaskäivitage Google Chrome
- 4. meetod: sulgege vahelehed ja keelake laiendused
- 5. meetod: riistvarakiirenduse keelamine
- 6. meetod: värskendage Google Chrome'i.
- 7. meetod: lubage Flash Player.
- 8. meetod: laadige alla Twitteri video
- 9. meetod: installige Google Chrome uuesti
- Täiendav parandus: lülituge teisele veebibrauserile.
- Parandage Twitteri meediat, mida ei saanud Androidis esitada
- 1. meetod: kasutage brauseri versiooni
- 2. meetod: tühjendage vahemälu andmed.
- 3. meetod: värskendage Twitteri rakendust
- 4. meetod: installige Twitteri rakendus uuesti
Kuidas parandada Twitteri videoid, mida ei esitata
Märge: Enne siin mainitud lahenduste rakendamist veenduge, et video ühildub Twitteriga.
- Chrome'is: Twitter ühildub MP4 videovormingus H264 koodekiga. Lisaks toetab see ainult AAC heli.
- Mobiilirakenduses: Saate nautida Twitteri videote vaatamist MP4 ja MOV vormingus.
Seega, kui soovite üles laadida muus vormingus (nt AVI) videoid, peate seda tegema teisendada need MP4-vormingusse ja laadige see uuesti üles.
Parandage Twitteri meediat, mida ei saanud Chrome'is esitada
1. meetod: Interneti-kiiruse parandamine
Kui teil on Twitteri serveriga ühenduvusprobleeme, seisate silmitsi Twitteri meediat ei saanud esitada probleem. Veenduge alati, et teie võrk vastaks nõutavatele stabiilsuse ja kiiruse kriteeriumidele.
1. Käivitage kiirustest siit.

2. Kui te ei saa piisavalt kiirust, saate seda teha minge üle kiiremale Interneti-paketile.
3. Proovi lülituda Etherneti ühendusele Wi-Fi asemel
4. Taaskäivitage või lähtestage ruuter.
2. meetod: tühjendage vahemälu ja küpsised
Vahemälu ja küpsised parandavad teie Interneti-sirvimise kogemust. Küpsised on failid, mis salvestavad veebilehele sisenemisel sirvimisandmeid. Vahemälu toimib ajutise mäluna, mis salvestab sageli külastatud veebilehed, et kiirendada laadimist järgmiste külastuste ajal. Kuid aja jooksul muutuvad vahemälu ja küpsised suuremaks, mis võib põhjustada Twitteri videote esitamise katkemise. Saate need kustutada järgmiselt.
1. Käivitage Google Chrome brauser.
2. Klõpsake nuppu kolme punktiga ikoon ülemisest paremast nurgast.
3. Siin klõpsake nuppu Rohkem tööriistu, nagu allpool kujutatud.
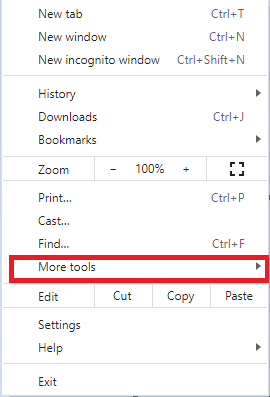
4. Järgmisena klõpsake nuppu Kustuta sirvimise andmed…

5. Siin valige Ajavahemik toimingu lõpuleviimiseks. Näiteks kui soovite kustutada kõik andmed, valige Kogu aeg ja klõpsake edasi Kustuta andmed.
Märge: Veenduge, et Küpsiste ja muude saidiandmete kast ja Vahemällu salvestatud pildid ja failid kast on märgitud enne andmete brauserist kustutamist.
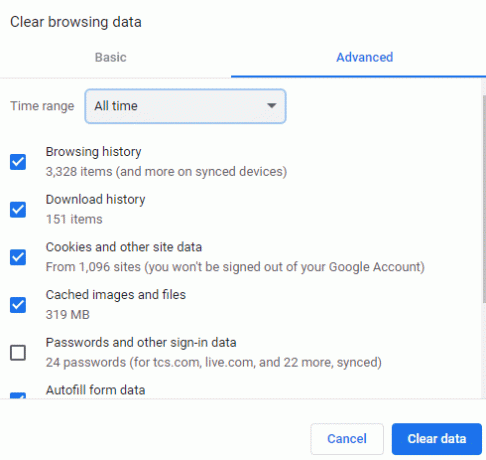
Loe ka:Parandage Twitteri tõrge: mõnda teie meediumifaili üleslaadimine ebaõnnestus
3. meetod: taaskäivitage Google Chrome
Mõnikord lahendab Chrome'i taaskäivitamine Twitteri videote probleemi, mis Chrome'i ei esita, järgmiselt.
1. Väljuge Chrome'ist, klõpsates (rist) X ikoon asub paremas ülanurgas.

2. Vajutage Windows + D klahvid kokku, et minna töölauale ja hoida all nuppu F5 võti arvuti värskendamiseks.
3. Nüüd avage Chrome uuesti ja jätkake sirvimist.
4. meetod: sulgege vahelehed ja keelake laiendused
Kui teie süsteemis on liiga palju vahekaarte, aeglustub brauseri kiirus. Seega võite proovida sulgeda kõik mittevajalikud vahelehed ja keelata laiendused, nagu allpool selgitatud.
1. Sulgege vahekaardid, klõpsates nuppu (rist) X ikoon sellelt vahekaardilt.
2. Navigeerige kolme punktiga ikoon > Rohkem tööriistu nagu varemgi.
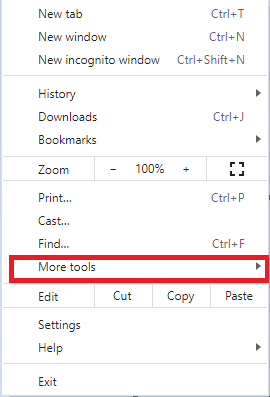
3. Nüüd klõpsake nuppu Laiendused nagu näidatud.
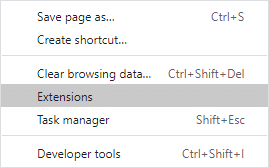
4. Lõpuks välja lülitada a pikendamine soovite keelata, nagu näidatud.
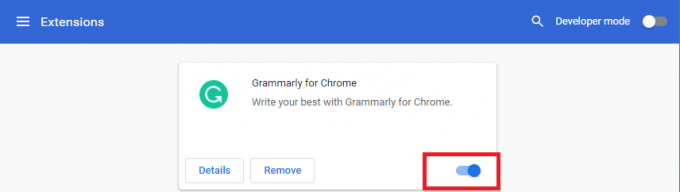
5. Taaskäivitage brauser ja kontrollige, kas Twitteri videote Chrome'i ei esitamise probleem on lahendatud.
Märge: Varem suletud vahelehti saate uuesti avada, vajutades Ctrl + tõstuklahv + T võtmed koos.
Loe ka:Kuidas Google Chrome'is täisekraanile minna
5. meetod: riistvarakiirenduse keelamine
Mõnikord töötavad veebibrauserid taustal ja tarbivad GPU ressursse. Seetõttu on parem keelata brauseris riistvaraline kiirendus ja testida Twitterit.
1. sisse Chrome, klõpsake nuppu kolme punktiga ikoon >Seaded nagu esile tõstetud.
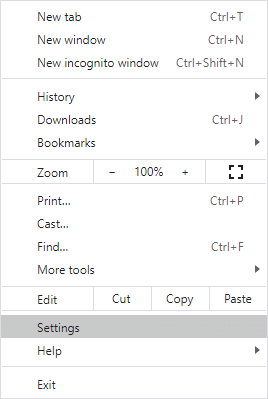
2. Nüüd laiendage Täpsemalt jaotist vasakpoolsel paanil ja klõpsake nuppu Süsteem.
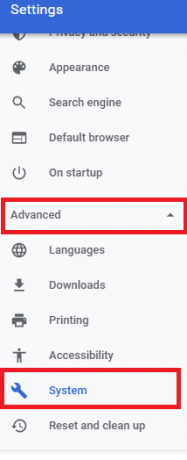
3. Nüüd lülitage välja Võimaluse korral kasutage riistvaralist kiirendust variant, nagu näidatud.

6. meetod: värskendage Google Chrome'i
Kasutage katkematuks surfamiseks alati oma brauseri uusimat versiooni.
1. Käivitage Google Chrome ja klõpsake nuppu kolmepunktiline ikooni, nagu on mainitud 2. meetod.
2. Nüüd klõpsake nuppu Värskendage Google Chrome'i.
Märge: Kui teil on juba installitud uusim versioon, siis te seda valikut ei näe.

3. Oodake, kuni värskendamine õnnestub, ja kontrollige, kas probleem on lahendatud.
Loe ka:Kuidas parandada pilte Twitteris, mida ei laadita
7. meetod: lubage Flash Player
Kontrollige, kas teie brauseri Flash-valik on blokeeritud. Kui see on nii, lubage see, et lahendada Twitteri videote mitteesitamise probleem Chrome'is. See Flash Playeri seade võimaldab teil esitada animeeritud videoid ilma vigadeta. Chrome'is Flashi kontrollimiseks ja lubamiseks tehke järgmist.
1. Navigeerige Google Chrome ja käivitada Twitter.
2. Nüüd klõpsake nuppu Luku ikoon nähtav aadressiriba vasakul küljel.
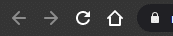
3. Valige Saidi seaded valik ja kerige alla Välklamp.
4. Määra see Lubama rippmenüüst, nagu allpool näidatud.
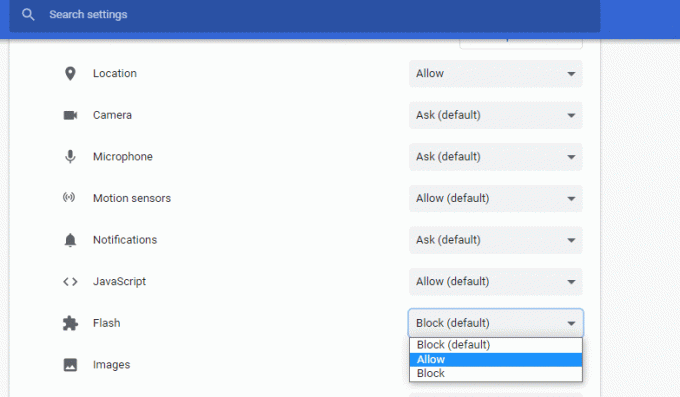
8. meetod: laadige alla Twitteri video
Kui olete proovinud kõiki käsitletud meetodeid ja ikka ei saanud lahendust, võite kasutada kolmanda osapoole Twitteri video allalaadimisrakendusi Internetist.
1. Avatud Twitteri sisselogimisleht ja logige sisse oma Twitterkonto.
2. Paremklõpsake GIF/video sulle meeldib ja vali Kopeerige GIF-aadress, nagu näidatud.

3. Ava SaveTweetVid veebileht, kleepige kopeeritud aadress Sisesta Twitteri URL… kasti ja klõpsake seda Lae alla.
4. Lõpuks klõpsake nuppu Laadige alla Gif või Laadige alla MP4 nuppu olenevalt faili vormingust.
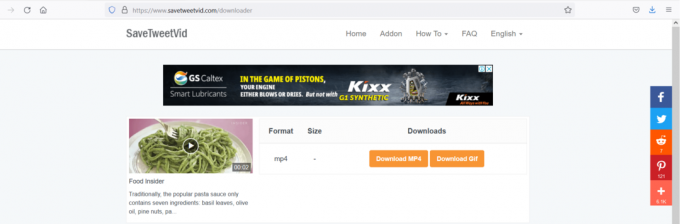
5. Juurdepääs videole ja selle esitamine saidilt Allalaadimised kausta.
Loe ka:Kuidas siduda Facebook Twitteriga
9. meetod: installige Google Chrome uuesti
Google Chrome'i uuesti installimine lahendab kõik otsingumootori, värskenduste jms probleemid. mis käivitavad Chrome'is Twitteri videote esitamise probleemi.
1. Käivitage Kontrollpaneel otsides seda jaotisest Windowsi otsing riba, nagu näidatud.
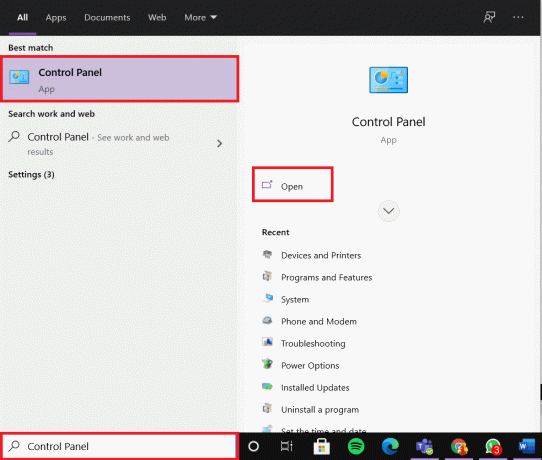
2. Määra Vaatamisalus > Kategooria ja klõpsake edasi Programmi desinstallimine, nagu kujutatud.

3. Aastal Programmid ja funktsioonid aken, otsi Google Chrome.
4. Nüüd klõpsake nuppu Google Chrome ja seejärel klõpsake Desinstallige valik, nagu näidatud.

5. Nüüd kinnitage viip, klõpsates nuppu Desinstallige.
Märge: Kui soovite seejärel oma sirvimisandmed kustutada, märkige ruut, mis on märgitud Kas kustutada ka oma sirvimisandmed? valik.
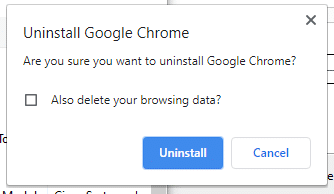
6. Taaskäivitage arvuti ja lae alla uusim versioon Google Chrome sellest ametlik veebilehekülg
7. Ava allalaaditud fail ja järgige installiprotsessi lõpuleviimiseks ekraanil kuvatavaid juhiseid.
8. Käivitage Twitter ja kinnitage, et Twitteri meediat ei saa esitada, probleem on lahendatud.
Täiendav parandus: lülituge teisele veebibrauserile
Kui ükski meetoditest pole aidanud teil parandada Twitteri videoid, mida Chrome'is ei esitata, proovige lülituda erinevatele veebibrauseritele, nagu Microsoft Edge, Mozilla Firefox, Internet Explorer jne. Seejärel kontrollige, kas saate videoid alternatiivsetes brauserites esitada.
Parandage Twitteri meediat, mida ei saanud Androidis esitada
Märge: Igal nutitelefonil on erinevad seaded ja valikud; seega veenduge enne muudatuste tegemist õiged sätted. Siin on näitena kasutatud Vivot.
1. meetod: kasutage brauseri versiooni
Kui teil on Androidi mobiilirakenduses probleem Twitteri videote esitamise puudumisel, proovige käivitada Twitter brauseri versiooni abil.
1. Käivitage Twitter mis tahes veebibrauseris nagu Chrome.
2. Nüüd kerige alla kuni a video ja kontrollige, kas seda mängitakse.
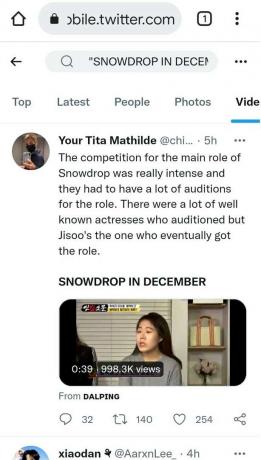
2. meetod: tühjendage vahemälu andmed
Mõnikord võib vahemälu kogunemise tõttu tekkida probleeme Twitteri videote esitamisega. Selle kustutamine aitab ka rakendust kiirendada.
1. Avatud Rakenduste sahtel ja puudutage Seaded rakendus.
2. Minema Rohkem seadeid.
3. Puudutage nuppu Rakendused, nagu näidatud.

4. Siin puudutage Kõik kõigi seadmes olevate rakenduste loendi avamiseks.

5. Järgmisena otsige üles Twitter rakendust ja puudutage seda.
6. Nüüd puudutage Säilitamine.
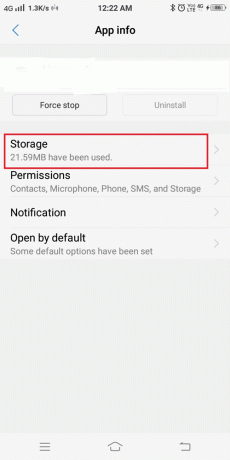
7. Puudutage nuppu Tühjenda vahemälu nuppu, nagu näidatud.
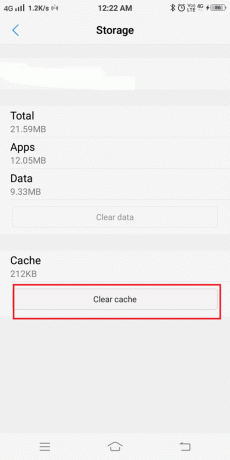
8. Lõpuks avage Twitteri mobiilirakendus ja proovige videoid esitada.
Loe ka:4 viisi selle säutsu parandamiseks pole Twitteris saadaval
3. meetod: värskendage Twitteri rakendust
See on lihtne parandus, mis aitab lahendada kõik rakenduses esinevad tehnilised tõrked.
1. Käivitage Play pood oma Android-telefonis.
2. Tüüp Twitter sisse Otsige rakendusi ja mänge riba, mis asub ekraani ülaosas.

3. Lõpuks puudutage nuppu Värskenda, kui rakendusel on värskendus saadaval.
Märge: Kui teie rakendus on juba värskendatud versioonis, ei pruugi te selle valikut näha värskendada seda.

4. meetod: installige Twitteri rakendus uuesti
Kui ükski ülaltoodud meetoditest pole teid aidanud, peaks rakenduse uuesti installimine teie jaoks aitama.
1. Avatud Play pood ja otsida Twitter nagu eelnevalt mainitud.
2. Puudutage nuppu Desinstallige võimalus rakendus telefonist eemaldada.

3. Taaskäivitage telefon ja käivitage uuesti Play pood.
4. Otsima Twitter ja klõpsake edasi Installige.
Märge: või kliki siia Twitteri allalaadimiseks.

Twitteri rakendus installitakse selle uusimas versioonis.
Soovitatav
- Kuidas parandada, et Twitteri teatised ei tööta
- Parandage Instagrami lugu, mis ei tööta
- Kuidas Chrome'is Facebooki märguandeid välja lülitada
- Parandage Facebooki sõnum, mis on saadetud, kuid mitte kohale toimetatud
Loodame, et sellest juhendist oli abi ja te suutsite seda teha parandadaTwitteri videoid ei esitata teie seadmes. Andke meile teada, milline meetod teie jaoks kõige paremini töötas. Samuti, kui teil on selle artikli kohta küsimusi/soovitusi, jätke need kommentaaride sektsiooni.