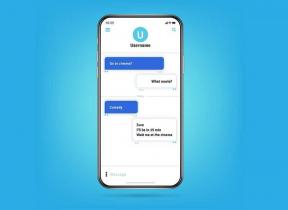Kuidas Google Chrome'is täisekraanile minna
Miscellanea / / November 28, 2021
Kui otsite mine Google Chrome'is täisekraanile või väljuge Chrome'is täisekraanrežiimist, siis olete õiges kohas! Kui lubate Google Chrome'i mis tahes vahekaardil täisekraanirežiimi, siis konkreetne vahekaart katab kogu teie arvuti ekraani. Kõik muud samadele või erinevatele veebisaitidele vastavad vahelehed peidetakse vaateväljast. Lihtsustuse huvides keskendub brauser ainult lehele, vältides sellega kõiki võimalikke segajaid.
Märge: Iga kord, kui lubate Chrome'is täisekraanirežiimi, teksti ei suurendata; selle asemel suurendatakse veebisaiti nii, et see sobiks kuvaekraaniga.
Puudus: Ainus puudus on see, et Chrome'i täisekraanirežiimis kasutades ei pääse te juurde tegumiribale, tööriistaribale ja navigeerimistööriistadele, nagu nupp Edasi, tagasi või Avaleht.
Sa saad laadige alla Chrome jaoks Windows 64-bitine 7/8/8.1/10 siin ja eest Mac siin.

Sisu
- Kuidas Google Chrome'is täisekraanile minna
- 1. meetod: klaviatuuri otseteede ja kasutajaliidese nuppude kasutamine
- 2. meetod: brauseri valikute kasutamine
- Kuidas Google Chrome'is täisekraanrežiimist väljuda
- 1. meetod: Windowsi arvutis täisekraanirežiimi keelamine.
- 2. meetod: keelake Macis täisekraanrežiim.
- 3. meetod: kasutage tegumihaldurit (pole soovitatav)
Kuidas Google Chrome'is täisekraanile minna
Siin on mõned lihtsad meetodid, mis aitavad teil Windows 10 ja macOS-is Google Chrome'is täisekraanirežiimi minna.
1. meetod: klaviatuuri otseteede ja kasutajaliidese nuppude kasutamine
Lihtsaim viis täisekraanrežiimi lubamiseks või keelamiseks Google Chrome'is on klaviatuuri otseteede ja spetsiaalsete (kasutaja interaktsioonide) kasutajaliidese nuppude kasutamine. See tähendab, et konkreetne klahvikombinatsioon või nupp võib aidata teil Windowsi või macOS-i süsteemis Google Chrome'is täisekraanirežiimi minna.
Meetod 1A: lubage Windowsi arvutis täisekraanrežiim
Saate lubada Chrome'i täisekraanirežiimi Windowsis järgmiste klahvi(de) abil.
1. Käivitage Chrome ja navigeerige lehele sakk mida soovite täisekraanirežiimis vaadata.
2. Nüüd vajuta nuppu Klahv F11 klaviatuuril, nagu näidatud.
Märge: Kui see ei tööta, vajutage Fn + F11 klahvid koos, kus Fn on funktsiooniklahv.
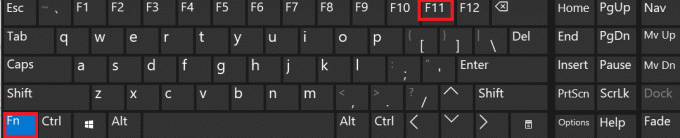
Meetod 1B: lubage Macis täisekraanrežiim
Saate lubada MacOS-is täisekraanirežiimi kahel allpool kirjeldatud viisil.
1. valik: klahvikombinatsioonide kasutamine
1. Käivitage sakk täisekraanil vaatamiseks Chrome.
2. Vajutage klahve Control + Command + F klahve korraga, klaviatuuril.
2. valik: spetsiaalse kasutajaliidese nuppude kasutamine
1. Käivitage konkreetne sakk Chrome'is.
2. Klõpsake ekraani vasakus ülanurgas ikooni Roheline kasutajaliidese nupp> Ava täisekraan, nagu allpool näidatud.
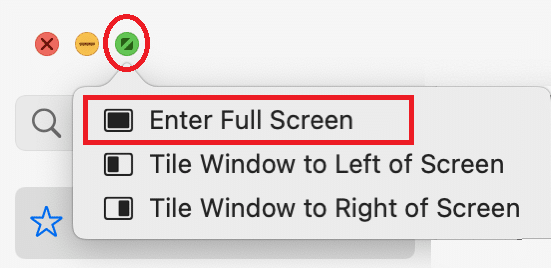
Nüüd saate vaadata selle vahekaardi sisu täisekraanirežiimis.
Loe ka:Kuidas Google Chrome'is vahemälu ja küpsiseid tühjendada
2. meetod: brauseri valikute kasutamine
Lisaks ülaltoodule saate Chrome'i sisseehitatud valikute abil ka täisekraanirežiimile siseneda. Toimingud erinevad olenevalt kasutatavast Windowsi või Maci sülearvutist.
Meetod 2A: lubage Windowsi arvutis täisekraanrežiim
1. Käivitage Chrome ja soovitakse sakk, nagu varemgi.
2. Klõpsake nuppu kolmepunktiline ikooni, mis asub ekraani paremas ülanurgas.
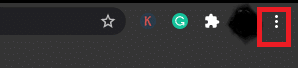
3. Siin näete a ruutkasti ikoon kõrval Suumi valik. See on Täisekraani valik.

4. Vahekaardi täisekraanrežiimis kuvamiseks klõpsake sellel.

Meetod 2B: lubage Macis täisekraanrežiim
1. Avage soovitud sakk sisse Chrome.
2. Klõpsake nuppu Vaade valik antud menüüst.
3. Siin, klõpsake Sisenege täisekraanile.
Kuidas Google Chrome'is täisekraanrežiimist väljuda
Oleme selgitanud Chrome'i täisekraanirežiimi keelamise meetodeid klahvikombinatsioonide abil.
1. meetod: Windowsi arvutis täisekraanirežiimi keelamine
Vajutades F11 või Fn + F11 üks kord lubab Chrome'is täisekraanirežiimi ja selle veel kord vajutamine keelab selle. Lihtsalt vajuta nuppu F11 nuppu Chrome'i täisekraanrežiimist väljumiseks Windowsi sülearvutis või lauaarvutis. Ekraan lülitub nüüd tagasi kuvale tavaline vaade.
2. meetod: keelake Macis täisekraanrežiim
Saate kahe režiimi vahel vahetada, kasutades samu klahve.
- Lihtsalt klõpsake klahvikombinatsiooni: Control + Command + F täisekraanrežiimist väljumiseks.
- Teise võimalusena klõpsake nuppu Vaade > Välju täisekraanilt, nagu kujutatud.
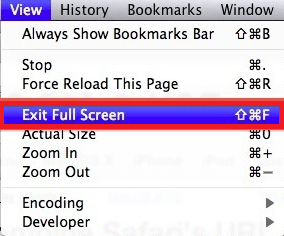
Loe ka:Kuidas parandada Chromebookis DHCP-otsingu ebaõnnestunud viga
3. meetod: kasutage tegumihaldurit (pole soovitatav)
Nagu varem teavitatud, ei pääse te täisekraanirežiimis ligi tööriistadele ega navigeerimisklahvidele. See võib muutuda problemaatiliseks. Mõned kasutajad satuvad paanikasse ja proovivad protsessi sunniviisiliselt lõpetada. Siit saate teada, kuidas saate peatada Google Chrome'i täisekraanrežiimis töötamise ja süsteemi taastamise tavalisse vaatamisrežiimi.
1. Käivitage Tegumihaldur vajutades Ctrl + Shift + Esc võtmed koos.
2. Aastal Protsessid vahekaarti, otsige ja paremklõpsake Google Chrome'i ülesanded mis töötavad taustal.
3. Lõpuks valige Lõpeta ülesanne, nagu allpool näidatud.
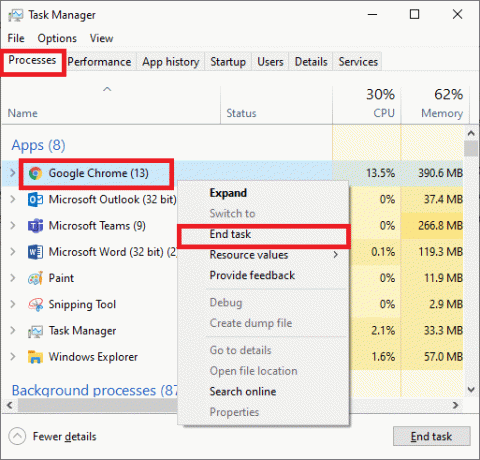
Saate Chrome'is täisekraanrežiimist väljuda, kuid see meetod ei ole soovitatav, kuna see sulgeb teie Google Chrome'i ja kõik Chrome'is avatud vahelehed.
Soovitatav:
- Parandage probleem Discord Go Live'i mitteilmumine
- 4 võimalust Chrome'is eelmise seansi taastamiseks
- Kuidas eemaldada SIM-kaart Motorola Droid Turbost
- Salvestatud WiFi-paroolide vaatamine Windowsis, macOS-is, iOS-is ja Androidis
Loodame, et sellest juhendist oli abi ja te suutsite seda teha minge ja väljuge Google Chrome'is täisekraanrežiimist. Kui teil on küsimusi või ettepanekuid, jätke need kommentaaride jaotisse.