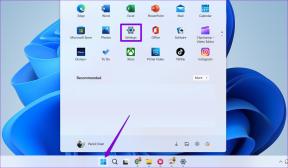Kuidas kontrollida, milline Windowsi versioon teil on?
Miscellanea / / November 28, 2021
Kas olete teadlik Windowsi versioonist, mida kasutate? Kui ei, siis ärge enam muretsege. Siin on lühike juhend selle kohta, kuidas kontrollida, milline Windowsi versioon teil on. Kuigi te ei pea tingimata teadma kasutatava versiooni täpset numbrit, on hea, kui teil on ülevaade oma operatsioonisüsteemi üldistest üksikasjadest.

Sisu
- Kuidas kontrollida, milline Windowsi versioon teil on?
- Miks on oluline teada, millist Windowsi versiooni kasutate?
- Mis on Windows 10-s muutunud?
- Mille poolest erinevad järgud hoolduspakettidest?
- Praegune stsenaarium
- Üksikasjade leidmine seadete rakenduse abil
- Kuvatava teabe mõistmine
- Teabe otsimine Winveri dialoogi abil
- Windows 10
- Windows 8/Windows 8.1
- Windows 7
- Windows Vista
- Windows XP
Kuidas kontrollida, milline Windowsi versioon teil on?
Kõik Windowsi kasutajad peavad teadma oma OS-i kolme üksikasju – põhiversiooni (Windows 7, 8, 10…), millise väljaande olete installinud (Ultimate, Pro…), kas teie oma on 32-bitine või 64-bitine protsessor protsessor.
Miks on oluline teada, millist Windowsi versiooni kasutate?
Selle teabe tundmine on ülioluline, sest nendest üksikasjadest sõltub see, millist tarkvara saate installida, millist seadme draiverit saab värskendamiseks valida jne. Kui vajate milleski abi, mainivad veebisaidid Windowsi erinevatele versioonidele mõeldud lahendusi. Süsteemi jaoks õige lahenduse valimiseks peate teadma kasutatava OS-i versiooni.
Mis on Windows 10-s muutunud?
Kuigi te pole varem hoolinud sellistest üksikasjadest nagu ehitusnumbrid, peavad Windows 10 kasutajad teadma oma operatsioonisüsteemi. Traditsiooniliselt kasutati OS-i värskenduste tähistamiseks järgu numbreid. Kasutajatel oli peamine versioon, mida nad kasutasid, koos hoolduspakettidega.
Mille poolest Windows 10 erineb? See Windowsi versioon jääb mõneks ajaks püsima. On väidetud, et OS-i uusi versioone enam ei tule. Samuti on hoolduspaketid nüüdseks minevik. Praegu annab Microsoft igal aastal välja 2 suurt ehitust. Nendele ehitistele antakse nimed. Windows 10-l on mitmesuguseid väljaandeid – Home, Enterprise, Professional jne... Windows 10 pakutakse endiselt 32-bitise ja 64-bitise versioonina. Kuigi versiooninumber on Windows 10-s peidetud, leiate versiooninumbri hõlpsalt.
Mille poolest erinevad järgud hoolduspakettidest?
Hoolduspaketid on minevik. Viimane Windowsi poolt välja antud hoolduspakett ilmus 2011. aastal, kui see andis välja Windows 7 hoolduspaketi Service Pack 1. Windows 8 jaoks hoolduspakette välja ei antud. Järgmine versioon Windows 8.1 tutvustati otse.
Hoolduspaketid olid Windowsi paigad. Neid saab alla laadida eraldi. Hoolduspaketi installimine sarnanes Windowsi värskenduse paikade installimisega. Hoolduspaketid vastutasid kahe tegevuse eest – kõik turva- ja stabiilsuspaigad ühendati üheks suureks värskenduseks. Paljude väikeste värskenduste installimise asemel võite selle installida. Mõned hoolduspaketid tutvustasid ka uusi funktsioone või kohandasid vanu funktsioone. Microsoft andis need hoolduspaketid regulaarselt välja. Kuid lõpuks lõppes see Windows 8 kasutuselevõtuga.
Loe ka:Kuidas muuta vaikeoperatsioonisüsteemi Windows 10-s
Praegune stsenaarium
Windowsi värskenduste toimimine pole palju muutunud. Need on endiselt väikesed paigad, mida alla laaditakse ja installitakse. Need on loetletud juhtpaneelil ja teatud plaastrid saab loendist eemaldada. Kuigi igapäevased värskendused on endiselt samad, annab Microsoft hoolduspakettide asemel välja Builds.
Iga Windows 10 järgu võib pidada uueks versiooniks. See on täpselt nagu Windows 8-lt Windows 8.1-le värskendamine. Uue järgu väljalaskmisel laaditakse see automaatselt alla ja Windows 10 installib selle. Seejärel taaskäivitatakse teie süsteem ja olemasolevat versiooni täiendatakse uuele versioonile sobivaks. Nüüd on operatsioonisüsteemi järgu number muudetud. Praeguse järgu numbri kontrollimiseks tippige Run aknasse Winver või menüü Start. Kastis Teave Windowsi kohta kuvatakse Windowsi versioon koos järgunumbriga.
Varasemad hoolduspaketid või Windowsi värskendused võidi desinstallida. Kuid ehitust ei saa desinstallida. Alandamise protsessi saab läbi viia 10 päeva jooksul pärast järgu väljalaskmist. Avage Seaded ja seejärel Värskendus- ja turvataasteekraan. Siin saate naasta varasemale järgule. Pärast 10-päevast vabastamist kustutatakse kõik vanad failid ja te ei saa naasta eelmisele järgule.

See sarnaneb Windowsi vanemale versioonile naasmise protsessiga. Seetõttu võib iga konstruktsiooni pidada uueks versiooniks. Kui soovite pärast 10 päeva möödumist siiski järgu desinstallida, peate Windows 10 uuesti installima.
Seega võib eeldada, et kõik suured värskendused on tulevikus pigem järge kui klassikaliste hoolduspakettide kujul.
Üksikasjade leidmine seadete rakenduse abil
Seadete rakendus kuvab üksikasjad kasutajasõbralikul viisil. Windows+I on otsetee rakenduse Seaded avamiseks. Minge jaotisse Süsteem à Teave. Kui kerite allapoole, leiate kõik loetletud üksikasjad.
Kuvatava teabe mõistmine
- Süsteemi tüüp – See võib olla kas Windowsi 64-bitine või 32-bitine versioon. Süsteemi tüüp määrab ka selle, kas teie arvuti ühildub 64-bitise versiooniga. Ülaltoodud hetktõmmis ütleb x64-põhise protsessori. Kui kuvatakse teie süsteemi tüüp – 32-bitine operatsioonisüsteem, x64-põhine protsessor, tähendab see, et praegu on teie Windows 32-bitine versioon. Soovi korral saate siiski oma seadmesse installida 64-bitise versiooni.
- Väljaanne – Windows 10 on saadaval neljas väljaandes – Home, Enterprise, Education ja Professional. Windows 10 Home kasutajad saavad minna üle versioonile Professional. Kui aga soovite minna üle Enterprise või Student väljaandele, on teil vaja spetsiaalset võtit, mis pole kodukasutajatele juurdepääsetav. Lisaks tuleb OS uuesti installida.
- Versioon – See määrab kasutatava OS-i versiooninumbri. See on AAMM-vormingus viimati välja antud suure konstruktsiooni kuupäev. Ülaltoodud pilt ütleb, et versioon on 1903. See on 2019. aasta järgu versiooni versioon ja seda nimetatakse 2019. aasta mai värskenduseks.
- OS-i koostamine – See annab teile teavet väiksemate järguväljaannete kohta, mis juhtusid suuremate väljaannete vahel. See pole nii oluline kui põhiversiooni number.
Teabe otsimine Winveri dialoogi abil
Windows 10
Nende üksikasjade leidmiseks Windows 10-s on veel üks meetod. Winver tähistab Windowsi versiooni tööriista, mis kuvab operatsioonisüsteemiga seotud teavet. Windowsi klahv + R on dialoogiakna Käivita avamiseks otsetee. Nüüd tippige Winver dialoogiboksis Käivita ja klõpsake nuppu Enter.

Avaneb kast Teave Windowsi kohta. Windowsi versioon koos OS-i koostamisega. Kuid te ei näe, kas kasutate 32-bitist või 64-bitist versiooni. Kuid see on kiire viis oma versiooni üksikasjade kontrollimiseks.
Ülaltoodud sammud on mõeldud Windows 10 kasutajatele. Mõned inimesed kasutavad endiselt Windowsi vanemaid versioone. Vaatame nüüd, kuidas OS-i vanemates versioonides Windowsi versiooni üksikasju kontrollida.
Windows 8/Windows 8.1
Kui te ei leia töölaual käivitusnuppu, kasutate Windows 8. Kui leiate vasakpoolsest allservast käivitusnupu, on teil Windows 8.1. Operatsioonisüsteemis Windows 10 on ka Windows 8.1-s toitekasutaja menüü, millele pääseb juurde Start-menüül paremklõpsates. Windows 8 kasutajad paremklõpsake ekraani nurgas, et samale juurde pääseda.

Juhtpaneel, mille leiate aadressilt Süsteemi aplett sisaldab kogu teavet teie kasutatava OS-i versiooni ja muid sellega seotud üksikasju. Süsteemiaplett määrab ka, kas kasutate operatsioonisüsteemi Windows 8 või Windows 8.1. Windows 8 ja Windows 8.1 on versioonidele 6.2 ja 6.3 antud nimetused.

Windows 7
Kui teie käivitusmenüü näeb välja sarnane allolevale, kasutate operatsioonisüsteemi Windows 7.
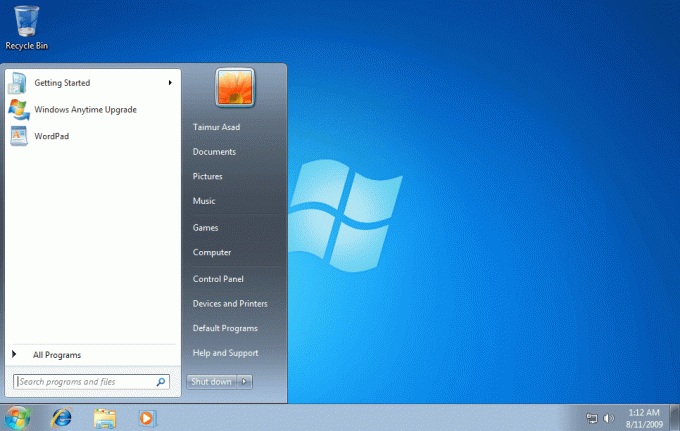
Süsteemiapletis leiduv juhtpaneel kuvab kogu teabe kasutatava OS-i versiooni üksikasjade kohta. Windowsi versioon 6.1 sai nimeks Windows 7.
Windows Vista
Kui teie käivitusmenüü on sarnane allolevale, kasutate Windows Vistat.
Avage Süsteemi aplett à Juhtpaneel. Mainitud on Windowsi versiooninumber, OS Build, olenemata sellest, kas teil on 32-bitine või 64-bitine versioon ja muud üksikasjad. Windowsi versioon 6.0 sai nimeks Windows Vista.

Märge: Nii Windows 7-l kui ka Windows Vistal on sarnased Start-menüüd. Eristamiseks sobib Windows 7 nupp Start täpselt tegumiribale. Kuid Windows Vista nupp Start ületab tegumiriba laiuse nii üla- kui ka alaosas.
Windows XP
Windows XP avakuva näeb välja selline, nagu alloleval pildil.

Windowsi uuematel versioonidel on lihtsalt start-nupp, XP-l aga nii nupp kui ka tekst (Start). Käivitusnupp Windows XP-s erineb uuematest tunduvalt – see on joondatud horisontaalselt, parem serv on kumer. Nagu Windows Vista ja Windows 7 puhul, leiate väljaande üksikasjad ja arhitektuuri tüübi jaotisest Süsteemiaplet à Juhtpaneel.
Kokkuvõte
- Windows 10 puhul saab versiooni kontrollida kahel viisil – kasutades seadete äppi ja tippides Käivita dialoogi/start menüüsse Winver.
- Teiste versioonide (nt Windows XP, Vista, 7, 8 ja 8.1) puhul on protseduur sarnane. Kõik versiooni üksikasjad on System Applet'is, millele pääseb juurde juhtpaneelilt.
Soovitatav:Reserveeritud salvestusruumi lubamine või keelamine opsüsteemis Windows 10
Loodan, et nüüd saate ülaltoodud samme kasutades kontrollida, milline Windowsi versioon teil on. Kuid kui teil on endiselt küsimusi, võtke julgelt ühendust, kasutades kommentaaride jaotist.