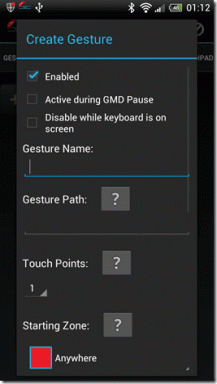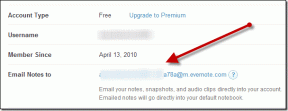7 parimat viisi, kuidas parandada, et Microsoft Access ei reageeri operatsioonisüsteemis Windows 11
Miscellanea / / April 04, 2023
Microsoft Access on oluline rakendus ettevõtetele ja ärikasutajatele. Office’i komplekti tavakasutajate seas pole see aga nii populaarne kui Word, PowerPoint ja OneNote. Väikesed ja suured ettevõtted eelistavad kohandatavate andmebaasirakenduste loomiseks Accessi. Mõnikord ei suuda Access reageerida. Kui seisate sellega sageli silmitsi, näitame teile, kuidas parandada seda, et Microsoft Access ei reageeri operatsioonisüsteemis Windows 11.
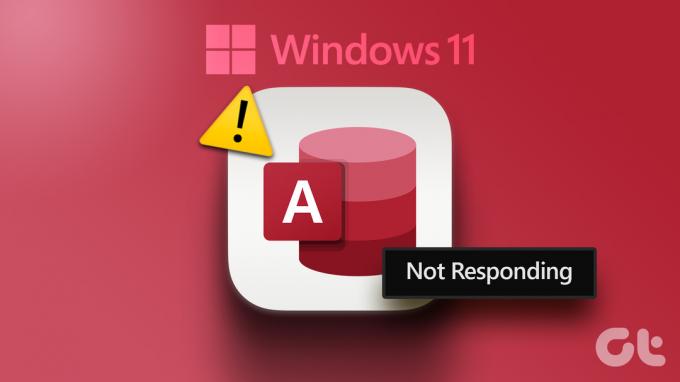
Microsoft Access on osa sellest Microsoft 365 pakett. Tarkvara aitab teil salvestada andmeid aruandluse, analüüsi ja viidete jaoks. Tarkvara, mis operatsioonisüsteemis Windows 11 ei reageeri, võib jätta teile ebaproduktiivse töötunde. Parandame probleemi lõplikult.
1. Käivitage Microsoft Access turvarežiimis
Microsoft Access ei pruugi vastata kolmanda osapoole lisandmoodulite või teenuste tõttu. Saate käivitada Microsoft Accessi turvarežiimis, et avada rakendus ilma kolmanda osapoole lisandmoodulite, rakenduste või protsessideta. Siit saate teada, kuidas saate dialoogiboksi Käivita kasutada Microsoft Accessi käivitamiseks turvarežiimis.
Samm 1: Menüü Käivita avamiseks vajutage klahve Windows + R.
2. samm: Tüüp msaccess /safe ja vajutage administraatoriõigustega käsu käivitamiseks klahve Ctrl + Shift + Enter.
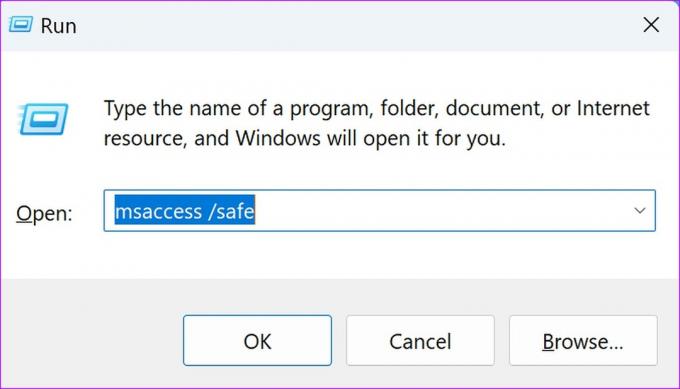
3. samm: Kui Access avaneb turvarežiimis, logige failide sünkroonimiseks sisse oma Microsofti konto üksikasjadega.

2. Käivitage puhas alglaadimine
Kui üks neist käivitusrakendused või teenused põhjustavad probleeme Microsoft Accessiga, saate teha puhta alglaadimise ja proovida uuesti.
Samm 1: Vajutage tegumiribal Windowsi otsingu ikooni ja tippige Süsteemi konfiguratsioon ja vajuta Enter.

2. samm: Liikuge vahekaardile Teenused.
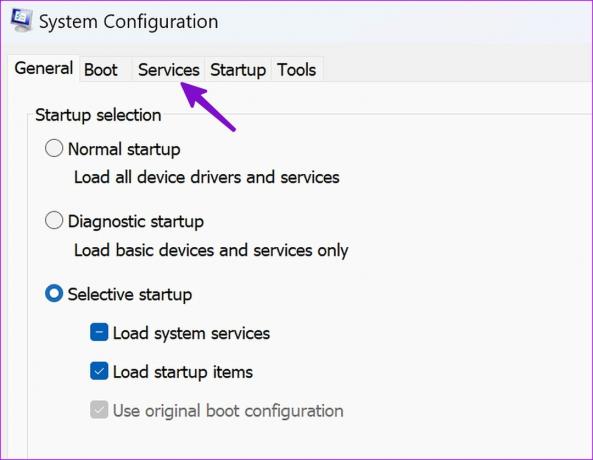
3. samm: Klõpsake "Peida kõik Microsofti teenused".
4. samm: Klõpsake nuppu Keela kõik.

5. samm: Klõpsake nuppu Rakenda või OK, taaskäivitage arvuti ja käivitage uuesti Microsoft Access.
Kui Microsoft Access avaneb probleemideta, kaaluge hiljuti allalaaditud rakenduste desinstallimist.
3. Kontrollige rikutud ja pahatahtlikke faile
Kas laadite sageli veebist alla faile mitteametlikest allikatest? Sellised failid võisid teie arvutit nakatada. Need pahatahtlikud failid võivad Windowsis põhjustada selliseid probleeme nagu "Microsoft Access ei reageeri". Õnneks saate rikutud failide eemaldamiseks käivitada Windowsi turbetööriista. Windowsi arvutis täieliku skannimise käivitamiseks järgige allolevaid samme.
Samm 1: Vajutage klaviatuuril Windowsi klahvi, tippige Windowsi turvalisus Windowsi otsingus ja vajutage Windowsi turberakenduse käivitamiseks sisestusklahvi.
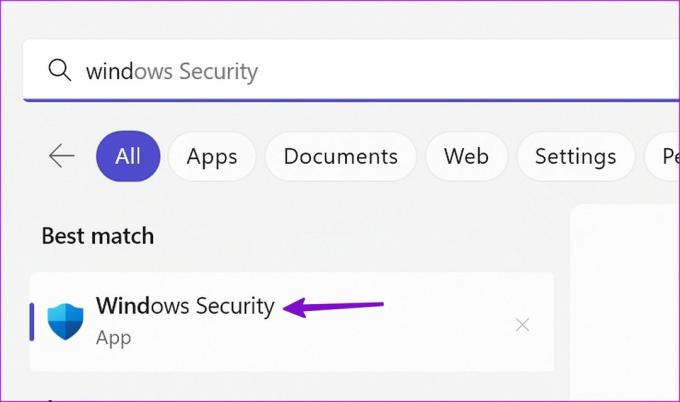
2. samm: Klõpsake Windowsi turberakenduse akna vasakpoolsel külgribal valikul „Viirus- ja ohukaitse” ja valige parempoolselt paanilt Skannimisvalikud.
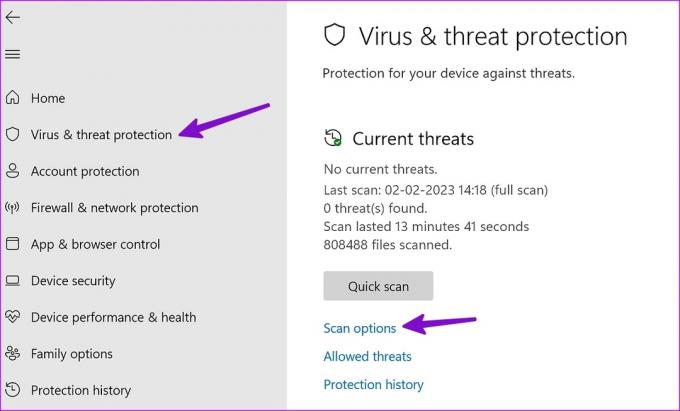
4. samm: Valige raadiosuvand Täielik skannimine ja klõpsake nuppu Skanni kohe.

Saate Windowsi turberakenduse käivitamiseks minimeerida. Soovitatav on mitte kasutada arvutit kontrollimise ajal. Pärast skannimise lõpetamist sulgege Windowsi turberakendus ja avage Microsoft Access, et kontrollida, kas see käivitub probleemideta.
4. Microsoft Accessi sundtaaskäivitamine
Saate sundida Microsoft Accessi taaskäivitama, kasutades tegumihaldurit, et peatada kõik takerdunud või käimasolevad protsessid taustal. See tagab, et rakendus lülitub korralikult välja, enne kui proovite seda uuesti käivitada.
Samm 1: Paremklõpsake tegumiribal ikooni Start ja valige Power User menüüst Task Manager.

2. samm: Kerige tegumihalduri aknas alla, et valida protsesside loendist Microsoft Access, ja klõpsake ülaosas nuppu Lõpeta ülesanne.

3. samm: Käivitage Microsoft Access, et kontrollida, kas see avaneb probleemideta.
5. Parandage Microsoft Office
Sarnaselt teistele Microsofti rakendustele saate seda teha Microsoft Office'i parandamine et parandada kõik vead, mille tõttu Access teie Windows 11 arvutis ei reageeri.
Samm 1: Rakenduse Seaded avamiseks vajutage klahve Windows + I.
2. samm: Valige vasakpoolselt külgribal Rakendused ja avage parempoolselt paanilt Installitud rakendused.
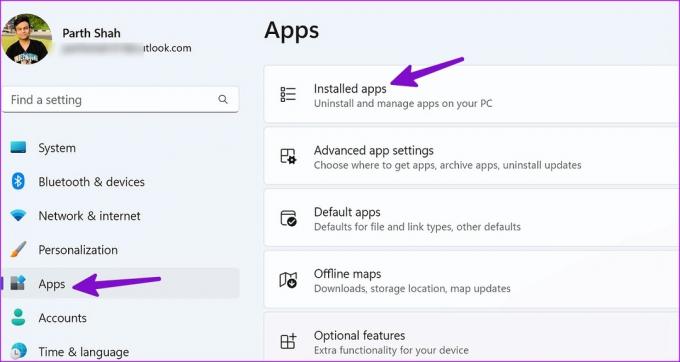
3. samm: Kerige alla Microsoft Office'i. Klõpsake Microsoft Office'i kõrval kolme horisontaalse punkti ikooni ja valige Muuda.
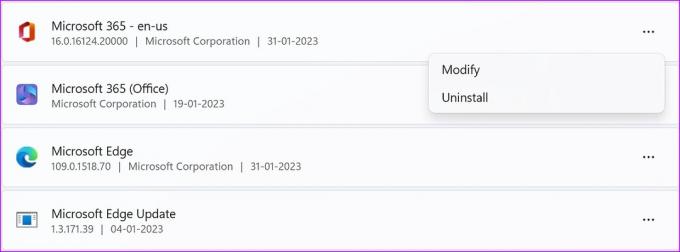
4. samm: Valige Quick Repair ja vajutage nuppu Remont.
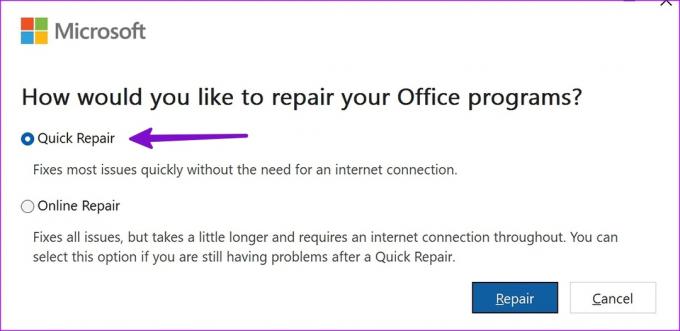
Kui kiirparandus probleemi ei lahenda, käivitage võrguparandustööriist samast menüüst.
6. Liituge Office Insider programmiga
Enne Office'i rakenduste suuremate värskenduste avaldamist testib Microsoft avaldamata järge beetatestijatega Office Insideri programmi raames. Saate liituda Office Insideri programmiga ja installida beetarakendused, et lahendada Accessi mittereageerimise probleem. Siiski pidage meeles, et need on beetarakendused ja võivad sageli kokku kukkuda. Nii et jätkake omal riisikol.
Samm 1: Avage oma Windows 11 arvutis mis tahes Microsoft Office'i rakendus.
2. samm: Valige vasakus ülanurgas menüü Fail ja klõpsake külgriba paremas alanurgas menüüd Konto.

3. samm: Klõpsake rippmenüüd Office Insider ja valige Muuda kanalit.

4. samm: Märkige ruut valiku „Registreeruge Office’i uutele väljaannetele varajaseks juurdepääsuks” kõrval ja valige beetaversioon kanal Office Insidi kanali rippmenüüst ja vajutage oma valiku kinnitamiseks nuppu Ok. Seejärel sulgege Office'i rakendus.

5. samm: Avage mõni Office'i rakendus, klõpsake paremas ülanurgas menüül Fail ja klõpsake paremas alanurgas valikut Konto.
6. samm: Parempoolsel paanil klõpsake rippmenüüd Värskendussuvandid. Valige Värskenda kohe, et Office Updater tooks ja installiks uusima beetaversioon.
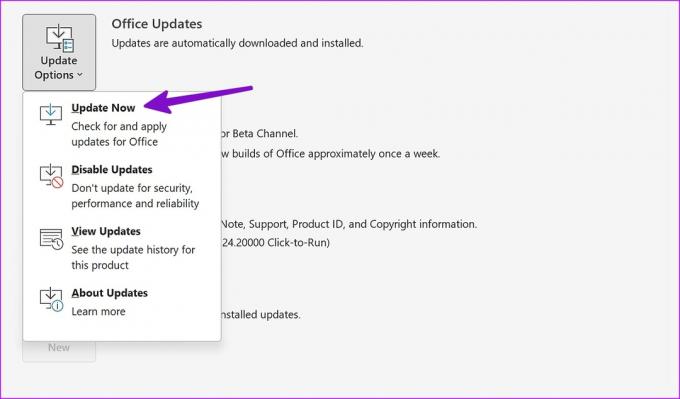
Microsoft värskendab kõiki Windowsi Office'i rakendusi. Kui installimine on lõppenud, võite Accessi rakenduse uuesti avada.
7. Installige uuesti Microsoft Office
Korrumpeerunud Microsoft Accessi rakenduse parandamiseks saate Microsoft Office'i uuesti installida, kui see ei reageeri.
Samm 1: Rakenduse Seaded avamiseks vajutage klahve Windows + I, klõpsake vasakpoolsel külgribal valikul Rakendused ja valige parempoolselt paanilt "Installitud rakendused".
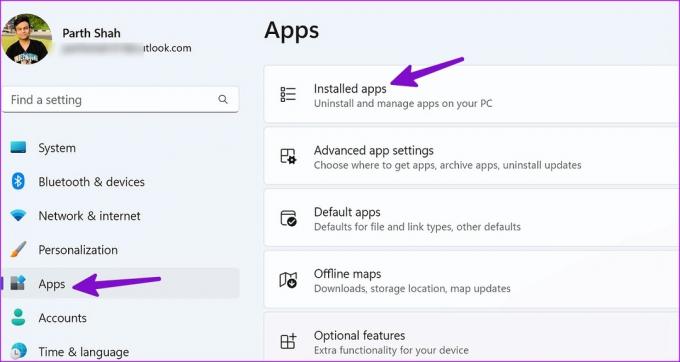
2. samm: Kerige Microsoft Office'i ja avage menüü Rohkem. Klõpsake nuppu Desinstalli ja kinnitage oma otsus.
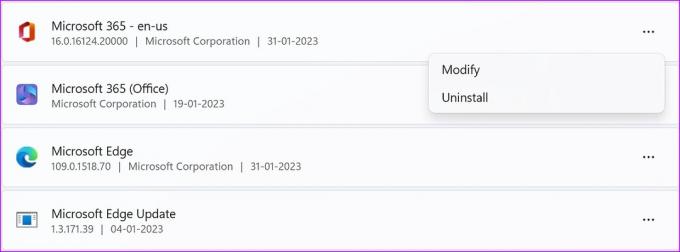
3. samm: Minge Microsoft Office'i veebisaidile, logige sisse oma Microsofti kontoga ja klõpsake nuppu Installi rakendused, laadige rakendused arvutisse alla.
Microsoft Accessi tõrkeotsing kiiresti
Samuti peaksite kontrollima oma Microsoft 365 tellimust. Kui see on aegunud, värskendage makse üksikasju või paluge perekorraldajal pakett uuendada. Milline trikk teie jaoks aitas Microsoft Accessi tõrkeotsingul? Jagage oma järeldusi allolevates kommentaarides.
Viimati uuendatud 2. veebruaril 2023
Ülaltoodud artikkel võib sisaldada sidusettevõtte linke, mis aitavad toetada Guiding Techi. See aga ei mõjuta meie toimetuslikku terviklikkust. Sisu jääb erapooletuks ja autentseks.
KAS SA TEADSID
Tootlikkuse rakendus Notion asutati 2013. aastal.
Kirjutatud
Parth Shah
Parth töötas varem EOTO.techis tehnilisi uudiseid kajastades. Praegu töötab ta Guiding Techis vabakutselisena, kirjutades rakenduste võrdlusest, õpetustest, tarkvaranõuannetest ja -nippidest ning sukeldudes sügavale iOS-i, Androidi, macOS-i ja Windowsi platvormidesse.