Klassikalise File Exploreri lindi taastamine Windows 11-s
Miscellanea / / April 04, 2023
Põhjuseid, miks soovite naasta vana klassikalise failiuurija lindi juurde tänapäevasest disainist, on palju. Sulle ei pruugi uues disainis pakutavate valikute tase meeldida või oled harjunud klassikalise lindiga. Olenemata põhjustest, selles artiklis juhendame teid, kuidas taastada klassikaline failiuurija lint Windows 11-s.
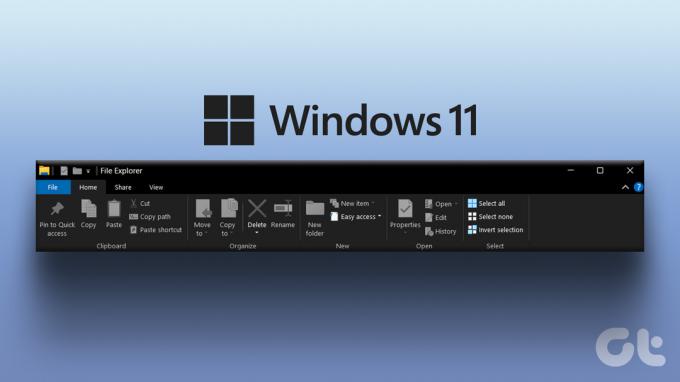
Enne alustamist on oluline märkida, et mõned meetodid ei pruugi sõltuvalt teie kasutatavast Windows 11 versioonist töötada. Seda silmas pidades alustame artiklit sellega, et mõistame Windows 11 klassikaliste ja uute disainiribade erinevust.
Erinevus klassikalise lindimenüü ja uue kujunduse vahel
Vana klassikalise lindimenüü ja uue moodsa lindikujunduse vahel on hea erinevus. Windows 11 uus lint on puhas, visuaalselt atraktiivne ning keskendub rohkem lihtsusele ja selgusele. Seevastu klassikaline lint võimaldab kasutajatel käske hõlpsamini leida ja kasutada, korraldades need loogilistesse rühmadesse.

Lisaks on uus kaasaegne lint tundlikum ja kohandatav erinevatele ekraanisuurustele ning kuvab ainult kõige asjakohasemaid käske, mis põhinevad kasutaja praegusel kontekstil. Kuigi Windows 11 uus lint pakub mitmeid lisafunktsioone ja funktsioone, eelistavad mõned kasutajad siiski klassikalist linti. Niisiis, alustame meetoditega.
1. Taastage ajutiselt klassikaline File Exploreri lint juhtpaneeli abil
See meetod, nagu mainitud, on ajutine viis vana klassikalise lindi hankimiseks failiuurijasse. Siiski on see tõhus, arvestades, et see on ainus meetod, mis töötab, kui kasutate uusimat Windows 11 versiooni. Klassikalise lindi tagasitoomiseks pole muud võimalust.
Samm 1: vajutage klaviatuuril Windowsi klahvi, tippige Kontrollpaneel ja vajutage sisestusklahvi.

2. samm: Nüüd klõpsake juhtpaneelil üles noolt.

3. samm: klõpsake veel kord üles noolt. See viib teid juhtpaneeli avalehele.

4. samm: Te jõuate töölauale File Exploreri alla klassikalise vana lindiga.

Saate liikuda kaustades ja muudes dokumentides. Akna sulgemisel ja uuesti avamisel on aga vana lint kadunud. Kui te ei soovi ajutist, vaid püsivat lahendust, liikuge järgmise meetodi juurde.
2. Taastage klassikaline File Explorer, kasutades registriredaktorit
Enne selle meetodiga alustamist on oluline mõista, et see meetod ei tööta enam, kui kasutate Windows 11 versiooni 22H22 või uuemat. Kui aga see ei kuulu konkreetsesse kasutajakomplekti, võib klassikalise failiuurija taastamine Windows 11-s tunduda keeruline, kuna see hõlmab registriredaktorit, kuid see on üsna lihtne. Järgige allolevaid juhiseid.
Märge: Soovitame tungivalt seda teha varundage Windowsi register enne allolevate sammudega jätkamist.
Samm 1: vajutage klaviatuuril Windowsi klahvi, tippige Registriredaktorja klõpsake käsul Käivita administraatorina.
Märge: Dialoogiboksi Käivita avamiseks võite vajutada ka „Windowsi klahv + R”, tippida regedit.exe ja klõpsata registriredaktori avamiseks OK.
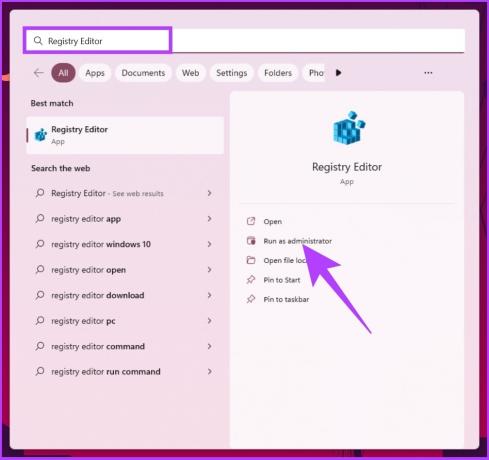
Valige viibas Jah.
2. samm: Sisestage ülemisele aadressiribale alltoodud aadress.
Arvuti\HKEY_LOCAL_MACHINE\TARKVARA\Microsoft\Windows\CurrentVersion\Shell Extensions
Märge: saate asukohta ka käsitsi navigeerida.

3. samm: Kausta Shell Extensions all paremklõpsake parempoolsel paanil, valige Uus ja valige Key.

4. samm: nimeta võtmele Blokeeritud.

5. samm: minge kausta Blokeeritud, paremklõpsake, valige Uus ja valige Stringi väärtus.

6. samm: Nüüd tippige allpool:
{e2bf9676-5f8f-435c-97eb-11607a5bedf7}

6. samm: Lõpuks taaskäivitage oma Windows 11 arvuti.

Olgu, olete edukalt tagasi toonud Windows 11 vana failiuurija lindi. Kui soovite naasta tänapäevasele lindile, klõpsake stringil {e2bf9676-5f8f-435c-97eb-11607a5bedf7}, paremklõpsake sellel ja klõpsake nuppu Kustuta. Klõpsake viipas „Kinnita väärtuse kustutamine” nuppu Jah.

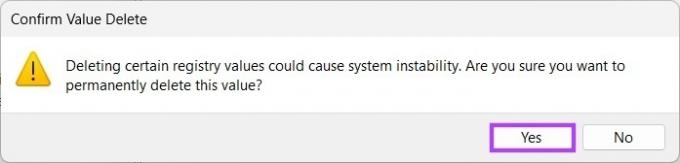
Kui sammud on järgimiseks liiga pikad, saate sama meetodi käivitada käsuviiba abil. Jätka lugemist.
3. Klassikalise failiuurija lubamine käsuviiba abil
Vana failiuurija lindi taastamine Windows 11-s on lihtne. Sarnaselt ülaltoodud meetodile ei tööta see meetod aga enam, kui kasutate Windows 11 versiooni 22H22 või uuemat. Kui see on kõrvale jäänud, alustame sammudega.
Samm 1: vajutage klaviatuuril Windowsi klahvi, tippige Käsuridaja klõpsake käsul Käivita administraatorina.

2. samm: Tippige allolev käsk ja vajutage sisestusklahvi.
Lubamiseks tippige järgmine käsk:
reg kustutada "HKCU\Software\Classes\CLSID\{d93ed569-3b3e-4bff-8355-3c44f6a52bb5}" /f

Keelamiseks tippige järgmine käsk:
reg lisage "HKCU\Software\Classes\CLSID\{d93ed569-3b3e-4bff-8355-3c44f6a52bb5}\InprocServer32" /f /ve
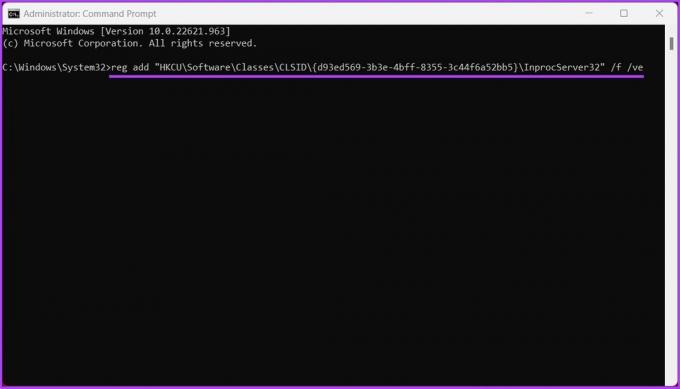
3. samm: sulgege käsuaken ja taaskäivitage arvuti.

Teid tervitatakse Windows 11 klassikalise vana failiuurija lindiga. Kui teil on küsimusi, vaadake allolevat KKK jaotist.
KKK klassikalise File Exploreri lindi taastamise kohta
Lint on graafilise kasutajaliidese element Microsoft Windowsi rakenduses File Explorer. See asendab rakenduse varasemates versioonides menüüriba ja tööriistariba. See on korraldatud vahekaartide seeriaks, millest igaüks sisaldab seotud nuppe ja menüüsid. See hõlbustab kasutajatel vajalike funktsioonide ja valikute leidmist ja neile juurdepääsu.
File Exploreri lindilt leiate palju erinevaid vahekaarte. Iga vahekaart sisaldab sellega seotud nuppe ja menüüsid. Nagu näiteks; Avaleht: see vahekaart koosneb failide ja kaustade haldamise nuppudest ja suvanditest. Jaga: see vahekaart sisaldab valikuid failide ja kaustade jagamiseks teiste kasutajatega. Vaade: sellel vahekaardil on valikud failide ja kaustade kuvamise reguleerimiseks File Exploreri aknas ja nii edasi. Lisaks võib File Exploreri lint sisaldada ka muid vahekaarte, olenevalt konkreetsest kontekstist või ülesandest, mida täidate.
Mine tagasi klassikale
Ülaltoodud meetodid on mõned viisid, kuidas saate Windows 11-s klassikalise File Exploreri lindi taastada. Nüüd, kui teate, võite ka soovida keelake Windows 11 kontekstimenüü „Kuva režiimi valikud”.. Sellegipoolest on parem kohaneda muutuva disainiga kui minna tagasi klassika juurde.



