Määratud kasutajal puudub kehtiv profiil, kuidas parandada
Miscellanea / / April 05, 2023
Kui proovite arvutis teatud Microsoft Store'i rakendusi käivitada, võib sageli juhtuda, et määratud kasutajal pole kehtivat Skype'i või Spotify profiili probleemi. Teatud programmid, nagu Skype ja Spotify, võivad selle vea tõttu olla kättesaamatud. Sellel probleemil võib olla mitu põhjust, näiteks valed kaustaload ja taustaprotsessid. Selles juhendis käsitleme erinevaid meetodeid, et selgitada välja, kuidas määrata, kuidas määratud kasutajal pole kehtivat Spotify profiili viga.
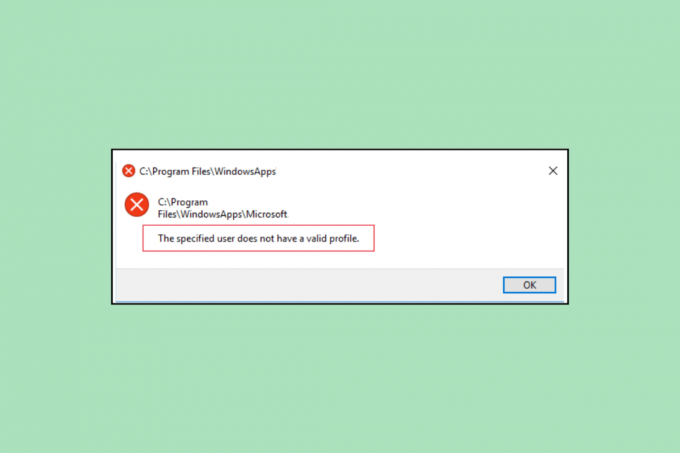
Sisukord
- Määratud kasutajal puudub kehtiv profiil, kuidas parandada
- 1. meetod: taaskäivitage arvuti
- 2. meetod: looge uus kasutajaprofiil
- 3. meetod: lõpetage rakenduse ülesanne tegumihalduriga
- 4. meetod: keelake käivitusrakendused
- 5. meetod: installige Windows Update
- 6. meetod: muutke Microsoft Store'i rakenduse asukohta
- 7. meetod: lähtestage Microsoft Store
- 8. meetod: eemaldage kolmanda osapoole rakendused
- 9. meetod: installige programmid uuesti
Määratud kasutajal puudub kehtiv profiil, kuidas parandada
Spotify ja Skype puhul võib sellel veal olla erinevaid põhjuseid; siin on ära toodud mõned levinumad põhjused.
- Selle probleemi võivad põhjustada arvuti käivitamise probleemid.
- Selle probleemi võivad põhjustada ka kasutajaprofiili sobimatud load.
- Selle probleemi võivad põhjustada ka Spotify ja Skype'i tööd häirivad taustaprotsessid.
- Probleemid rakendustega käivitamise ajal võivad põhjustada selle probleemi Spotify ja Skype'i rakendusega.
- Selle probleemi võivad põhjustada ka aegunud või rikutud Windowsi värskendused.
- Selle veaga on seotud ka vale Windows App Store'i asukoht.
- Selle probleemi võivad põhjustada ka valed sätted Microsoft Store'is.
- Selle probleemi võivad põhjustada ka mitmed muud probleemid Spotify ja Skype'i rakendusega.
Selles juhendis käsitleme erinevaid meetodeid, kuidas parandada kasutaja profiiliprobleeme.
1. meetod: taaskäivitage arvuti
Selle tõrke üks levinumaid põhjuseid võivad olla arvuti algkäivitusprobleemid, mida saate proovida lahendada arvuti lihtsalt taaskäivitades.
1. Vajutage nuppu Windowsi võti arvutis, et avada Menüü Start.

2. Siin leidke üles ja klõpsake sellel Toiteikoon.

3. Nüüd klõpsake nuppu Taaskäivita.
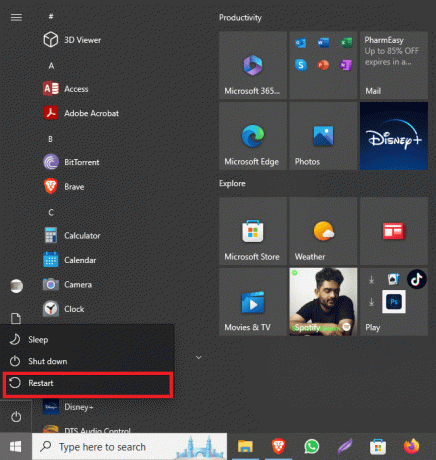
2. meetod: looge uus kasutajaprofiil
Mõnikord, kui määratud kasutajal pole kehtivat profiili, võivad Spotify probleemid tekkida kasutajaprofiili piiratud õiguste tõttu. Võite proovida seda probleemi lahendada, luues oma süsteemis uue kasutajaprofiili.
1. Vajutage Klahvid Windows + I koos avada Seaded.
2. Nüüd klõpsake nuppu Kontod.

3. Siin navigeerige lehele Perekond ja teised kasutajad vahekaart vasakpoolsel paneelil.

4. Under Teised kasutajad valikud, leidke ja klõpsake Lisage sellesse arvutisse keegi teine.
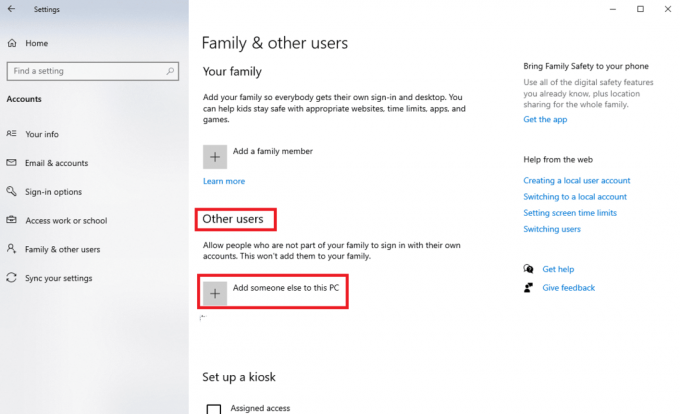
5. Nüüd leidke sisselogimislehel ja klõpsake nuppu Mul ei ole selle inimese sisselogimisandmeid.
6. Nüüd klõpsake nuppu Lisage kasutaja ilma Microsofti kontota.
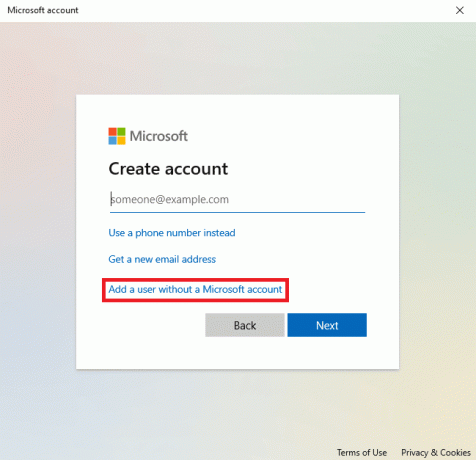
7. Sisestage Kasutajanimi ja Parool.
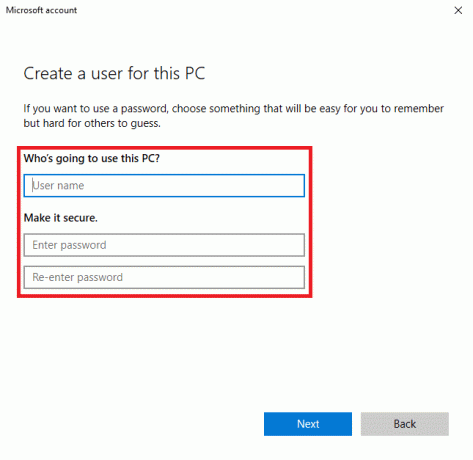
Loe ka:Kuidas lähtestada Microsofti konto parool
3. meetod: lõpetage rakenduse ülesanne tegumihalduriga
Mõnikord, kui taustaprotsessid segavad Spotify ja Skype'i rakendusi, võite selle kohata rakenduse käivitamisel. Selle probleemi lahendamiseks võite proovida Spotify ja Skype'i ülesande lõpetada tegumihalduris. Saate vaadata Kuidas lõpetada ülesanne Windows 10-s juhis, et järgida oma süsteemis olevate rakenduste toimingute lõpetamise samme.

4. meetod: keelake käivitusrakendused
Mõnikord võivad rakendused, millel on lubatud käivitamise ajal töötada, tõrkeid ja põhjustada selle tõrke teie süsteemis. Võite proovida välja selgitada, kuidas lahendada määratud kasutajal, kellel pole kehtivat profiili Skype'i ja Spotify probleemi, keelates tegumihalduris nende rakenduste käivitusloa.
1. Vajutage Ctrl + Shift + Esc klahvid koos avada Tegumihaldur.
2. Navigeerige lehele Käivitamine sakk.

3. Otsige üles ja valige kõik Lubatud rakendusi ja klõpsake nuppu Keela nuppu ekraani alumises paremas servas.
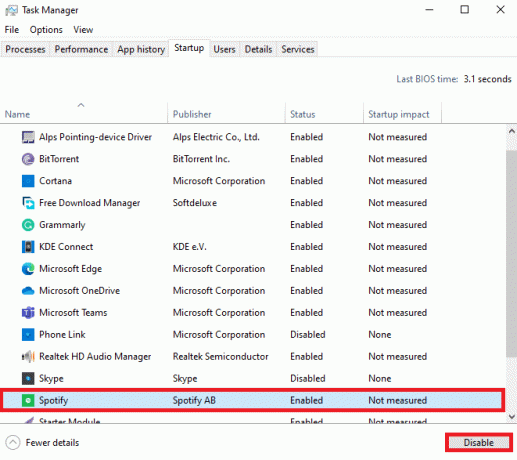
Kui see ei lahenda, määratud kasutajal pole kehtivat Spotify profiiliprobleemi, proovige järgmist meetodit.
Loe ka:Spotify parimad ekvalaiseri seaded
5. meetod: installige Windows Update
Mõnikord võib selle probleemi põhjuseks olla ka rikutud või aegunud Windows 10 värskendus. Kui installite rakenduse, mis ei pruugi teie praeguse Windowsi värskendusega ühilduda, võite selle veaga kokku puutuda. Seetõttu võite proovida oma arvutisse uusimate Windows 10 värskenduste olemasolu kontrollida ja seejärel installida. Saate vaadata Kuidas alla laadida ja installida Windows 10 uusim värskendus juhend värskenduste turvaliseks installimiseks arvutisse.

6. meetod: muutke Microsoft Store'i rakenduse asukohta
Tavaliselt saavad kasutajad selle vea, kui nad üritavad arvutis Microsoft Store'i rakendust käivitada. Selle probleemi põhjuseks võivad olla kausta sobimatud õigused rakenduste käitamiseks. Võite proovida lahendada määratud kasutajal, kellel pole kehtivat profiiliprobleemi, teisaldades rakendused Microsoft Store'i kaustast kõvakettal mõnda teise asukohta.
1. Vajutage Windows + E klahvid üheaegselt avada File Explorer arvutis.
2. Siin navigeerige järgmisse asukohta tee.
C:\Programmifailid
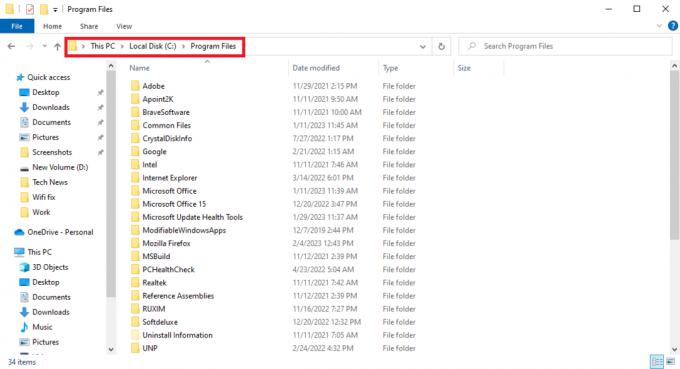
3. Nüüd liikuge failiuurijas lehele Vaade sakk.
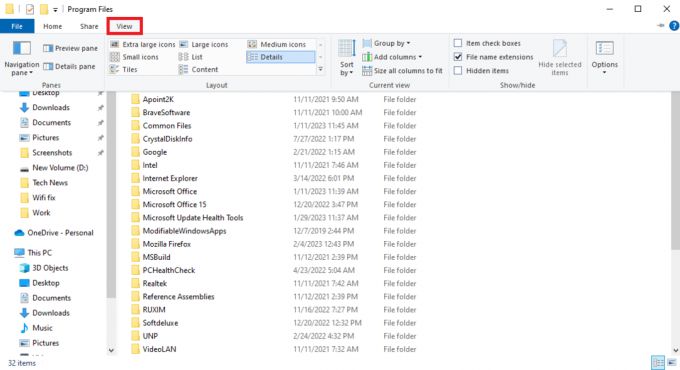
4. Otsige üles ja märkige ruut Kuva peidetud üksused.
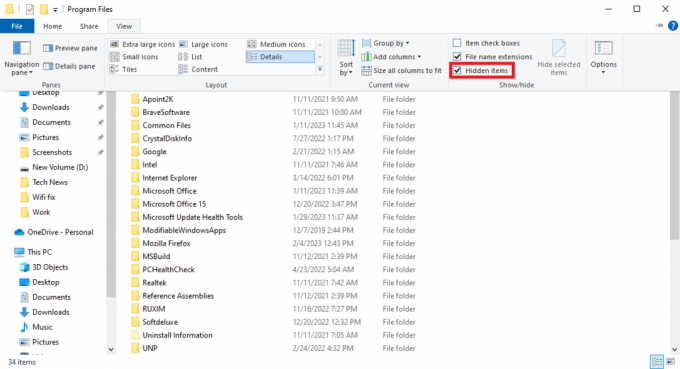
5. Nüüd otsige üles WindowsApps kausta.
6. Paremklõpsake kaustal ja klõpsake nuppu Omadused.
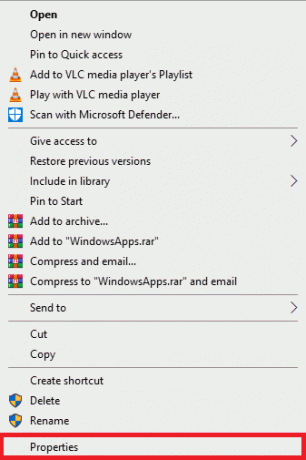
7. Siin navigeerige lehele Turvalisus sakk.

8. Nüüd klõpsake nuppu Täpsemalt valik.
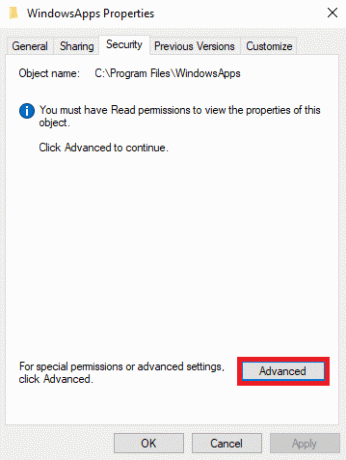
9. Aastal Omanik jaotises klõpsake nuppu Muuda.
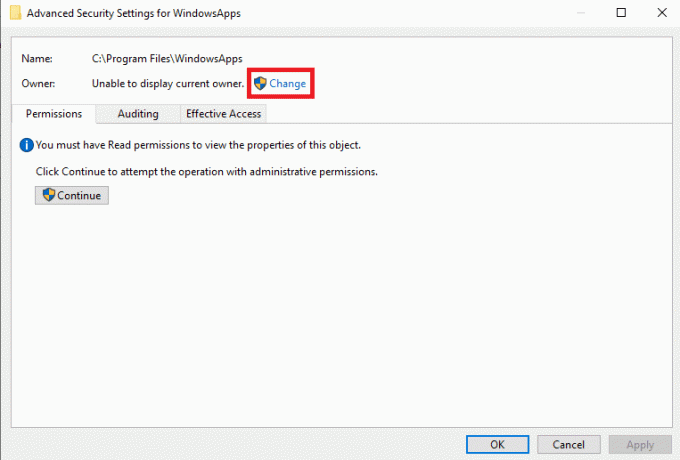
10. Sisestage oma kasutajanimi ja klõpsake Kontrollige nimesid; kui leitakse, klõpsake Okei.
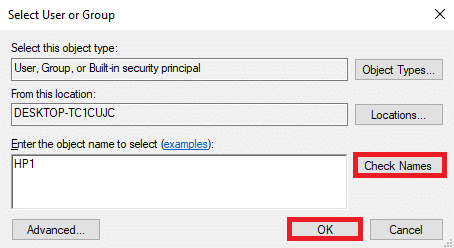
11. Klõpsake Rakenda ja siis Okei muudatuste salvestamiseks.
12. Nüüd jälle lahti File Explorer ja navigeerige järgmisse asukohta tee.
C:\ProgramFiles\WindowsApps
13. Siin leidke üles ja paremklõpsake sellel Windowsi pood kausta.
14. Nüüd vali Lõikaja kleepige kaust enda valitud asukohta. (Eelistatavalt :C sõita)
15. Otsige üles .exe-fail ja käivitage programm.
Loe ka:Parandage Microsoft Store'i tõrge 0x8A150006 operatsioonisüsteemis Windows 10
7. meetod: lähtestage Microsoft Store
Nagu juba selgitatud, võib probleem sageli ilmneda Microsoft Store'i probleemide tõttu. Kui te ei leia lahendust, on hea mõte lähtestada arvutis Microsoft Store.
1. Vajutage nuppu Aknaklahv avada Start menüü.
2. Tippige otsinguribale WSReset.exe ja vajutage nuppu Sisenema võti.
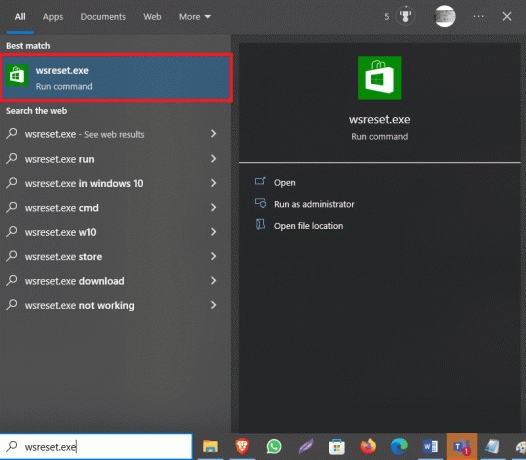
Kui see ei aita ja ikka ei saa aru, kuidas määrata, kuidas määratud kasutajal pole kehtivat profiili Skype'i ja Spotify vigu, proovige järgmist meetodit.
8. meetod: eemaldage kolmanda osapoole rakendused
Mõnikord võivad selle tõrke teie arvutis põhjustada mitmesugused kolmanda osapoole rakendused. Seetõttu võite proovida probleeme lahendada, eemaldades need rakendused oma seadmest.
1. Vajutage nuppu Windows + R klahvid üheaegselt avada Jookse Dialoogikast.
2. Tüüp appwiz.cpl ja vajutage nuppu Sisestage võti.
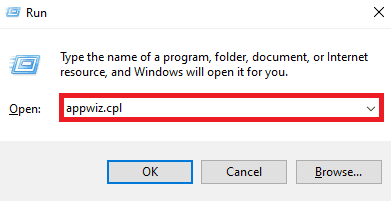
3. Leidke probleemne rakendus ja Desinstalli seda.
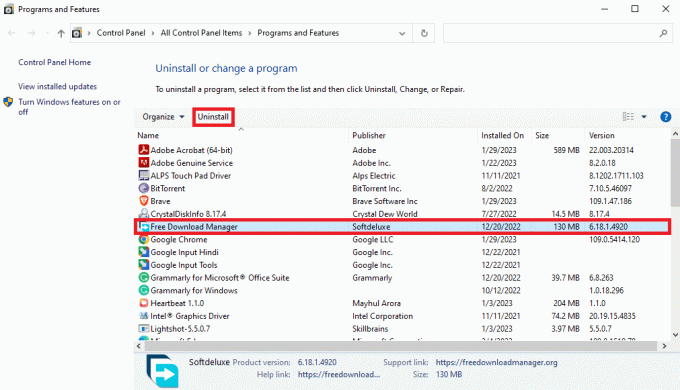
Loe ka:Windows 10 kasutajaseadete määramine draiverile ebaõnnestus
9. meetod: installige programmid uuesti
Kui ükski eelmistest meetoditest ei tööta ja te ei saa seda parandada, pole määratud kasutajal kehtivat profiiliprobleemi, võite proovida Spotify või Skype'i rakenduse uuesti installida, olenevalt sellest, kus teie arvutis nimetatud probleem seisate.
1. Vajutage Klahvid Windows + I koos avada Seaded.
2. Siin, klõpsake Rakendused.

3. Nüüd leidke ja valige Spotify.
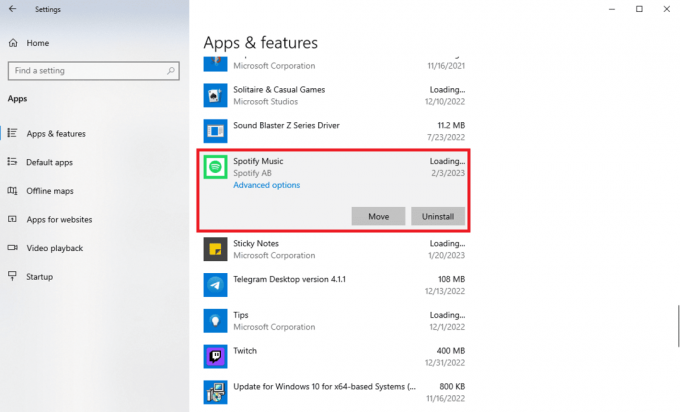
4. Klõpsake Desinstalli.

5. Klõpsake Desinstalli toimingu kinnitamiseks uuesti.
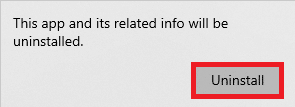
6. Seejärel avage Microsofti pood alates Start menüü.

7. Otsima Spotify rakendus.

8. Valige otsingutulemustest rakendus ja klõpsake nuppu Hangi rakenduse installimiseks.
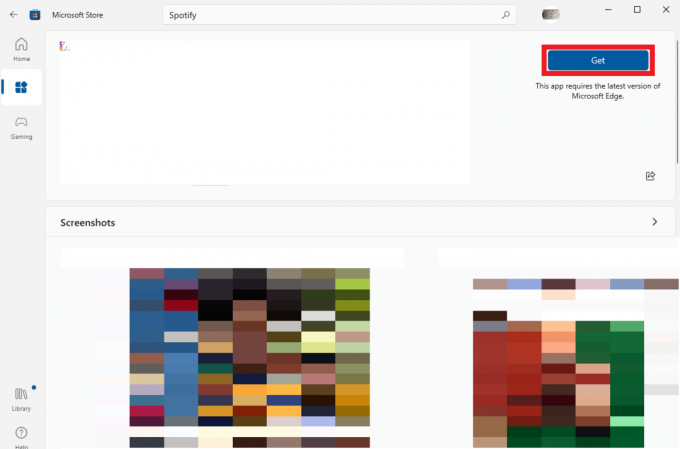
Kui seisate silmitsi konkreetse kasutajaga, kellel pole Skype'is kehtivat profiili, saate ülaltoodud samme korrata Skype rakendus.
Korduma kippuvad küsimused (KKK)
Q1. Miks ma ei saa Spotifyd arvutis avada?
Ans. Selle vea põhjuseks võivad olla erinevad probleemid; üks levinumaid on see, et kasutajal puudub kehtiv profiil.
Q2. Mis on see, et kasutajal ei ole kehtivat profiiliviga?
Ans. See on Microsoft Store'i rakenduse tõrge, mis võib takistada kasutajatel juurdepääsu arvutis olevatele rakendustele.
Q3. Kuidas parandada, kui kasutajal pole kehtivat profiiliprobleemi?
Ans. Võite proovida seda probleemi lahendada, lõpetades Spotify taustaprotsessid või installides rakenduse uuesti.
Soovitatav:
- Kuidas teisaldada fotosid seadmest Nexus 5x arvutisse
- Kuidas eemaldada Kaspersky Endpoint Security 10 ilma paroolita
- Spotify vahemälu tühjendamine Windows 10-s
- Parandage Windows jätkab minu mandaatide küsimise viga
Loodame, et see juhend oli teile kasulik ja saite sellest aru kuidas parandada määratud kasutajal pole kehtivat profiili probleem. Andke meile teada, milline meetod teie jaoks töötas. Kui teil on meie jaoks ettepanekuid või küsimusi, andke meile kommentaaride jaotises teada.

Elon Decker
Elon on TechCulti tehnikakirjanik. Ta on kirjutanud juhendeid umbes 6 aastat ja käsitlenud paljusid teemasid. Talle meeldib käsitleda Windowsi, Androidiga seotud teemasid ning uusimaid nippe ja näpunäiteid.


![Microsoft Word on lakanud töötamast [LAHENDATUD]](/f/c6aa2a62bcccf8f93f610c3f98466da2.png?width=288&height=384)
