Parandage Windows 10-s Exceli aeglane avamine
Miscellanea / / April 05, 2023
MS Excel on Microsoft Office'i üks olulisemaid tarkvarasid ja kui Exceli failid aeglustuvad, võivad need kasutajatele suuri ebamugavusi tekitada. Exceli failide aeglustumine on levinud probleem, mis võib teie Windows 10 arvutis erinevatel põhjustel ilmneda. Exceli aeglane avamine Windows 10 võib olla seotud erinevate põhjustega ja seda saab parandada erinevate meetoditega. Kui teie Excel jääb tavapäraselt maha, ei pea te selle pärast muretsema, sest saate selle probleemi lahendada, järgides mõnda lihtsat meetodit. Selles juhendis oleme välja pakkunud erinevaid meetodeid, mille abil saate vältida Exceli väga aeglase reageerimise probleeme Windows 10 arvutites. Nii et kui teil on probleeme, näiteks Exceli väga aeglane töötamine, on see teie jaoks õige koht. Jätkake lugemist, et leida kõik võimalikud meetodid selle probleemi lahendamiseks.
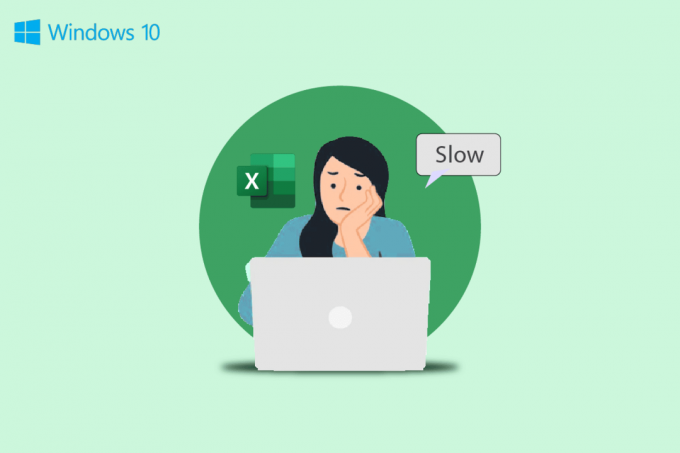
Sisukord
- Kuidas parandada Exceli aeglast avanemist operatsioonisüsteemis Windows 10
- 1. meetod: käivitage Excel turvarežiimis
- 2. meetod: värskendage Microsoft Office'i
- 3. meetod: eemaldage soovimatud valemid
- 4. meetod: muude protsesside lõpetamine Exceli abil
- 5. meetod: lülitage funktsioon Hei Cortana välja
- 6. meetod: keelake probleemsed lisandmoodulid
- 7. meetod: riistvarakiirenduse keelamine
- 8. meetod: muutke süsteemiregistrit
- Täiendavad meetodid
Kuidas parandada Exceli aeglast avanemist operatsioonisüsteemis Windows 10
Põhjuseid võib olla erinevaid Excel Windows 10 probleemi korral avaneb aeglaselt. Siin on välja toodud mõned usutavad põhjused.
- Exceli laienduste ja lisandmoodulite ebaõigest toimimisest tingitud probleemid.
- Aegunud või rikutud Microsoft Office'i versioon.
- Selle probleemi võivad põhjustada ka soovimatud valemid Exceli lehtedel.
- Probleemid taustaprotsesside segamise tõttu.
- Probleemi põhjustas Hey Cortana funktsioon.
- Probleemi põhjustas probleemne lisandmoodul.
- Graafika valest laadimisest põhjustatud probleemid.
- Probleem, mis on põhjustatud valedest registriseadetest.
- Dropboxi rakendusest tulenevad probleemid.
- Probleemi põhjustas muu tarkvara loodud fail.
Selles juhendis käsitleme meetodeid, kuidas lahendada Exceli aeglase avanemise Windows 10 probleem.
1. meetod: käivitage Excel turvarežiimis
Sageli võivad probleemi põhjuseks olla Microsoft Excelis kasutatavad laiendused või lisandmoodulid. Kui see on teie arvuti puhul nii. Saate seda probleemi vältida, käivitades Exceli turvarežiimis. Saate järgida neid lihtsaid samme, et käitada Microsoft Exceli turvarežiimis, et lahendada Exceli mahajäämusprobleemid.
1. Vajutage nuppu Windows + R klahvid koos avada jooks Dialoogikast.
2. Tüüp excel /s ja vajutage nuppu Sisestage võti.

3. See tahe avage Excel turvarežiimis.
Kui see ei lahenda Exceli väga aeglaselt reageerivat probleemi, proovige järgmist meetodit Exceli väga aeglase töö vea parandamiseks.
2. meetod: värskendage Microsoft Office'i
Sageli võib probleemi põhjuseks olla Microsoft Office'i vananenud versioon. Kui te pole MS Office'i pikka aega värskendanud, võib see saada mitmesuguseid vigu, mis võivad põhjustada aeglase töö. Saate proovida seda parandada Microsoft Office'i värskendamisega. Microsoft Office'i värskendamiseks arvutis järgige neid juhiseid.
1. Alates Menüü Start, Avage näiteks mõni MS Office'i rakendus, avage siin MS Excel.
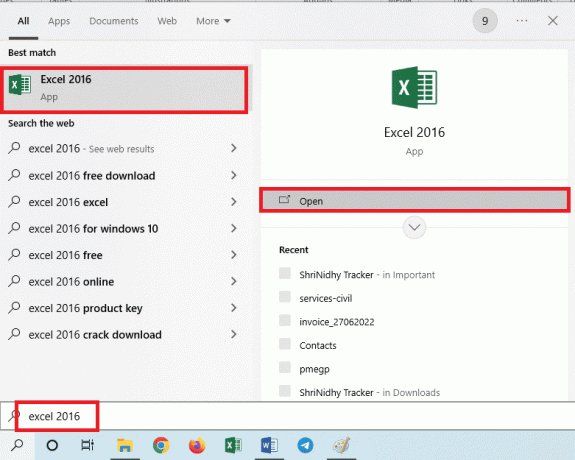
2. Klõpsake ekraani vasakus ülanurgas nuppu Fail.
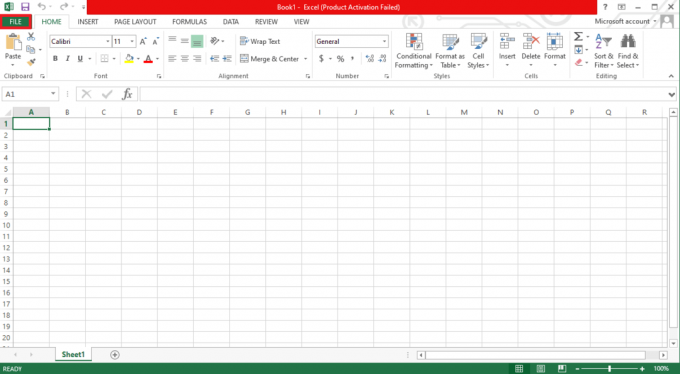
3. Nüüd leidke ja klõpsake Konto.
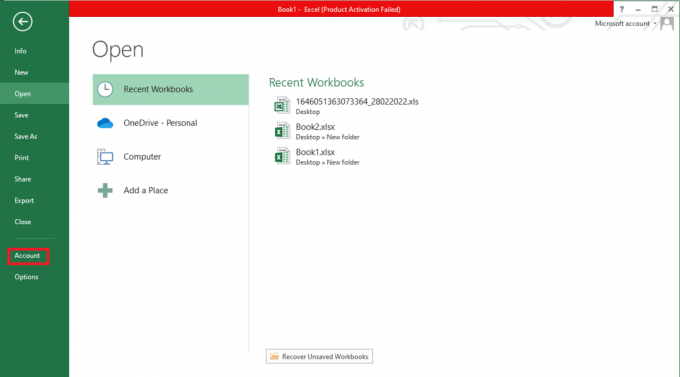
4. Siin, klõpsake Värskenda valikud kõrval Office'i värskendused.
5. Nüüd klõpsake nuppu Uuendage kohe.
6. Mine järgi Värskendusviisard.
7. Järgige samu samme ka teiste MS Office Suite'i rakenduste puhul.
Loe ka:Kuidas parandada Exceli teisaldamise veeru viga
3. meetod: eemaldage soovimatud valemid
Soovimatud või mittevajalikud valemid teie Exceli lehel on üks levinumaid põhjusi, miks Excel avab Windows 10 aeglaselt, kui jätate tahtmatult palju kasutamata valemeid, nagu sumifid, countifid ja vlookud, mille töötlemisel võib tekkida aeglane Excel. Saate selle probleemi lahendada, proovides need valemid staatilisteks väärtusteks teisendada. Paljud kasutajad on leidnud, et nende valemite muutmine staatilisteks väärtusteks võib Exceli probleemi lahendada.
4. meetod: muude protsesside lõpetamine Exceli abil
Kui teised taustaprotsessid kasutavad Microsoft Excelit, võib see Exceli protsesse järsult aeglustada ja põhjustada erinevaid probleeme, näiteks Exceli väga aeglase reageerimise probleeme. Võite proovida oodata, kuni need protsessid lõppevad, ja lahendada Exceli väga aeglase töötamise probleemi iseseisvalt. Kui teil on aga kiireloomuline Exceli kasutamine, võite proovida tegumihaldurist kõik taustaprotsessid tappa. Saate vaadata Kuidas lõpetada ülesanne Windows 10-s juhend Windows 10 toimingute lõpetamise protsessi kohta.

5. meetod: lülitage funktsioon Hei Cortana välja
Paljud kasutajad avastasid, et kui nad lülitasid oma Windows 10 arvutis sisse funktsiooni Hey Cortana, kogesid nad Microsoft Exceliga viivitusi ja aeglustusid. Huvitaval kombel ei esine seda probleemi ühelgi teisel MS Office'i rakendusel peale Exceli. Seega, kui olete funktsiooni Hey Cortana sisse lülitanud, on soovitatav see välja lülitada. Hey Cortana arvutis väljalülitamiseks järgige neid lihtsaid samme.
1. Kasuta Start menüü, otsima Cortana ja klõpsake edasi Avatud.

2. Klõpsake vasakpoolsel paneelil nuppu Rääkige Cortanaga.
3. Otsige üles ja Lülita välja lülituslüliti jaoks Laske Cortanal vastata "Hei Cortana".
6. meetod: keelake probleemsed lisandmoodulid
Sageli võivad Exceli lisandmoodulid olla rikutud ja põhjustada erinevaid probleeme Exceli failidega, näiteks Windows 10 avamise aeglase probleemiga Excel. Saate proovida Exceli mahajäämuse probleemi lahendada, käivitades Exceli turvarežiimis. Kui turvarežiimis probleeme ei esine, peaksite teadma, et Exceli aeglustunud probleemi põhjustas probleemne lisandmoodul. Lisandmooduli keelamiseks ja Exceli väga aeglaselt reageeriva probleemi lahendamiseks järgige neid juhiseid.
1. Esiteks avatud Excel turvarežiimis nagu näidatud 1. meetod.
2. Kliki Fail.
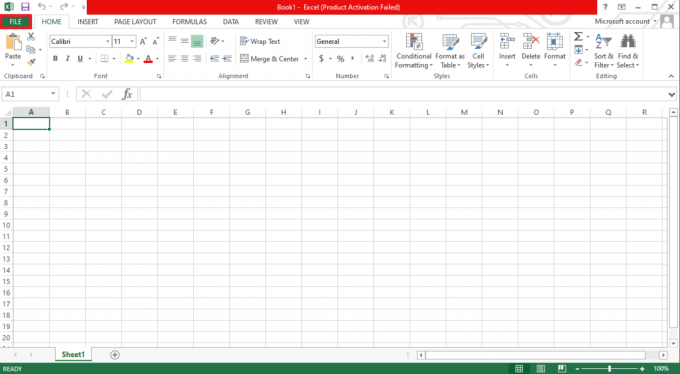
3. Nüüd klõpsake nuppu Valikud.
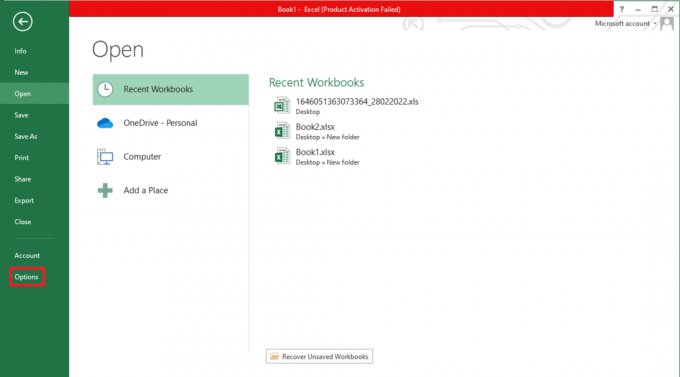
4. Navigeerige Lisandmoodulid osa.
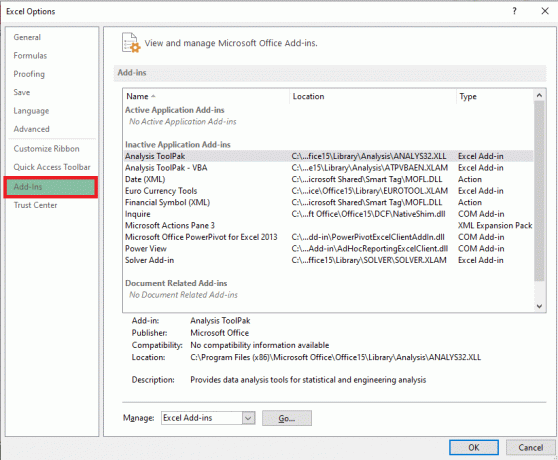
5. Siin tühjendage kõik Lisandmoodulid Excelis ja seejärel klõpsake Okei.
6. Lõpuks taaskäivitage arvuti.
Kui see ei lahenda Exceli väga aeglase töö probleemi, proovige järgmist meetodit.
Loe ka: Parandage Windows 10 vea Excel stdole32.tlb
7. meetod: riistvarakiirenduse keelamine
Mõnikord on aeglustunud Exceli probleemi põhjuseks graafika vale laadimine. Võite proovida seda probleemi lahendada, keelates Excelis riistvarakiirenduse funktsiooni. Selle meetodi rakendamiseks järgige neid lihtsaid samme.
1. Alates Menüü Start avatud Microsoft Excel.
2. Leidke ja klõpsake nuppu Failid.

3. Nüüd navigeerige lehele Valikud sakk.
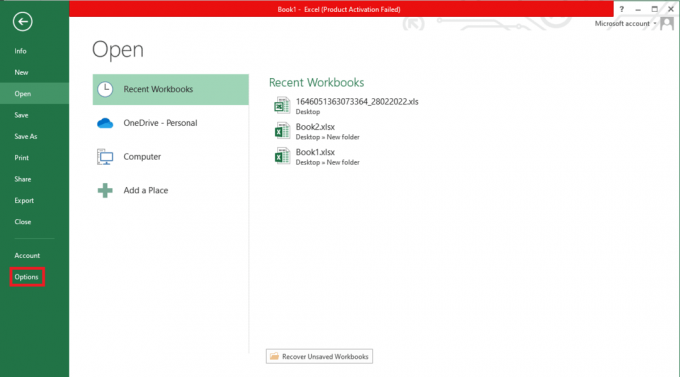
4. Siin klõpsake nuppu Täpsemalt sakk.

5. Kerige alla ja leidke asukoht ekraan valik ja märkige ruut Keela riistvaraline graafikakiirendus valik.
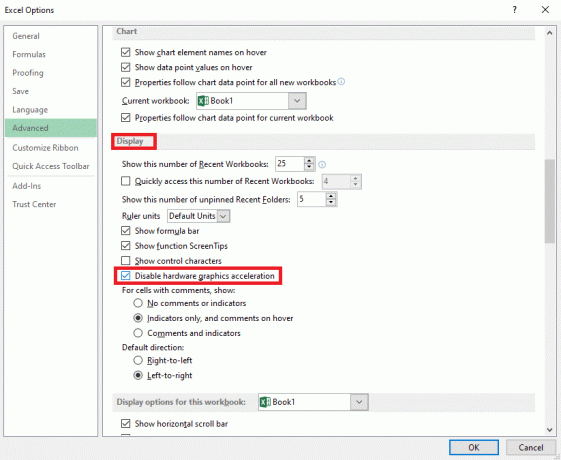
6. Klõpsake Okei muudatuste salvestamiseks.
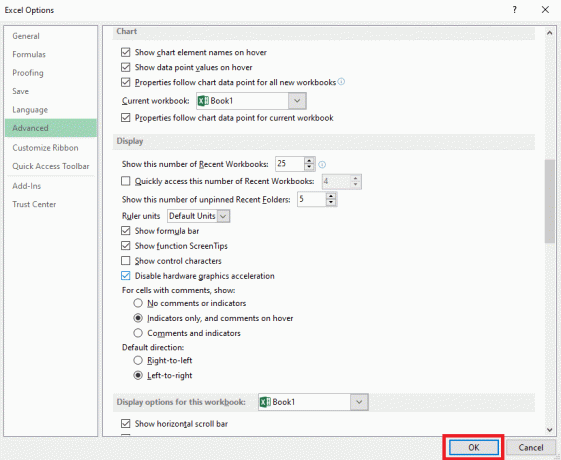
8. meetod: muutke süsteemiregistrit
Üks selle probleemi lahendamise viise on muudatuste tegemine süsteemiregistris. Selle meetodi rakendamiseks saate Exceli mahajäämuse lahendamiseks järgida neid lihtsaid samme.
1. Alates Menüü Start, otsima Registriredaktor ja klõpsake edasi Käivitage administraatorina.

2. Navigeerige registriredaktori aknas järgmisse asukohta.
Arvuti\HKEY_LOCAL_MACHINE\SOFTWARE\Classes\Excel. Sheet.12\shell\Edit\ddeexec
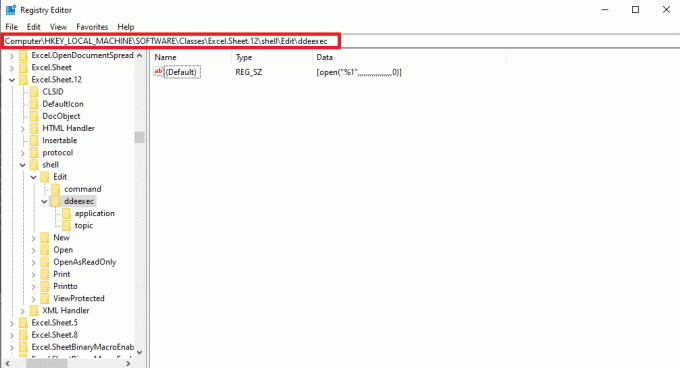
3. Topeltklõpsake (vaikimisi) võti.
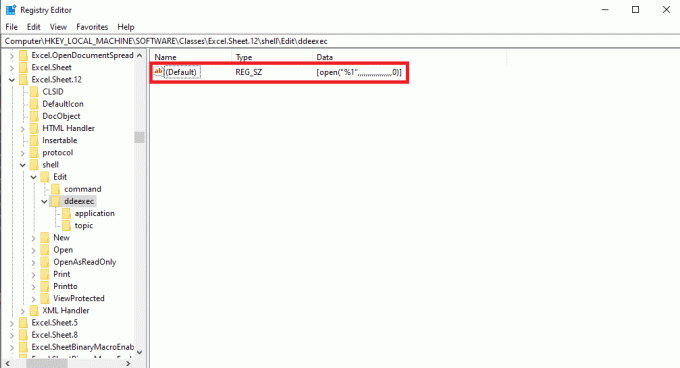
4. Tühjendage Väärtusandmed sektsioon ja tühjendage see.
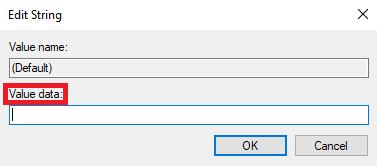
5. Klõpsake Okei muudatuste salvestamiseks.

Kui need meetodid ei tööta, saate Exceli väga aeglaselt reageeriva probleemi lahendamiseks kasutada ka mõningaid lisameetodeid. Neid meetodeid käsitletakse järgmises jaotises.
Loe ka: Kuidas kopeerida ja kleepida väärtusi ilma valemiteta Excelis
Täiendavad meetodid
Järgmised on mõned lisameetodid, mida saab kasutada Exceli aeglase Windows 10 avamise probleemi lahendamiseks teie arvutis.
1. meetod: käivitage Dropbox administraatorina
Paljud Dropboxi kasutavad kasutajad mõistsid, et Exceli failidega probleeme põhjustas just Dropbox, mis põhjustas Exceli väga aeglase töötamise. Selle probleemi saab lahendada, kui seadistate Dropboxi administraatorina töötama.
1. Lööge Ctrl + Shift + Esc klahvid koos avada Tegumihaldur.
2. Navigeerige Käivitamine sakk.
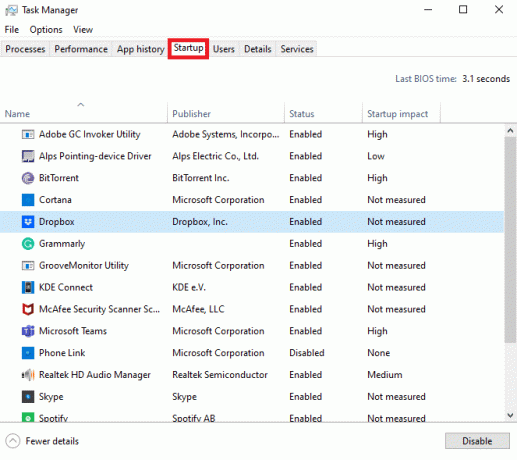
3. Leidke ja paremklõpsake Dropbox ja valige Omadused.
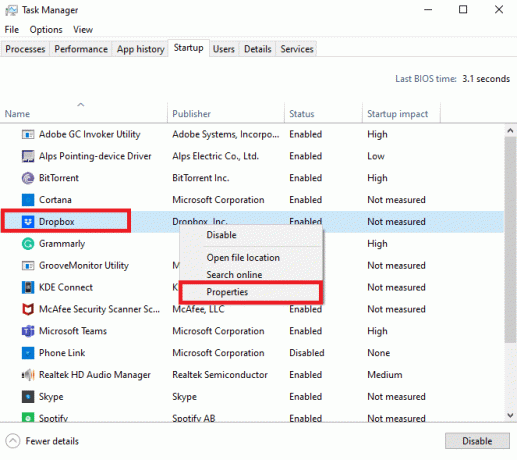
4. Nüüd navigeerige lehele Ühilduvus sakk.

5. all Seaded valikud klõpsake Käivitage see programm administraatorina.
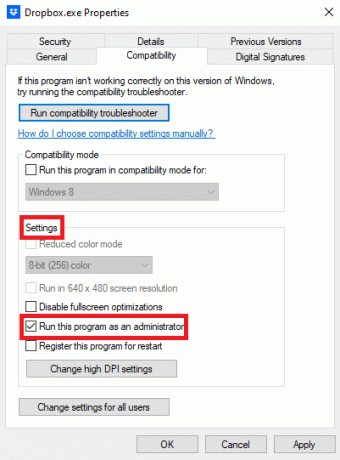
6. Klõpsake Rakenda ja siis Okei muudatuste salvestamiseks.
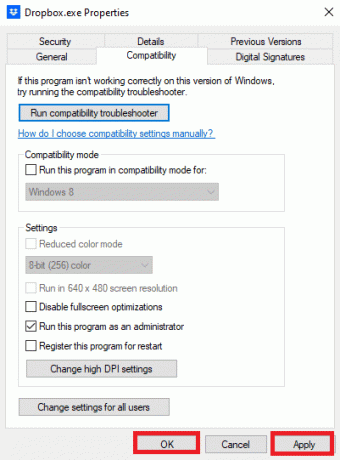
2. meetod: veenduge, et erinev tarkvara pole faili loonud
Kui kasutate arvutis mõnda muud Exceli-laadset tarkvara, peaksite veenduma, kas see fail, millele soovite juurdepääsu, on loodud millise tarkvaraga. Mõnikord, kui kasutaja proovib avada erineva Exceli-laadse tarkvaraga loodud faili, võib ta leida Exceliga aeglustunud protsessi.
Korduma kippuvad küsimused (KKK)
Q1. Miks mu Excel töötab aeglaselt?
Ans. Exceli aeglasel töötamisel teie arvutis võib olla mitu põhjust. Üldiselt on selle probleemi põhjuseks rikutud laiendused ja lisandmoodulid.
Q2. Kuidas Exceli probleeme lahendada?
Ans. Exceli probleemide lahendamiseks on erinevaid meetodeid, näiteks Exceli käivitamine turvarežiimis, muude taustaprotsesside lõpetamine, riistvarakiirenduse keelamine jne.
Q3. Kas minu lehel olevad valemid võivad Exceli aeglustada?
Ans. Jah, kui teie lehel on palju soovimatuid või mittevajalikke valemeid, võib see teie Exceli aeglustumist põhjustada.
Soovitatav:
- Kuidas eemaldada Popsocket ilma midagi purustamata
- 3 meetodit PDF-i teisendamiseks Google'i arvutustabeliteks
- Erinevus ridade ja veergude vahel Excelis
- Exceli parandamisel ilmnes tõrge
Loodame, et see juhend oli teile kasulik ja suutsite seda parandada Excel avab aeglaselt Windows 10 probleeme. Andke meile teada, milline meetod teie jaoks töötas. Kui teil on meie jaoks ettepanekuid või küsimusi, andke meile kommentaaride jaotises teada.

Elon Decker
Elon on TechCulti tehnikakirjanik. Ta on kirjutanud juhendeid umbes 6 aastat ja käsitlenud paljusid teemasid. Talle meeldib käsitleda Windowsi, Androidiga seotud teemasid ning uusimaid nippe ja näpunäiteid.

