Kuupäeva ja kellaaja vormingute muutmine Windows 10-s
Miscellanea / / November 28, 2021
Kuupäev ja kellaaeg kuvatakse tegumiribal, mis on vaikimisi vormingus Kuu/Kuupäev/Aasta (nt: 16.05.2018) ja 12-tunnine kellaaja formaat (nt 20:02), aga mis siis, kui soovite neid muuta seaded? Noh, saate neid sätteid alati vastavalt oma eelistustele muuta kas Windows 10 sätetes või juhtpaneelil. Saate muuta kuupäeva vorminguks Kuupäev/kuu/aasta (nt: 16/05/2018) ja kellaaja 24-tunniseks vorminguks (nt 21:02 PM).
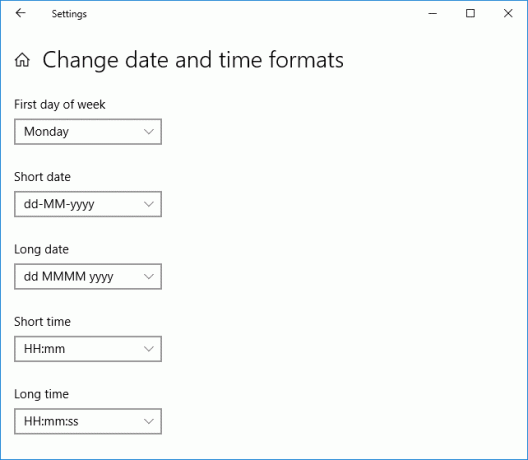
Nüüd on nii kuupäeva kui ka kellaaja jaoks saadaval palju vorminguid, seetõttu peate hoolikalt valima. Võite alati proovida erinevat kuupäeva ja kellaaja vormingut, näiteks lühike kuupäev, pikk kuupäev, lühike aeg ja pikk aeg jne. Nii et ilma aega raiskamata vaatame alloleva juhendi abil, kuidas muuta kuupäeva- ja kellaajavorminguid operatsioonisüsteemis Windows 10.
Sisu
- Kuupäeva ja kellaaja vormingute muutmine Windows 10-s
- 1. meetod: muutke kuupäeva ja kellaaja vorminguid Windows 10 sätetes
- 2. meetod: muutke juhtpaneelil kuupäeva ja kellaaja vorminguid
Kuupäeva ja kellaaja vormingute muutmine Windows 10-s
Veenduge, et luua taastepunkt juhuks kui midagi valesti läheb.
1. meetod: muutke kuupäeva ja kellaaja vorminguid Windows 10 sätetes
1. Rakenduse Seaded avamiseks vajutage Windowsi klahvi + I, seejärel klõpsake nuppu Aeg ja keel.

2. Nüüd klõpsake vasakpoolses menüüs nuppu Kuupäev Kellaaeg.
3. Järgmisena kerige paremas aknapaanis alla ja klõpsake "Muutke kuupäeva ja kellaaja vorminguid” link allosas.

4. Valige kuupäeva ja kellaaja vormingud soovitud ripploenditest, seejärel sulgege seadete aken.

Lühike kuupäev (pp-KK-aaaa)
Pikk kuupäev (pp MMMM yyyy)
Lühike aeg (H: mm)
Pikk aeg (K: mm: ss)
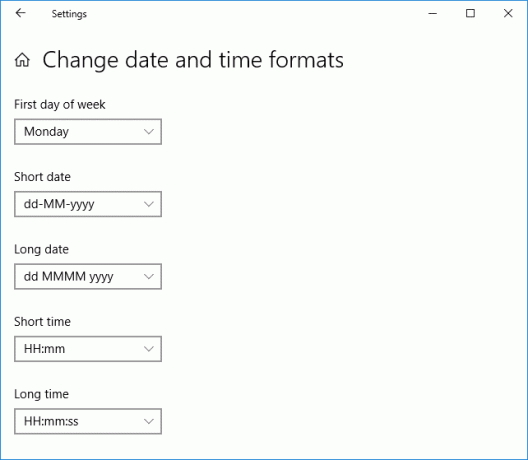
5. Muudatuste salvestamiseks taaskäivitage arvuti.
See on Kuupäeva ja kellaaja vormingute muutmine Windows 10-s, kuid kui teil on selle meetodi kasutamisel probleeme, siis ärge muretsege, jätke see meetod vahele ja järgige järgmist.
2. meetod: muutke juhtpaneelil kuupäeva ja kellaaja vorminguid
Kuigi saate muuta kuupäeva ja kellaaja vormingut Windows 10 seadete rakenduses, ei saa te kohandatud vorminguid lisada ja seega ka lisada lisage juhtpaneeli abil kohandatud vorming.
1. Tüüp kontroll Windows Searchis ja seejärel klõpsake nuppu Kontrollpaneel otsingutulemustest.

2. "" allVaatamise järgi” valige Kategooria seejärel klõpsake Kell ja piirkond.

3. Järgmisena klõpsake piirkonna all nuppu "Muutke kuupäeva, kellaaja või numbrivorminguid“.
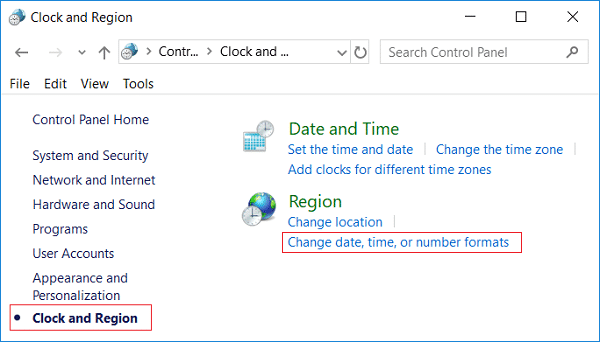
4. Nüüd "" allKuupäeva ja kellaaja vormingud” jaotises saate valida rippmenüüst mis tahes soovitud vormingu.
Lühike kuupäev (pp-KK-aaaa)
Pikk kuupäev (pp MMMM yyyy)
Lühike aeg (H: mm)
Pikk aeg (K: mm: ss)
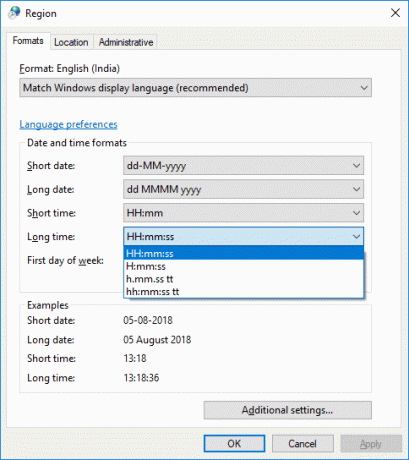
5. Kohandatud vormingu lisamiseks klõpsake nuppu "Lisaseaded” link allosas.

6. Lülituge kindlasti valikule Vahekaart Aeg siis valige või sisestage kohandatud ajavormingud, mida soovite kasutada.
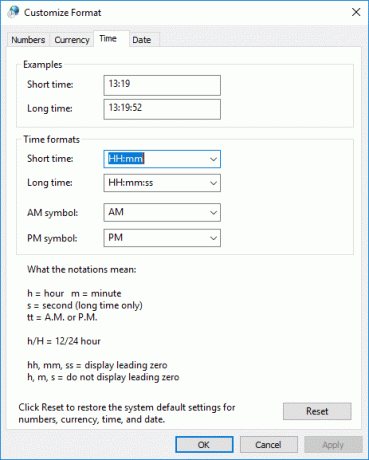
Näiteks saate valida "AM sümbol" kuvatakse kui "Enne keskpäeva” ja sa saad muutke vorminguid Lühike ja Pikaajaline.
7. Samamoodi valige vahekaart Kuupäev ja seejärel valige või sisestage kohandatud kuupäevavormingud, mida soovite kasutada.

Märkus. Siin saate muuta lühikest ja pikka kuupäeva, näiteks kasutada / (edasi kaldkriips) või. (punkt) – (kriips) asemel kuupäevavormingus (nt 16.05.2018 või 16.05.2018).
8. Nende muudatuste rakendamiseks klõpsake nuppu Rakenda ja seejärel nuppu OK.
9. Kui ajasite kuupäeva ja kellaaja vormingud sassi, võite alati klõpsata nupul Reset-nupp 6. sammul.
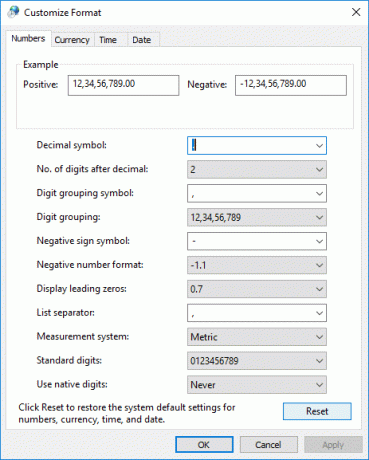
10. Sulgege kõik ja taaskäivitage arvuti muudatuste salvestamiseks.
Soovitatav:
- Dekrüpteerige EFS-i krüptitud failid ja kaustad opsüsteemis Windows 10
- Lubage või keelake kasutajatel kuupäeva ja kellaaega muutmast Windows 10-s
- Turvalise sisselogimise lubamine või keelamine opsüsteemis Windows 10
- 3 viisi kursori paksuse muutmiseks Windows 10-s
Seda olete edukalt õppinud Kuupäeva ja kellaaja vormingute muutmine Windows 10-s aga kui teil on selle õpetuse kohta veel küsimusi, küsige neid kommentaaride jaotises.



