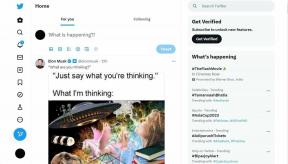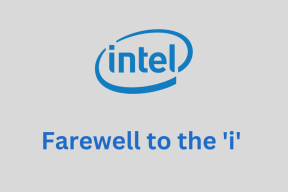Monitori värskendussageduse muutmine Windows 10-s
Miscellanea / / November 28, 2021
Värskendussagedus on kaadrite arv sekundis, mida teie monitor suudab kuvada, lühidalt öeldes, mitu korda teie monitori iga sekundi järel uue teabega värskendatakse. Värskendussageduse mõõtühik on herts ja suure värskendussageduse kasutamine muudab teksti ekraanil selgemaks või nähtavamaks. Madala värskendussageduse kasutamine muudab ekraanil oleva teksti ja ikoonid uduseks, mis kurnab teie silmi ja tekitab peavalu.
Kui teil on mängude mängimise ajal või lihtsalt probleeme, näiteks ekraani värelemine või stop-motion efekt mis tahes graafika intensiivset tarkvara kasutades, on tõenäoline, et see on seotud teie monitori värskendamisega Hinda. Nüüd mõelge, kas teie monitori värskendussagedus on 60 Hz (mis on sülearvutite jaoks vaikimisi), siis tähendab see, et teie monitor suudab värskendada 60 kaadrit sekundis, mis on väga hea.
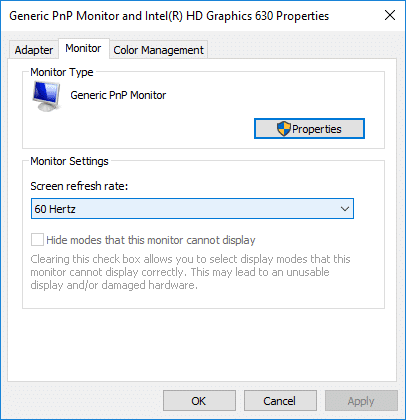
Kui teie kuvari värskendussagedus on seatud madalamale kui 60 Hz, peate veenduma, et ● seadke selle 60 Hz-le, et vältida probleeme, mis võivad teie kasutusest olenevalt tekkida või mitte. Windowsi vanemates versioonides oli monitori värskendussageduse muutmine lihtsam, kuna see asus juhtpaneeli sees, kuid Windows 10 puhul peate tegema kõik rakenduses Seaded. Igatahes, ilma aega raiskamata, vaatame alloleva õpetuse abil, kuidas Windows 10-s monitori värskendussagedust muuta.
Monitori värskendussageduse muutmine Windows 10-s
Veenduge, et luua taastepunkt juhuks kui midagi valesti läheb.
1. Vajutage Windowsi klahvi + I, et avada sätted, seejärel klõpsake nuppu Süsteem.

2. Valige vasakpoolsest menüüst kindlasti Ekraan.
3. Nüüd kerige alla ja klõpsake nuppu "Täpsemad kuvaseaded“.

Märge: Kui teie arvutiga on ühendatud rohkem kui üks ekraan, valige kindlasti ekraan, mille värskendussagedust soovite muuta. Alates Windowsi versioonist 17063 võite selle sammu vahele jätta ja minge otse ühe alla.
4. Järgmisena näete siin kõiki arvutiga ühendatud kuvasid ja nende täielikku teavet, sealhulgas Värskendamise määr.
5. Kui olete kindel kuvas, mille värskendussagedust soovite muuta, klõpsake "Kuvaadapteri omadused kuvari # jaoks” link kuvatava teabe all.

6. Aknas, mis avab lüliti Vahekaart Monitor.
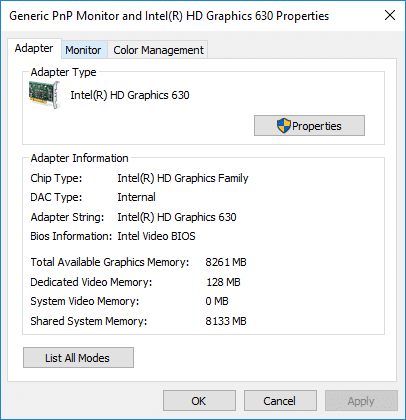
7. Nüüd jaotises Monitori sätted valigeEkraani värskendussagedus rippmenüüst.
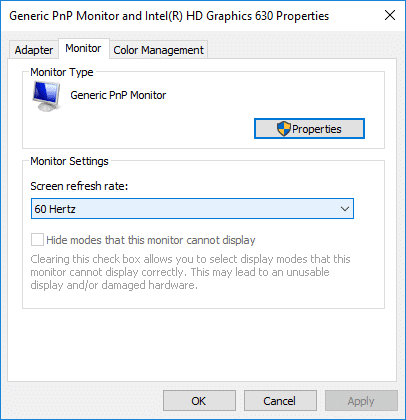
8. Klõpsake nuppu Rakenda ja seejärel nuppu Okei muudatuste salvestamiseks.
Märge: Teil on 15 sekundit aega Säilita muudatused või Taasta, enne kui see naaseb automaatselt eelmisele ekraani värskendussagedusele või kuvarežiimile.

9. Kui soovite valida ekraani värskendussagedusega kuvarežiimi, peate uuesti klõpsama nuppuKuvaadapteri omadused kuvari # jaoks" link.

10. Nüüd klõpsake vahekaardil Adapter nuppu "Loetlege kõik režiimid” nuppu allosas.
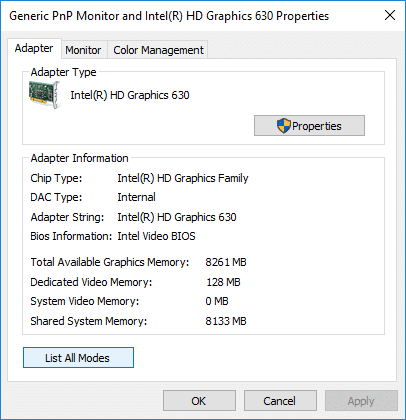
11. Valige a Kuvamisrežiim vastavalt ekraani eraldusvõimele ja ekraanisagedusele vastavalt teie spetsifikatsioonidele ning klõpsake nuppu OK.
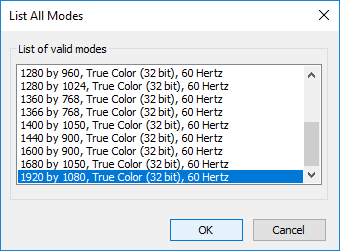
12. Kui olete praeguse värskendussageduse või kuvarežiimiga rahul, klõpsake nuppu Jäta muudatused alles muidu klõpsake nuppu Taasta.

13. Kui olete lõpetanud, sulgege kõik ja taaskäivitage arvuti.
Soovitatav:
- Ketta kirjutuskaitse lubamine või keelamine opsüsteemis Windows 10
- Määrake Windows 10 kettakvoodi piirang ja hoiatuse tase
- Lubage või keelake ketta kirjutamise vahemälu Windows 10-s
- Takistage kõvakettal Windows 10 unerežiimi minekut
Seda olete edukalt õppinud Monitori värskendussageduse muutmine Windows 10-s kuid kui teil on selle õpetuse kohta veel küsimusi, küsige neid kommentaaride jaotises.