11 viisi, kuidas parandada Skype'i ühenduse katkemist arvutis
Miscellanea / / April 05, 2023
Skype on üks enimkasutatavaid suhtlusplatvorme maailmas. Tarkvara kasutavad ettevõtted üle kogu maailma hääl-, vestlus- ja videokõnede tegemiseks. See tasuta kasutatav platvorm aitab teha soodsa hinnaga rahvusvahelisi kõnesid. Eriti praegusel ajal, mil kodus töötamine on muutunud uueks trendiks, on Skype aidanud inimestega ühenduses hoida ja hoolitsenud selle eest, et töö ei jääks kunagi seisma. Skype'i abil ühenduse loomine on lihtne, kuna selleks on vaja vaid head internetiühendust. Nagu kõigi teiste veebipõhiste rakenduste puhul, esineb sageli ka mõningaid tõrkeid või tõrkeid ning Skype pole selles osas erand. Sellel on kõnede ajal ühenduse loomisel probleeme ilmnenud. Meie tänane Skype'i juhend katkeb pidevalt ja aitab teil lahendada probleeme, mis teil kellegagi kõne ajal kokku puutute. Mitte ainult see, vaid ka Skype'i ühenduse katkemise põhjuste arutamine on oluline, kuna see aitab teil teada saada probleemi käivitavaid põhjuseid. Seega, kui ka teie Skype'i kõne katkeb kohe, võite proovida erinevaid meetodeid, mida dokumendis käsitletakse. Alustame nüüd Skype’i ärirakenduse juhend katkestab ühenduse kohe.
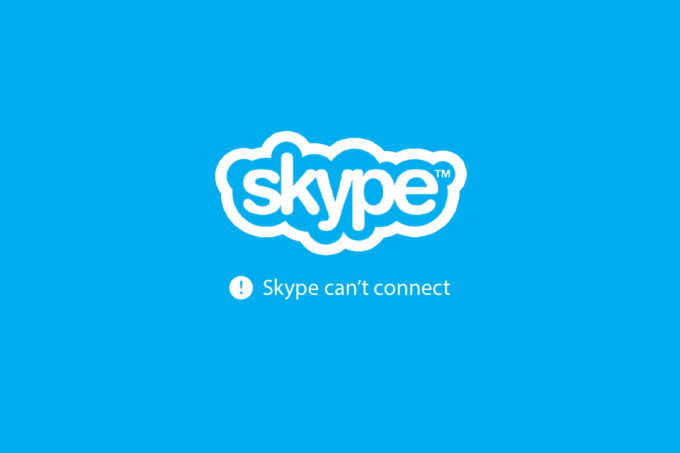
Sisukord
- Kuidas parandada Skype'i ühenduse katkemist Windowsi arvutis
- Miks Skype katkeb pidevalt?
- 1. meetod: Interneti-ühenduse tõrkeotsing
- 2. meetod: kontrollige Skype'i olekut
- 3. meetod: lisage Skype'i krediiti
- 4. meetod: kontrollige ribalaiuse nõudeid
- 5. meetod: värskendage Skype'i rakendust
- 6. meetod: keelake helistaja ID
- 7. meetod: katkestage kasutajate ühendus
- 8. meetod: sulgege taustaprogrammid
- 9. meetod: installige helidraiver uuesti
- 10. meetod: kontrollige rahvusvahelisi teetõkkeid
- 11. meetod: installige Skype'i rakendus uuesti
Kuidas parandada Skype'i ühenduse katkemist Windowsi arvutis
Jätkake lugemist, et lahendada üksikasjalikult Skype'i kõne katkestamise probleem Windows 10 arvutis.
Miks Skype katkeb pidevalt?
Selle dokumendi esimene samm on tuvastada Skype'i ühenduse katkemise probleemi erinevad põhjused. Skype'i töötamise peamine probleem on see, et see nõuab suurt ribalaiust ja seega parimat Interneti-ühendust. Lisaks võrguühendusele võivad Skype'i katkestamise probleemid põhjustada järgmised põhjused:
- Kui olete Skype'i oma seadmes juba pikka aega kasutanud, võib olla aeg seda värskendada aegunud versioon rakendus võib häirida selle töötamist.
- Teine probleem, mis võib selle probleemi põhjustada, võib olla a viga või a tõrge rakenduse tarkvaras või süsteemifailides.
- Skype'i rikutud failid allalaadimise ja installimise ajal võib see olla veel üks põhjus ühenduse katkestamise probleemi käivitamiseks.
- Ebapiisav Skype’i krediit võib olla ka põhjus, miks teie Skype'i kõne näitab ühenduse katkestamise viga.
- Kui VPN on lubatud teie süsteemis võib see ka teie ühendust aeglustada.
Enamik Skype'i kasutajaid on kas personaalarvutite või sülearvutite kasutajad, arvestades asjaolu, et platvormi kasutatakse ärilistel eesmärkidel. Meie tänased parandused on keskendunud Windowsi kasutajatele, kes kipuvad kõnede ajal Skype'is ühenduse katkestamisega kokku puutuma. Niisiis, alustame oma esimese parandusega Skype'i probleemi lahendamiseks:
1. meetod: Interneti-ühenduse tõrkeotsing
Nagu varem mainitud, on Interneti-ühendus Skype'i jaoks väga oluline. Platvorm on tasuta kasutatav, kuid nõuab teie Interneti-võrgu head ribalaiust. Sageli on nõrk või halb ühendus leitud olevat kõigist silmapaistvam süüdlane. Selle probleemi lahendamiseks võite lihtsalt proovida ruuteri taaskäivitada. Kui midagi ei õnnestu, võite võimaluse korral proovida ühenduse luua ka mõne teise võrguga. Samuti võite Interneti-probleemide välistamiseks proovida lahti ühendada muud WiFi-ga ühendatud seadmed. Kui probleem püsib ja teil näib olevat nõrk ühenduvus, saate selle hõlpsalt lahendada meie juhendis toodud meetoditega, Aeglane Interneti-ühendus? 10 võimalust Interneti kiirendamiseks! Kui teil on võrguühendusega probleeme, vaadake meie artiklit Interneti-ühenduse probleemide tõrkeotsing operatsioonisüsteemis Windows 10.

2. meetod: kontrollige Skype'i olekut
Kui teie Skype'i ärirakendus katkestab ühenduse ka pärast Interneti-ühenduse probleemi lahendamist, peate Skype'i serverit kontrollima. Skype'il on Skype'i oleku jaoks spetsiaalne leht, kus saate kontrollida, kas selle programmid ja funktsioonid töötavad hästi. Lehel kuvatakse rakenduse infrastruktuuriga seotud probleemid. Saate navigeerida aadressile Skype'i olek ja kontrollige, kas selle server on maas. Kui see nii on, võite oodata, kuni Microsoft selle parandab.
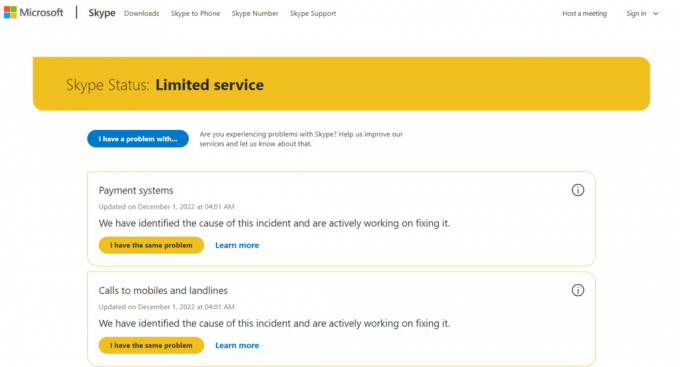
Loe ka:Parandage probleem Skype'i ei helise sissetulevate kõnede korral
3. meetod: lisage Skype'i krediiti
Kui helistate Skype'i kasutades telefoni- või mobiilinumbrile, on vaja Skype'i krediiti ja head Interneti-ühendust. Kui teie kontol pole piisavalt krediiti, ei saa te helistada ja teil on probleeme ühenduse katkestamisega. Saate oma krediiti kontrollida, järgides alltoodud samme.
1. Vajutage nuppu Windowsi võti, tüüp Skype ja klõpsake edasi Avatud.
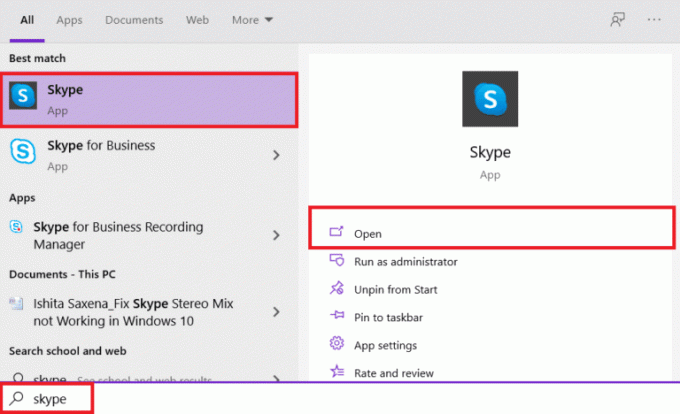
2. Kui olete oma Skype'i konto, klõpsake nuppu kolme punktiga ikoon ekraani ülaosas.
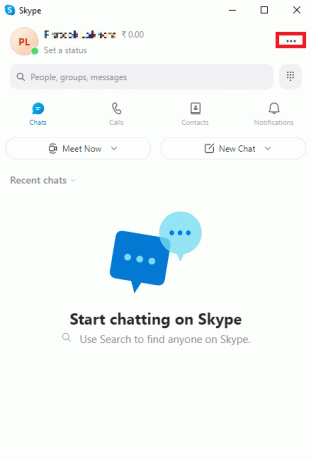
3. Nüüd all Halda valikut, klõpsake nuppu Skype telefoni.
Kui krediiti pole, saate need helistamise jätkamiseks lisada.
4. meetod: kontrollige ribalaiuse nõudeid
Skype'i pideva ühenduse katkemise vältimiseks on oluline hea Interneti-ühendus. Mitte ainult see, vaid ka Skype nõuab head ribalaiust. Seetõttu peate kontrollima oma arvuti ribalaiuse nõudeid, et näha, kas see on Skype'i mittetöötamise algpõhjus. Ribalaiuse nõuded on häälkõnede, videokõnede ja tekstivestluste puhul erinevad.
- Tavalise häälkõne jaoks minimaalne ribalaius peaks olema 30 kbps.
- Videokõnede puhul peaks see olema vähemalt128 kbps üles- ja allavoolu.
- Kõrglahutusega videokõnede või konverentskõnede jaoks ribalaius peab olema avähemalt 512 kbps.
Seetõttu on oluline ribalaiust kontrollida, selle mõõtmiseks võite isegi kasutada mõnda tööriista. Kui te ei tea ühtegi head tööriista, võite lugeda meie juhendit 5 parimat ribalaiuse jälgimise ja haldamise tööriista.
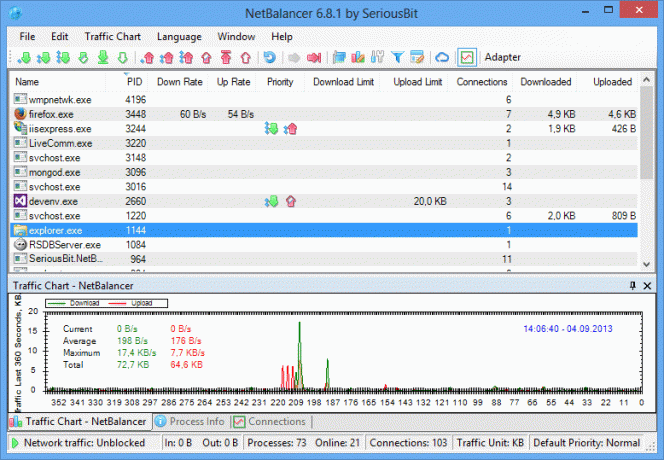
Loe ka:Parandage Windows 10-s Skype'ile ei pääse helikaardile juurde
5. meetod: värskendage Skype'i rakendust
Kui tundub, et miski ei tööta siiani ja mõtlete endiselt, miks Skype katkestab ühenduse helistamise ajal, peaksite kohe valima oma rakenduse värskendamise. Enamasti tekib probleem vananenud rakenduse tõttu. Vanema versiooni käitamine võib muuta teie rakenduse vigade ja muude väiksemate probleemide suhtes haavatavaks, mida saab lahendada ainult värske värskenduse installimisega. Skype'i värskendamiseks järgige allolevaid juhiseid.
1. Lööge Windowsi võti, tüüp Microsofti pood, seejärel klõpsake nuppu Avatud.
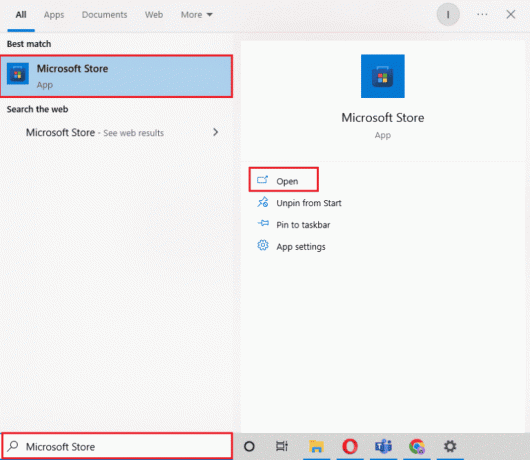
2. Nüüd navigeerige lehele Raamatukogu rakenduse jaotises.
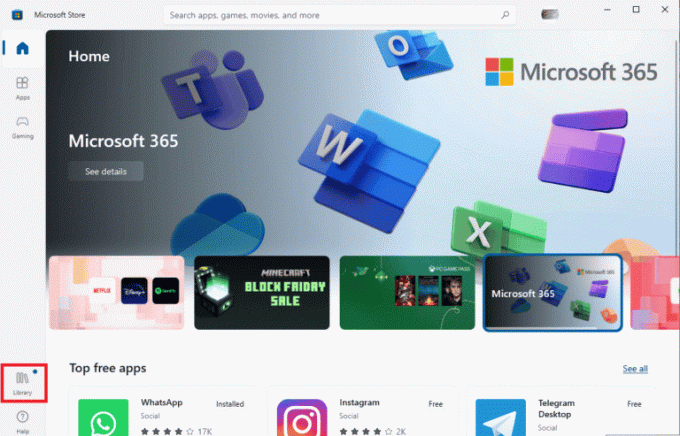
3. Järgmisena klõpsake nuppu Hankige värskendusi nuppu.
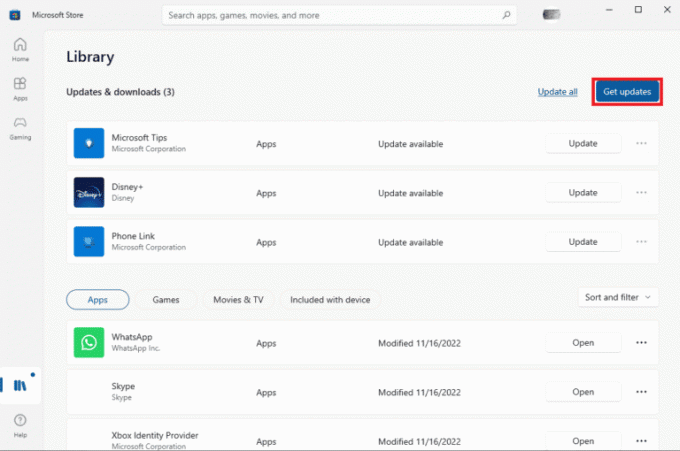
Kui saadaval on uusi värskendusi, installib rakendus need automaatselt teie arvutisse. Skype'i värskendamisel saate selle käivitada ja kontrollida, kas ühenduse katkestamise probleem on nüüd lahendatud.
6. meetod: keelake helistaja ID
Helistaja ID on veel üks põhjus, miks teie Skype'i kõne kohe katkeb. Kui isik, kellele helistate, on lubanud oma Skype'i kontol helistaja ID funktsiooni, on tõenäoline et nad pole teie Skype'i kontakti salvestanud ja helistaja ID blokeerib anonüümsed kõned helistaja. See funktsioon katkestab teadaolevalt kõned kohe ilma vastust ja numbrit katkestamata. Saate inimeselt, kellele helistate, küsida, kas ta on selle valiku sisse lülitanud. Võite paluda neil see funktsioon keelata või proovida helistada teiselt Skype'i kontolt.
Loe ka:Skype'i vea parandamine taasesitusseadmega opsüsteemis Windows 10
7. meetod: katkestage kasutajate ühendus
Samuti peate välistama võimaluse, et teie konto on kuskil mujal sisse logitud või kui keegi on sisse loginud samade mandaatidega, mis teie oma, eraldi seadmes. See on ka tavaline probleem ja võib põhjustada ka ühenduse katkestamise tõrke. Teiste kasutajate olemasolu saate kontrollida järgmiste sammude abil.
1. Vajutage nuppu Ctrl + Shift + Esc klahvid üheaegselt käivitada Tegumihaldur.
2. Nüüd klõpsake nuppu Kasutajad vahekaart ülal.

3. Kui leitakse teisi kasutajaid, paremklõpsake neil ja valige Katkesta ühendus.

4. Lõpuks Taaskäivitasinu arvuti ja siis Skype et näha, kas probleem on lahendatud.
8. meetod: sulgege taustaprogrammid
Mõnikord ei sulgu taustaprogrammid korralikult ja need aktiivsed rakendused töötavad taustal ja jätkavad teie närimist. arvuti võrguressursid, mis mõjutavad selle kiirust, mis võib lõppkokkuvõttes mõjutada Skype'i kõnede kvaliteeti, mille tulemuseks on Skype äritegevusele lahtiühendamine. Kui jah, siis peate kõik need mittevajalikud rakendused taustal sulgema ja selleks võite kasutada meie juhendit Taustarakenduste keelamine Windows 10-s.
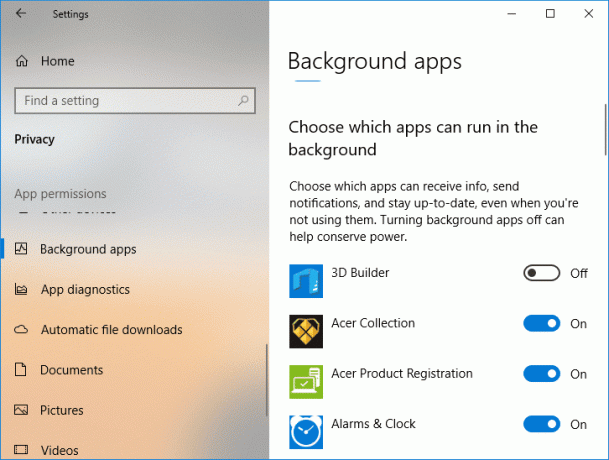
9. meetod: installige helidraiver uuesti
Teie süsteemi draiverid aitavad riistvara operatsioonisüsteemiga suhelda ja on tõesti kasulikud komponendid. Kuid sageli võib aegunud või probleemne helidraiver häirida teie süsteemi teiste rakenduste funktsioone. Sel juhul katkestab Skype helistamise ajal ühenduse. Seetõttu peate rikutud failidega seotud probleemide lahendamiseks värskendama aegunud helidraiverit või lihtsalt uuesti installima. Saate lugeda ja kõike teada saada Draiverite desinstallimine ja uuesti installimine opsüsteemis Windows 10 meie informatiivses juhendis.
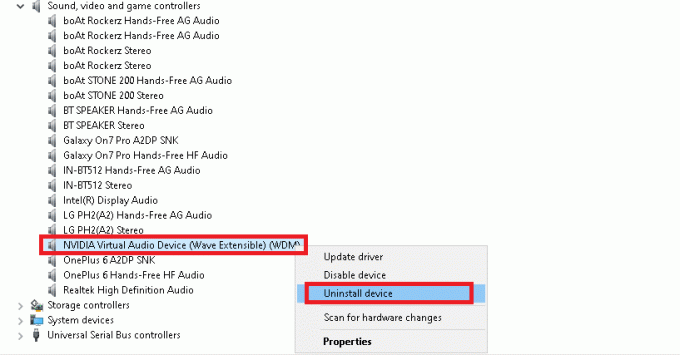
10. meetod: kontrollige rahvusvahelisi teetõkkeid
Peate olema teadlik ka asjaolust, et teie riik võidakse selliste rakenduste jaoks nagu Skype blokeerida riiklikud tulemüürid. Interneti-teenuse pakkujad võisid need teenused filtreerida juhuks, kui teil on oma telefoniettevõte. Seetõttu peate olema teadlik ka sellistest teetõketest.
Loe ka:Parandage Skype'i kaamera, mis ei tööta operatsioonisüsteemis Windows 10
11. meetod: installige Skype'i rakendus uuesti
Viimane võimalus, mis teile jääb, kui olete kõiki ülalnimetatud parandusi proovinud, on Skype'i seadmesse uuesti installimine. Sype värske koopia aitab lahendada rakendusega seotud probleeme rikutud failide näol ja lõpuks lahendab see ka Skype'i ühenduse katkemise. Seega installige rakendus uuesti, järgides alltoodud samme:
1. Vajutage Klahvid Windows + I üheaegselt käivitada Seaded programm arvutis.
2. Nüüd klõpsake nuppu Rakendused kasulikkust.

3. Järgmisena leidke asukoht Skype loendis ja klõpsake seda valimiseks Desinstallige.
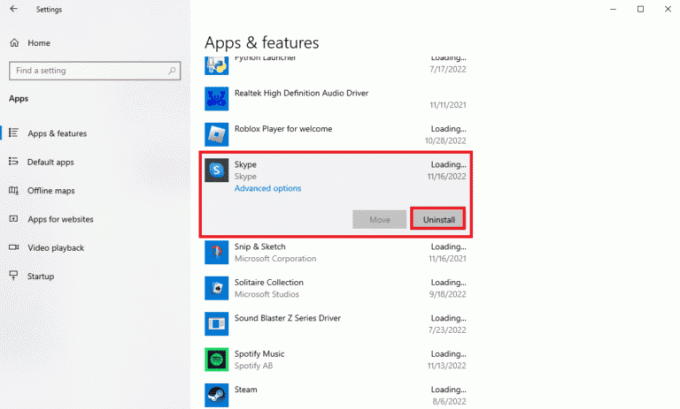
4. Kinnitage protsess, klõpsates uuesti Desinstallige.

5. Kui see on tehtud, taaskäivitage arvuti.
6. Järgmisena avage Microsofti pood otsinguriba menüüst.

7. Selles otsige Skype ja klõpsake edasi Hangi selle uuesti arvutisse installimiseks.

Soovitatav:
- Raadiuse joonistamine Google Mapsi rakenduses
- Kuidas eksportida MS Teamsi vestlust
- Kuidas saada väike Skype'i aken tagasi
- Kuidas peatada Skype'i muude helide vaigistamine arvutis
Loodame, et meie doc Skype katkeb pidevalt juhendas teid erinevatel põhjustel, mis käivitavad rakenduses kõnehäireid, ja mitmete meetodite kohta, mis aitavad teil seda parandada. Andke meile teada oma mõtetest, päringutest või ettepanekutest, jättes oma kommentaarid allpool.



