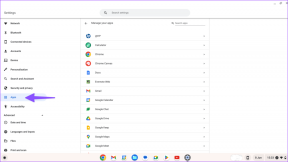Kuidas lahendada rakenduse Photos kokkujooksmise probleem opsüsteemis Windows 10
Miscellanea / / November 29, 2021
Rakendus Fotod on sisse lülitatud Windows 10 ei ole üks kõige optimeeritumaid rakendusi. Käivitamine võtab aega, fotode laadimine viibib ja teatud kujutised renderdatakse isegi valesti. Samuti jookseb rakendus kokku, et olukorda hullemaks muuta, kas juhuslikult või korduvalt rutiinsete toimingute (nt redigeerimine ja printimine) täitmisel.

Kui rakendus Photos annab teile jätkuvalt leina, ärge muretsege. Seal on käputäis tõrkeotsingu näpunäiteid, mille abil saate selle õigesti töötada. Nii et ilma pikema jututa vaatame neid üle.
Tähtis: Järgmised tõrkeotsingu meetodid hõlmavad rakenduse Photos lähtestamist ja uuesti installimist. Enne alustamist varundage oma kohandatud albumid ja videoprojektid OneDrive’i, et te neid ei kaotaks – selleks avage album või projekt ja klõpsake nuppu Salvesta OneDrive’is.
Lõpetage, parandage või lähtestage rakendus
Tavaliselt jookseb rakendus Photos kokku mitmete levinud põhjuste tõttu, nagu süsteemiprotsesside tõrge, vana andmevahemälu või rikutud programmifailid. Õnneks pakub Windows 10 mitmesuguseid valikuid, mida saate kõigi nende probleemide hõlpsaks lahendamiseks kasutada.
Samm 1: Avage tegevuskeskus ja klõpsake nuppu Kõik sätted.

2. samm: Rakenduses Seaded klõpsake valikul Rakendused.

3. samm: Kerige alla rakenduste ja funktsioonide paneelil ja seejärel klõpsake Microsoft Photos. Järgmisena klõpsake nuppu Täpsemad suvandid.

4. samm: Järgmisel ekraanil peaksite nägema valikuid rakenduse Photos lõpetamiseks, lähtestamiseks ja parandamiseks.

Alustage rakenduse lõpetamisest - see peaks peatama kõik sellega seotud protsessid. Kontrollige, kas rakendus Photos töötab ilma kokkujooksmiseta.
Kui see ikka jookseb kokku, peate rakenduse parandama, parandades kõik rikutud failid, mis takistavad selle töötamist. Rakendus Photos peaks mõne minuti jooksul töövalmis olema, seega kontrollige, kas probleem püsib pärast parandamist.
Kui rakenduse parandamine ei aita, kaaluge selle lähtestamist, et eemaldada kõik selle vahemällu salvestatud andmed. Rakenduse lähtestamine ennistab ka rakenduse vaikeseaded, lahendades seega valest konfiguratsioonist põhjustatud probleemid. Taaskord soovitan teil enne jätkamist oma albumitest ja videoprojektidest OneDrive’i varundada.
Pärast lähtestamist nõuab rakendus Photos uuesti sisselogimist teie Microsofti kontole, kuid tõenäoliselt peaks see nüüd hästi töötama. Siiski peate võib-olla sukelduma rakenduse Photos paneelile Seaded, et teatud seadeid uuesti konfigureerida eelistused, nagu vaikevärvirežiim.
Kas teil on endiselt probleeme? Vaatame, mida saate järgmiseks teha, kui see nii on.
Installige rakendus uuesti
Kuna rakenduse Photos parandamine või lähtestamine ei aidanud asja ära, on aeg rakendus eemaldada ja nullist uuesti installida. See peaks aitama lahendada kõik põhiprobleemid, mida te ei saa tavaliste vahenditega parandada. Sisseehitatud Windowsi rakendusi ei saa aga desinstallida nagu teisi programme. Selle asemel peate töö tegemiseks toetuma Windows PowerShellile.
Pidage meeles: Enne jätkamist varundage oma kohandatud albumid ja videoprojektid OneDrive'i.
Samm 1: Tippige menüüsse Start PowerShell ja seejärel klõpsake nuppu Ava.

2. samm: Sisestage PowerShelli aknasse järgmine kood ja vajutage sisestusklahvi:
Get-AppxPackage *Microsoft. Windows. Fotod* | Eemalda-AppxPackage.

Rakenduse Photos eemaldamine peaks võtma vaid hetke. Väljuge PowerShelist ja taaskäivitage arvuti.
3. samm: Avage Windowsi pood, otsige üles Microsoft Photos ja klõpsake selle arvutisse tagasi toomiseks nuppu Installi.

4. samm: Kui olete rakenduse Photos uuesti installimise lõpetanud, klõpsake selle avamiseks tegevuskeskuse suvandit Käivita. Teid logitakse rakendusse automaatselt sisse ja eeldusel, et võtsite vaevaks oma albumid ja muud projektid OneDrive'i varundada, peaks kõik olema täpselt nii, nagu varem.

Niisiis, kas rakendus Fotod on nüüd palju stabiilne? Kui ei, siis vaatame mõnda muud võimalust.
Registreerige rakendus Photos uuesti
Veel üks kasulik lahendus rakenduse Photos õigeks töötamiseks on rakenduse uuesti registreerimine oma kasutajakontoga. Kõik rakenduse ja teie Windowsi kasutajakonto vahelisest konfliktist põhjustatud probleemid tuleks varsti pärast seda lahendada. The Käsurea konsool peaks aitama teil seda hõlpsalt teha.
Samm 1: Avage menüü Start, tippige cmd ja klõpsake käsul Käivita administraatorina.

2. samm: Tippige käsuviiba konsooli järgmine käsurida ja vajutage sisestusklahvi:
PowerShell -ExecutionPolicy Unrestricted -Command "& {$manifest = (Get-AppxPackage *Photos*).InstallLocation + '\AppxManifest.xml'; Add-AppxPackage -DisableDevelopmentMode -Register $manifest}"

Kui ümberregistreerimise protseduur on lõppenud, väljuge käsuviiba konsoolist.
Kas see parandas rakenduse Photos? Kui ei, siis liigu edasi.
Värskendage Windows 10
Kuna olete juba läbinud mitu tõrkeotsingu tehnikat ja miski ei aidanud, on aeg välja selgitada, kas teie Windowsi koopia on ajakohane. Tavaliselt sisaldavad uued värskendused parandusi probleemidele, mida tavaline tõrkeotsing ei suuda lahendada. Kuigi Windows 10 on seadistatud end automaatselt värskendama, on alati parem seda veelkord kontrollida.
Tippige menüüsse Start Windows Update ja vajutage sisestusklahvi. Klõpsake Windowsi värskenduste paneelil nuppu Otsi värskendusi – kui uued värskendused on saadaval, peaks Windows 10 hakkama neid automaatselt installima. Kui teie arvutis esineb probleeme, vaadake meie põhjalik Windows Update'i tõrkeotsingu juhend lisateabe saamiseks selle kohta, mida saate järgmisena teha.

Hoiatus: Hoiduge Windowsi värskenduste installimisel endast välja andmast – näiteks kasutage Windows 10 värskendusabilist. Uute värskenduste (eriti versioonivärskenduste) sunniviisiline installimine võib tegelikult teha rohkem kahju kui kasu ja peaksite ootama, kuni värskendused on teie arvuti riistvarakonfiguratsiooni jaoks sertifitseeritud.
Kui leiti ja installiti uusi värskendusi, proovige rakendust Photos, et näha, kas see enam kokku ei jookse.
Lülituge Windows Photo Viewerile
Kui rakendus Photos jookseb endiselt sageli kokku, siis pole muud palju teha, kui oodata, kuni Microsoft väljastab probleemi lahendamiseks värskenduse. Arvestades aga seda, kui kaua rakendus Photos on erinevate arvutikonfiguratsioonide jaoks probleeme tekitanud, ei saa te praegu palju lootust pidada, eks?
Vahepeal, miks mitte lülituda fotode vaatamiseks mõnele muule rakendusele? Oleme koostanud suurepärase nimekirja alternatiivid, millele saate hõlpsasti üle minna. Kui teile ei meeldi kolmanda osapoole rakendused, võite alati tagasi minna Windows Photo Vieweri – jah, vaikefotovaaturi, mis oli Windows 7 ja varasemates versioonides, kasutamise juurde.
Samm 1: Laadige Ten Foorumi veebisaidilt alla järgmine registrifail.
Laadige alla Windows Photo Vieweri registrifail
2. samm: Topeltklõpsake allalaaditud registrifaili ja seejärel klõpsake küsimisel nuppu Jah.

Fail taastab muidu peidetud Windows Photo Vieweri Windowsi registri kaudu. Kuigi nüüd saate lihtsalt kasutada suvandit Ava koos, kui olete pildil paremklõpsanud, et see laadida Rakenduse Photos asemel Windows Photo Viewer, lugege edasi, kui soovite muuta selle avamiseks vaikeseadeks fotod.
3. samm: Tippige menüüsse Start Default Apps ja vajutage sisestusklahvi. Kuvatavas vaikerakenduste aknas klõpsake jaotises Fotovaatur nuppu Fotod.

4. samm: Klõpsake kontekstimenüüs nuppu Windows Photo Viewer.

Teie fotod peaksid nüüdsest automaatselt laadima vanemasse Windowsi fotovaaturisse. Kuigi sellel puuduvad rakenduse Photos pilditöötlusfunktsioonid, on see fotode vaatamiseks hästi optimeeritud ja sobib suurepäraselt, kuni tulevane värskendus rakenduse Photos parandab.
Patch It, Microsoft!
Nii saate teha rakenduse Photos sagedase kokkujooksmise peatamiseks. Loodetavasti aitasid ülaltoodud veaotsingu näpunäited ja te ei pidanud tegema midagi nii drastilist kui vanale Windows Photo Viewerile üleminekut.
Siiski pidage meeles, et rakendus võib ka pärast pikemaajalist kasutamist kokkujooksuda. Nii et iga kord, kui tabate tõrku, asuge uuesti tõrkeotsingusse. Siin loodame, et Microsofti töötajad parandavad rakenduse ja saavad probleemidest täielikult lahti.