Parandage Windowsi värskenduse tõrge 0xc8000222
Miscellanea / / November 28, 2021
Parandage Windowsi värskenduse tõrge 0xc8000222: Kui proovite installida Windowsi värskendusi, kuid ei saa seda teha, on võimalik, et Windowsi värskendamine ebaõnnestub veakoodiga 0xc8000222. Viga on põhjustatud mitmetest probleemidest, nagu rikutud Windows Update'i failid, vahemälu probleem, viirus või pahavara jne. Mõnikord ebaõnnestub Windowsi värskendus, kuna värskendusteenus ei pruukinud töötada ja see toob kaasa veakoodi 0xc8000222. Nii et ilma aega raiskamata vaatame, kuidas Windowsi värskenduse tõrge 0xc8000222 allpool loetletud tõrkeotsingu sammude abil tegelikult parandada.
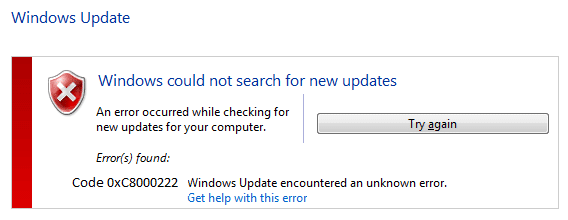
Sisu
- Parandage Windowsi värskenduse tõrge 0xc8000222
- 1. meetod: käivitage Windows Update'i tõrkeotsing
- 2. meetod: keelake ajutiselt viirusetõrje ja tulemüür
- 3. meetod: Nimeta SoftwareDistribution Folder ümber
- 4. meetod: tehke puhastuskäivitus
- 5. meetod: käivitage SFC ja CHKDSK
- 6. meetod: käivitage DISM
- 7. meetod: käivitage CCleaner ja Malwarebytes
- 8. meetod: lähtestage Windows Update'i komponent
Parandage Windowsi värskenduse tõrge 0xc8000222
Veenduge, et luua taastepunkt juhuks kui midagi valesti läheb.
1. meetod: käivitage Windows Update'i tõrkeotsing
1. Nüüd tippige Windowsi otsinguribale "tõrkeotsing" ja klõpsake nuppu Veaotsing.

2. Järgmisena valige vasakpoolsest aknapaanist Vaata kõiki.
3. Seejärel valige loendist Arvutiprobleemide tõrkeotsing Windowsi uuendus.

4. Järgige ekraanil kuvatavaid juhiseid ja laske Windows Update'i tõrkeotsingul käivitada.
5. Taaskäivitage arvuti ja võib-olla saate seda teha Parandage Windowsi värskenduse tõrge 0xc8000222.
2. meetod: keelake ajutiselt viirusetõrje ja tulemüür
1. Paremklõpsake ikooni Viirusetõrjeprogrammi ikoon süsteemses salves ja valige Keela.

2. Järgmisena valige ajavahemik, mille jaoks Viirusetõrje jääb keelatuks.

Märkus. Valige väikseim võimalik aeg, näiteks 15 minutit või 30 minutit.
3. Kui see on tehtud, proovige uuesti käivitada Windows Update ja kontrollige, kas viga laheneb või mitte.
4. Vajutage Windows Key + I ja seejärel valige Kontrollpaneel.

5. Järgmisena klõpsake nuppu Süsteem ja turvalisus.
6. Seejärel klõpsake nuppu Windowsi tulemüür.

7. Nüüd klõpsake vasakpoolsel aknapaanil nuppu Lülita Windowsi tulemüür sisse või välja.

8.Valige Lülita Windowsi tulemüür välja ja taaskäivitage arvuti. Proovige uuesti avada Windowsi värskendus ja vaadake, kas saate seda teha Parandage Windowsi värskenduse tõrge 0xc8000222.
Kui ülaltoodud meetod ei tööta, järgige tulemüüri uuesti sisselülitamiseks täpselt samu samme.
3. meetod: Nimeta SoftwareDistribution Folder ümber
1. Vajutage Windows Key + X ja seejärel valige Käsuviip (administraator).

2. Nüüd tippige Windowsi värskendusteenuste peatamiseks järgmised käsud ja vajutage iga käsu järel sisestusklahvi.
netopeatus wuauserv
võrgupeatus cryptSvc
net stop bitid
võrgupeatus msiserver

3. Järgmisena tippige SoftwareDistribution Folder ümbernimetamiseks järgmine käsk ja vajutage sisestusklahvi:
ren C:\Windows\SoftwareDistribution SoftwareDistribution.old
ren C:\Windows\System32\catroot2 catroot2.old

4. Lõpuks tippige Windows Update Services käivitamiseks järgmine käsk ja vajutage iga käsu järel sisestusklahvi.
net start wuauserv
net start cryptSvc
võrgu algusbitid
net start msiserver

5. Taaskäivitage arvuti, et muudatused salvestada ja kontrollida, kas see on võimalik Parandage Windowsi värskenduse tõrge 0xc8000222.
4. meetod: tehke puhastuskäivitus
Mõnikord võib kolmanda osapoole tarkvara olla Windowsiga vastuolus ja põhjustada Windows Update'i tõrke. Windowsi värskenduse tõrke 0xc8000222 parandamiseks peate tegema järgmist teha puhas alglaadimine arvutisse ja diagnoosige probleem samm-sammult.

5. meetod: käivitage SFC ja CHKDSK
1. Vajutage Windows Key + X ja seejärel klõpsake nuppu Käsuviip (administraator).

2. Nüüd tippige cmd-sse järgmine tekst ja vajutage sisestusklahvi:
Sfc /scannow. sfc /scannow /offbootdir=c:\ /offwindir=c:\windows

3. Oodake, kuni ülaltoodud protsess on lõppenud, ja kui see on tehtud, taaskäivitage arvuti.
4. Järgmisena käivitage CHKDSK siit Failisüsteemi vigade parandamine Check Disk Utility (CHKDSK) abil.
5. Laske ülaltoodud protsess lõpule viia ja muudatuste salvestamiseks taaskäivitage arvuti.
6. meetod: käivitage DISM
1. Vajutage Windows Key + X ja seejärel klõpsake nuppu Käsuviip (administraator).

2. Nüüd tippige cmd-sse järgmine tekst ja vajutage iga üksuse järel sisestusklahvi:
a) Dism /Online /Cleanup-Image /CheckHealth. b) Dism /Online /Cleanup-Image /ScanHealth. c) Dism /Online /Cleanup-Image /RestoreHealth

3. Laske käsul DISM käivituda ja oodake, kuni see lõpeb.
4. Kui ülaltoodud käsk ei tööta, proovige allolevat:
Dism /Pilt: C:\offline /Cleanup-Image /RestoreHealth /Allikas: c:\test\mount\windows. Dism /Võrgus /Cleanup-Image /RestoreHealth /Allikas: c:\test\mount\windows /LimitAccess
Märge: Asendage C:\RepairSource\Windows oma parandusallika asukohaga (Windowsi installi- või taasteketas).
5. Taaskäivitage arvuti, et muudatused salvestada ja kontrollida, kas saate seda teha Parandage Windowsi värskenduse tõrge 0xc8000222.
7. meetod: käivitage CCleaner ja Malwarebytes
1. Laadige alla ja installige CCleaner & Pahavarabaidid.
2.Käivitage Malwarebytes ja laske sellel skannida teie süsteemi kahjulike failide suhtes.
3. Kui leitakse pahavara, eemaldab see need automaatselt.
4. Nüüd jookse CCleaner ja jaotises "Puhastaja" Windowsi vahekaardi all soovitame kontrollida järgmisi puhastatavaid valikuid:

5. Kui olete veendunud, et õiged punktid on kontrollitud, klõpsake lihtsalt Run Cleaner, ja lase CCleaneril oma rada kulgeda.
6. Süsteemi täiendavaks puhastamiseks valige vahekaart Registry ja veenduge, et on märgitud järgmised asjad:

7. Valige Scan for Issue ja lubage CCleaneril skannida, seejärel klõpsake Parandage valitud probleemid.
8. Kui CCleaner küsibKas soovite registri muudatused varundada?” valige Jah.
9. Kui varundamine on lõpetatud, valige Fix All Selected Issues.
10. Muudatuste salvestamiseks taaskäivitage arvuti. See oleks Parandage Windowsi värskenduse tõrge 0xc8000222 aga kui ei, siis jätkake järgmise meetodiga.
8. meetod: lähtestage Windows Update'i komponent
Kui kuvatakse Windows Update'i tõrketeade, proovige jaotises loetletud samme see juhend Windows Update'i komponentide lähtestamiseks.
Sulle soovitatud:
- Parandage tõrge IRQL_NOT_LESS_OR_EQUAL
- Kuidas eemaldada OneDrive Windows 10 File Explorerist
- Hiirekursori kadumise parandamine Windows 10-s
- Paremklõpsake kontekstimenüüst valikuga Puuduv avatud
See on see, mis teil õnnestus Parandage Windowsi värskenduse tõrge 0xc8000222 aga kui teil on selle postituse kohta endiselt küsimusi, küsige neid kommentaaride jaotises.



