Kuidas luua ja muuta kõvaketta partitsioone Windows 11-s
Miscellanea / / April 05, 2023
Windows võimaldab failide ja kaustade paremaks haldamiseks jagada salvestusruumi erinevateks partitsioonideks. Samuti on mõttekas hoida lahus, nagu töö- ja isiklikud failid. Nii saate hallata oma olulisi faile tõhusalt ja hoidke neid eraldi, eriti kui jagate oma arvutit sageli teistega.

See on kasulik, kui lisate Windows 11-s töötavale salvestusruumile salvestusruumi laiendusena kõvaketta või pooljuhtketta. Sellegipoolest on kõvakettale partitsioonide loomine keeruline. Selle abistamiseks selgitame kõike, mida peate teadma kõvaketta partitsioonide loomise või muutmise kohta teie Windows 11 arvutis.
Kuidas luua Windows 11 kõvaketta partitsioone
Windows pakub kettahalduse utiliiti kõigi salvestusega seotud toimingute tegemiseks teie Windowsi arvutis. See on hea valik, kui peate salvestusseadme vormindama või uue partitsiooni looma.
Siin on juhised kettapartitsiooni loomiseks Windows 11 arvutis kettahalduse utiliidi abil.
Samm 1: Toitekasutaja menüü avamiseks vajutage klahve Windows + X ja klõpsake nuppu Kettahaldus.

2. samm: Paremklõpsake kettal, kuhu soovite partitsiooni paigutada. Seejärel klõpsake nuppu Kahanda helitugevust.

3. samm: Sisestage partitsiooni suuruse määramiseks MB-des vähendatav ruumi maht. Peate sisestatud numbri suhtes tähelepanelik olema. Järgmisena klõpsake nuppu Kahanda.

4. samm: Paremklõpsake äsja loodud jaotamata partitsioonil (üks, millel on hallid jooned) ja valige "Uus lihtne köide".

5. samm: Kui ekraanile ilmub aken New Simple Volume Wizard, klõpsake nuppu Edasi.

6. samm: Kui plaanite luua täiendavaid sektsioone, määrake loodava partitsiooni suurus. Seejärel klõpsake nuppu Edasi.

7. samm: Oma partitsiooni draivitähe valimiseks klõpsake ripploendil „Määra järgmine draivitäht”. Seejärel klõpsake nuppu Edasi.
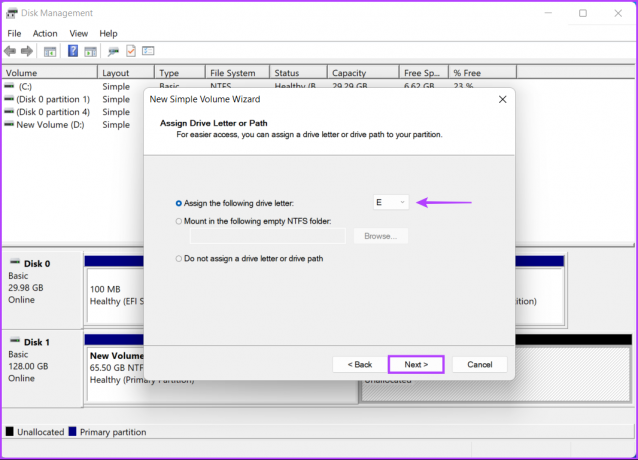
8. samm: Valige sobiv failisüsteem (vaikimisi valige NTFS) ja tippige nimi suvandi Volume label kõrval olevasse kasti. Seejärel klõpsake nuppu Edasi.

Pärast seda avaneb File Exploreri aken, kus kuvatakse äsja loodud draivi partitsioonid. Meie puhul olid need New Volume (D:) ja New Volume (E:). Rohkemate partitsioonide loomiseks korrake seda protsessi.
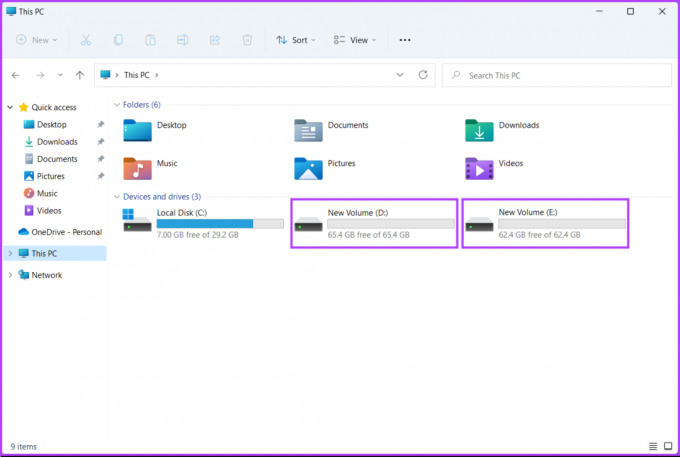
Kuidas ühendada kõvaketta partitsioonid Windows 11-s
Kuigi see on väga mugav, jäävad vaheseinad mõnikord kasutamata või vähekasutatud. Sellistel juhtudel peate võib-olla ühendama olemasoleva kõvaketta partitsioonid, et luua rohkem ruumi ühes partitsioonis rohkemate failide salvestamiseks.
Enne kui jätkate, tehke oma olulistest failidest varukoopia. Kettasektsioonide ühendamine utiliidiga Disk Management kustutab kõik olemasolevas partitsioonis olevad andmed, mida soovite teise partitsiooniga liita.
Windows 11 arvutis kõvaketta partitsioonide hõlpsaks liitmiseks tehke järgmist.
Samm 1: Toitekasutaja menüü avamiseks vajutage klahve Windows + X ja klõpsake nuppu Kettahaldus.
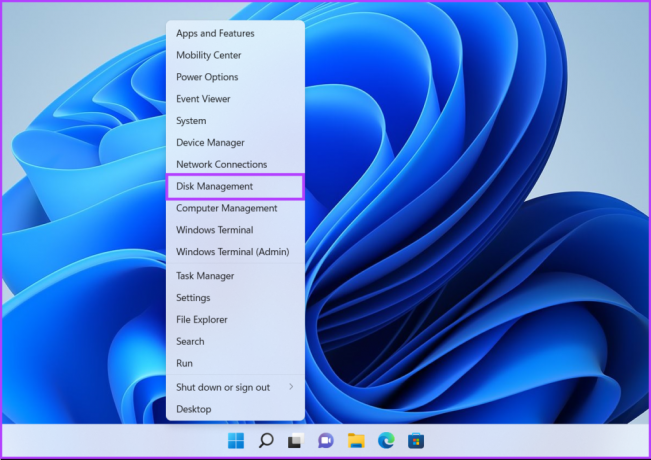
2. samm: Paremklõpsake sekundaarsel partitsioonil (meie puhul uus köide D) ja valige Kustuta köide.

3. samm: Kui olete valitud partitsioonis olevatest andmetest varukoopia teinud, klõpsake nuppu Jah.
Vahepeal, kui te pole sekundaarses partitsioonis olevatest failidest varukoopiat teinud, klõpsake nuppu Ei ja korrake pärast varukoopia loomist samme 1, 2 ja 3.
Kui valite partitsiooni kustutamiseks Jah, eemaldab utiliit partitsiooni ja märgistab selle jaotamata ja selle kohal on must riba.
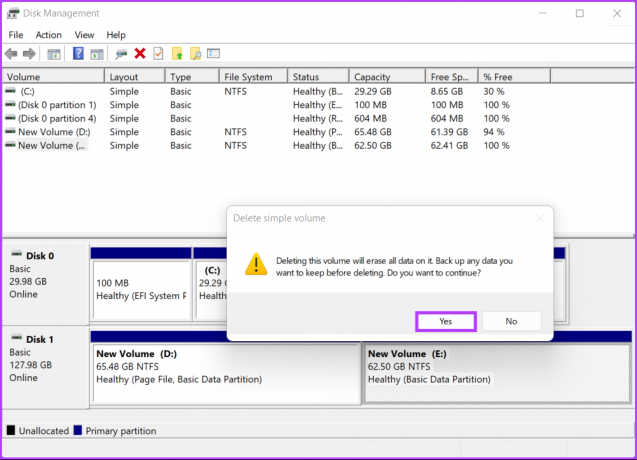
4. samm: Pärast selle partitsiooni kustutamist paremklõpsake esmasel partitsioonil, mida soovite laiendada, ja klõpsake nuppu Laienda helitugevust.

5. samm: Kui ekraanile ilmub helitugevuse laiendamise viisard, klõpsake nuppu Edasi.

6. samm: kui soovite kogu partitsiooni ühendada, klõpsake otse nuppu Edasi.
Kui aga soovite liita ainult osa sellest, sisestage enne Edasi klõpsamist tekstikasti „Valige ruumi maht MB-s” konkreetne suurus.

7. samm: Klõpsake nuppu Lõpeta.

Pärast nupul Lõpeta klõpsamist liidab kettahalduse utiliit eraldamata partitsiooni olemasoleva partitsiooniga.

Muutke failide haldamine Windows 11-s lihtsamaks
See on peaaegu kõik. Nüüd, kui teate, kuidas oma Windows 11 arvutis kõvaketta partitsioone luua ja muuta, võite hakata arvutis muudatusi tegema. See lihtsustab failihaldust ja hoiab teie failid turvalisena, kui peate Windowsi arvutisse uuesti installima.
Viimati värskendatud 21. septembril 2022
Ülaltoodud artikkel võib sisaldada sidusettevõtte linke, mis aitavad toetada Guiding Techi. See aga ei mõjuta meie toimetuslikku terviklikkust. Sisu jääb erapooletuks ja autentseks.



