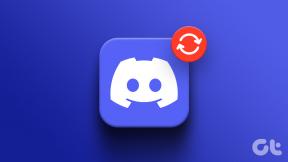Kuidas panna Microsoft Outlook e-kirju valjusti lugema
Miscellanea / / April 05, 2023
Hoolimata teie jõupingutustest rämpsposti ja soovimatute meilide filtreerimisel, on tüütu vaadata läbi kõike, mida postkasti saate. õnneks kui kasutate Microsoft Outlooki, saate selle rakenduse abil teie meilisõnumeid valjusti lugeda. See toimib siis, kui olete kodus või kui teil on enda jaoks eraldi ruum. Vastasel juhul saate alati kasutada arvutiga Bluetooth-kõrvaklappe.

Kui lasete Outlookil oma e-kirju valjusti ette lugeda, kui olete hommikuste toimingute lõpetanud, on suurepärane võimalus aega säästa. Selles postituses näitame teile, kuidas panna Microsoft Outlook teie e-kirju ette lugema nii lauaarvutis kui ka mobiilis. Nii et ilma pikema jututa asume asja juurde.
Kuidas panna Microsoft Outlook töölaual e-kirju valjusti lugema
Lisaks Microsoft Outlooki rakenduse arvutisse allalaadimisele on abi sellest, kui konfigureerite selle soovitud meilikontot kasutama. Et panna Outlook sõnumeid valjusti ette lugema, peate rakenduses lubama funktsiooni Loe ette.
Kuidas lubada või keelata ettelugemine Microsoft Outlookis
Samm 1: Avage oma arvutis Outlooki rakendus.
2. samm: Klõpsake vasakus ülanurgas menüül Fail.

3. samm: Valige vasakpoolselt paanilt Valikud.

4. samm: Lülitage Outlooki suvandite aknas vahekaardile Juurdepääsetavus.

5. samm: Märkige jaotises Rakenduse kuvasuvandid ruut Näita ettelugemist, kui seda veel pole. Seejärel klõpsake muudatuste salvestamiseks nuppu OK.

Kuidas kasutada Microsoft Outlooki ettelugemise funktsiooni
Pärast Outlooki funktsiooni Ettelugemine lubamist saate seda kohe kasutama hakata. Tehke järgmist.
Samm 1: Avage Outlooki rakenduses meil, mida soovite kuulata.
2. samm: Valige ülaosas olevalt tööriistaribalt suvand Loe valjult ja Outlook hakkab meilisõnumit valjusti lugema.

Kui soovite, et Outlook loeks ainult teatud osa teie meilist, kasutage selle teksti esiletõstmiseks hiirekursorit ja klõpsake suvandit Loe ette.
3. samm: Kui Outlook hakkab teie meili lugema, kuvatakse mõned taasesituse juhtnupud. Tagasinupp viib teid tagasi eelmisele reale, edasi-nupp aga järgmisele reale.
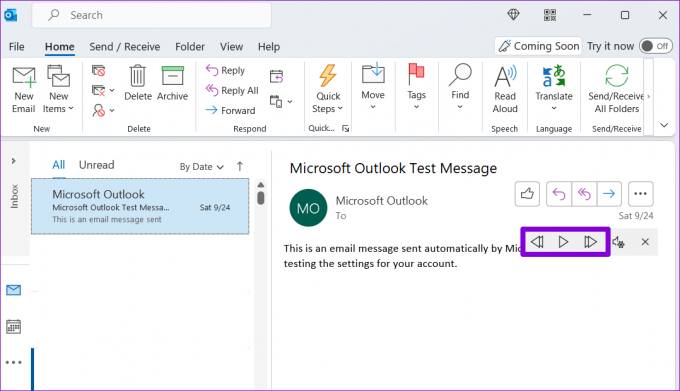
4. samm: Lugemiskiiruse reguleerimiseks või jutustaja hääle muutmiseks võite klõpsata hammasrattaikoonil.

Pärast seda klõpsake funktsiooni Read Aloud peatamiseks ikooni X.

Siin on mõned kasulikud Outlooki kiirklahve funktsiooni Read Aloud juhtimiseks:
- Alusta ettelugemist: CTRL + Alt + tühik
- Esita või peata ettelugemine: CTRL + tühik
- Jätkake eelmise lõigu algusega: CTRL + vasaknool
- Liikuge edasi järgmise lõigu algusesse: CTRL + paremnool
- Lugemiskiiruse vähendamine: Alt + vasaknool
- Suurendage lugemiskiirust: Alt + paremnool
Kuidas panna Microsoft Outlook mobiilis e-kirju valjusti lugema
Saate hankida ka Outlooki lugege oma sõnumeid oma Androidis valjusti või iPhone'i. Peate Outlooki rakenduses lubama funktsiooni Esita minu meilid.
Kuidas lubada ja konfigureerida funktsiooni Esita minu meilid Microsoft Outlookis
Samm 1: Avage oma Androidis või iPhone'is Outlooki rakendus.
2. samm: Rakenduse seadete avamiseks puudutage oma profiiliikooni vasakus ülanurgas ja seejärel hammasrattakujulist ikooni.


3. samm: Kerige alla jaotiseni Mail ja puudutage käsku Esita minu meilid.

4. samm: Kasutage jaotises Kontod lüliteid, et lubada oma konto jaoks funktsioon Play Minu meilid.

Lisaks saate jaotises Seaded muuta jutustaja häält või määrata lugemiskiirust.


Soovi korral saate lubada automaatesitusfunktsiooni, et teie meilid loetaks teile automaatselt ette, kui telefon on teie autoga ühendatud.

Kuidas kuulata oma meilisõnumeid Microsoft Outlookis
Kui olete oma konto jaoks funktsiooni Esita minu meilid lubanud ja konfigureerinud, saate panna Outlooki oma meilisõnumeid valjusti lugema. Selleks puudutage vasakus ülanurgas oma profiilipilti ja seejärel nuppu Esita.


Outlook hakkab kõiki teie lugemata e-kirju valjusti lugema. Ekraanil kuvatavaid ikoone saate kasutada meilide vahelejätmiseks, märgistamiseks ja arhiveerimiseks.


Samuti saate heliväljundseadet muuta, puudutades paremas ülanurgas kõrvaklappide ikooni.

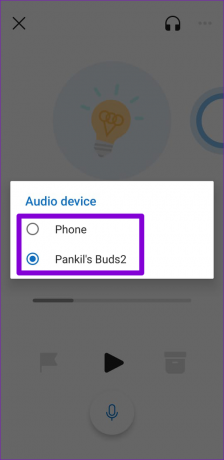
Teise võimalusena saate Outlookis konkreetse meilisõnumi või vestluse kuulamiseks kasutada funktsiooni Esita minu meilid. Avage meil, mida soovite kuulata. Puudutage paremas ülanurgas kolme punktiga menüüikooni ja valige Esita vestlus. Rakendus hakkab seda meili lugema.


Play My Emails režiimist väljumiseks puudutage vasakus ülanurgas ikooni X.

Kuulake oma Outlooki e-kirju
Olenemata sellest, kas kasutate Outlooki oma arvutis või mobiiltelefonis, on rakenduse e-kirjade ettelugemiseks hankimine lihtne. Ärge unustage kõrvaklappe pähe panna, kui soovite rohkem privaatsust ajal, mil Outlook teie sõnumeid valjusti loeb.
Viimati uuendatud 6. oktoobril 2022
Ülaltoodud artikkel võib sisaldada sidusettevõtte linke, mis aitavad toetada Guiding Techi. See aga ei mõjuta meie toimetuslikku terviklikkust. Sisu jääb erapooletuks ja autentseks.
KAS SA TEADSID
Gmaili saatmise tühistamise nupp võimaldab teil oma kirjad tagasi kutsuda. Kuid see annab teile vaid kümme sekundit aega seda teha.
Kirjutatud
Pankil Shah
Pankil on elukutselt ehitusinsener, kes alustas oma teekonda kirjanikuna EOTO.techis. Hiljuti liitus ta Guiding Techiga vabakutselise kirjanikuna, et jagada Androidi, iOS-i, Windowsi ja veebi jaoks juhiseid, selgitusi, ostujuhendeid, näpunäiteid ja nippe.