11 viisi, kuidas parandada Exceli sujuvat kerimist Windowsis
Miscellanea / / April 05, 2023
Microsoft Excel on tööriist, mida kasutatakse töövoo tõhususe suurendamiseks. Siiski on ebaproduktiivne, kui see tundub loid. Kui töötate suure andmemahuga arvutustabeliga, võite avastada, et Excel ei keri sujuvalt. Oleme siin selleks, et teid sellest olukorrast päästa, pakkudes välja meetodeid probleemi lahendamiseks.

Kui olete probleemi lahendanud, saate hõlpsalt lahtrite vahel liikuda ja tööd jätkata. Pealegi pole meil lisatud meetoditega palju vaja teha. Alustame.
Vihje: Kui teie leht on tarbetult pikk, saate seda teha tõstke Excelis esile duplikaadid ja kustutage need lihtsalt. Kui isegi pärast seda seisate silmitsi kerimisprobleemiga, vaadake allolevaid parandusi.
1. Taaskäivitage arvuti
Lihtsaim viis Windowsi probleemide lahendamiseks on arvuti taaskäivitamine. Sama kehtib ka kõigi probleemide kohta, mis on seotud Exceli või muude rakendustega. Nii et jätkake ja proovige arvuti taaskäivitada menüüst Start.

Kui lihtne taaskäivitamine probleemi ei lahenda, võite proovida mõnda muud üksikasjalikku meetodit.
Kui leiate, et Excel liigutab kerimise ajal mitut rida ja soovite seda sujuvamaks muuta ja ühe rea kaupa kerida, kaaluge hiire kerimise kiiruse vähendamist. Siin on, kuidas.
Samm 1: Otsige ja avage Start-menüüst Juhtpaneel.

2. samm: Klõpsake nuppu Riistvara ja heli.

3. samm: Klõpsake nuppu Hiir.

4. samm: Minge atribuutide menüü ülemiselt lindilt vahekaardile Ratas.
5. samm: Vähendage ridade arvu 3-lt ühele 3-le valikus „Kerimiseks veeretage ratast ühe pügala võrra:”.


6. samm: muudatuse rakendamiseks ja kinnitamiseks klõpsake nuppu OK.

Kui Excel ei keri ikka veel sujuvalt, kasutate tõenäoliselt Microsoft Office'i vananenud versiooni. Siin on, kuidas seda värskendada.
3. Värskendage Microsoft Office'i versiooni
Microsoft andis välja Hiljuti Exceli sujuva kerimise funktsioon. See tagab, et teil pole Excelis sisus navigeerimisel aeglast kogemust. Seetõttu värskendage kindlasti Microsoft Office'i. Siin on, kuidas seda teha.
Samm 1: Avage Excel ja klõpsake tööriistaribal nuppu Fail.

2. samm: Klõpsake nuppu Konto.

3. samm: Klõpsake Office'i värskendused.
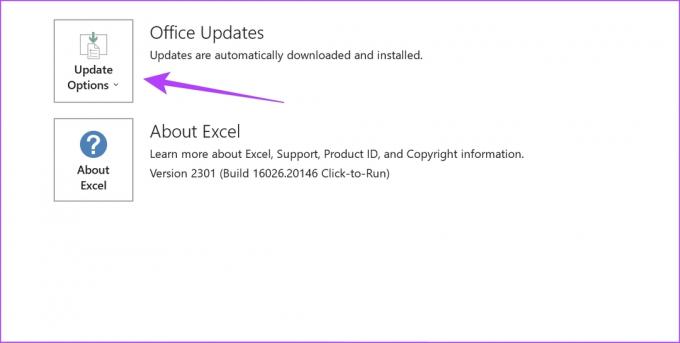
4. samm: Klõpsake nuppu Värskenda kohe.

5. samm: Kui te ei kasuta uusimat versiooni, näete selle värskendamise võimalust. Värskendage rakendust.
Märge: kui kasutate uusimat versiooni, klõpsake nuppu Sule.

Kui leiate endiselt, et Excel kerib aeglaselt, võite proovida probleemi lahendada riistvaralise kiirenduse keelamisega.
4. Keela riistvarakiirendus Excelis
Ideaalis kasutab riistvarakiirendus jõudluse parandamiseks teie graafika- ja videokaarte, kuid mõnel juhul toetamata või lollakas riistvara võib teha vastupidist sellele, mida ta peaks tegema – aeglustada protsesse ja luua loid kasutaja kogemusi. Seetõttu võite proovida selle funktsiooni Excelis keelata.
Samm 1: Avage Excel ja klõpsake tööriistaribal nuppu Fail.

2. samm: Klõpsake valikul Valikud.

3. samm: Klõpsake külgriba menüüs nuppu Täpsemalt ja valige suvand "Keela riistvaraline graafikakiirendus".

4. samm: Kinnitamiseks klõpsake nuppu OK.

Kui ka see ei tööta, võite proovida oma arvutis energiasäästurežiimi keelata.
5. Keela energiasäästurežiim
Energiasäästurežiim kahjustab süsteemi jõudlust vastutasuks parema aku tööea eest ja võib lõppeda sellega, et mõned rakendused tunduvad aeglased. Seetõttu saate selle keelata ja vaadata, kas Excel kerib sujuvalt.
Samm 1: Avage menüüst Start rakendus Seaded.

2. samm: Klõpsake külgribal nuppu Süsteem.
3. samm: Klõpsake "Toide ja aku".

4. samm: Klõpsake valiku Toiterežiim kõrval olevat rippmenüüd.

5. samm: Valige Parim jõudlus.

Nii saab Excel kasutada kõiki ressursse, et pakkuda teile optimaalset jõudlust. Kui see aga ei tööta, võite proovida animatsioonid keelata.
6. Keelake oma arvutis animatsioonid
Saate proovida ja keelata oma süsteemis animatsioonid, et näha, kas see mõjutab Exceli sujuvat arvutustabeli kerimist. Animatsioonid võivad mõnikord muutuda lollakaks või nõuda riistvara ning jätta Exceli kasutamata seda kõike, et pakkuda teile sujuvat kasutuskogemust.
Samm 1: Otsige käivitusmenüüst „Kuva täpsemad süsteemisätted” ja avage see tulemuste hulgast.

2. samm: Minge ülemisel lindil vahekaardile Täpsemalt.
3. samm: Klõpsake väljal Performance nuppu Sätted.

4. samm: Tühjendage valik „Akende juhtelementide ja elementide animeerimine”.
5. samm: Kinnitamiseks klõpsake nuppu OK.


Kui Excel ei keri animatsioonide keelamisest hoolimata sujuvalt, võib-olla on aeg vaadata lisandmooduleid.
7. Keela Exceli lisandmoodulid
Exceli lisandmoodulid ja laiendused võivad põhjustada mõningaid toimivusega seotud probleeme. See põhjustab katkendlikku ja aeglast kerimist. Soovitatav on need lisandmoodulid inaktiveerida, et näha, kas Excel naaseb sujuvalt kerimisele.
Samm 1: Avage Excel ja klõpsake tööriistaribal suvandit Fail.

2. samm: Klõpsake valikul Valikud.

3. samm: Klõpsake külgriba menüüs nuppu Lisandmoodulid.
4. samm: Klõpsake valiku „Exceli lisandmoodulid” kõrval olevat nuppu GO.

5. samm: Tühjendage kõik lisandmoodulid ja klõpsake nuppu OK. Minge tagasi oma arvutustabeli juurde ja vaadake, kas see kerib sujuvalt.

Inaktiveerige Excelis käsu lisandmoodulid
Käsu lisandmoodulite inaktiveerimiseks peate sama protseduuri kordama. Seda saab teha järgmiselt.
Samm 1: Avage Excel ja klõpsake tööriistaribal suvandit Fail.
2. samm: Klõpsake valikul Valikud.

3. samm: Klõpsake külgriba menüüs nuppu Lisandmoodulid.
4. samm: Klõpsake rippmenüül "Exceli lisandmoodulid" ja valige "COM-lisandmoodulid".

5. samm: Klõpsake GO.

6. samm: Inaktiveerige lisandmoodulid ja klõpsake nuppu OK.

Kui see probleemi ei lahenda, võite proovida Microsoft Excelit parandada.
8. Parandage Microsoft Excel
Microsoft Office'i parandamine on üsna tõhus lahendus enamiku kasutajakogemust mõjutavate probleemide lahendamiseks. See võib aidata lahendada ka kerimise probleemi. Siin on, kuidas seda teha.
Samm 1: Otsige ja avage menüüst Start rakendus Seaded.

2. samm: Klõpsake külgribal valikul Rakendused.
3. samm: Valige "Rakendused ja funktsioonid".

4. samm: Kerige alla, et leida Microsoft Office, ja klõpsake selle kõrval olevat kolme punkti.
5. samm: Klõpsake nuppu Muuda.

6. samm: Kasutage Microsoft Office'i parandamiseks ühte suvanditest ja klõpsake nuppu Paranda. Saate seda mõjutavaid probleeme parandada ja parandada.

Järgmiseks proovime vabastada natuke mälu, et teie süsteemi jõudlust suurendada.
9. Sulgege soovimatud rakendused
Kui teie süsteemis töötab palju programme, on tõenäoline, et Excel ei saa õigeks toimimiseks vajalikku RAM-i hulka. Seetõttu peate mälu vabastamiseks mõned rakendused sulgema. Siin on, kuidas seda teha.
Samm 1: Otsige algusmenüüst Task Manager ja avage see.

2. samm: Klõpsake kõigil rakendustel, mida te ei soovi kasutada, ja valige ükshaaval Lõpeta ülesanne.

Kui see ei lahenda vähese mälu tõrget, saate neid vaadata parimad viisid, kuidas parandada, et Windows 10 ja Windows 11 arvutis on vähe mälu. Kui probleem siiski püsib, proovige oma kuvadraivereid värskendada.
10. Värskendage kuvari draivereid
Kui teie kuvadraiverid on aegunud, võivad esineda mõned probleemid, mis takistavad sisu sujuvat renderdamist ning võivad põhjustada rakenduste aeglast ja loidust. Alati on soovitatav kasutada oma süsteemi uusimaid kuvadraivereid. Siit saate teada, kuidas neid värskendada.
Samm 1: Avage seadmehaldur stardimenüüst.

2. samm: Klõpsake nuppu Ekraaniadapterid.

3. samm: Paremklõpsake ekraanidraiveril ja klõpsake nuppu Värskenda draiverit.

4. samm: Klõpsake nuppu "Otsi draivereid automaatselt". Kui on uusi versioone, saate draiverite värskendamiseks järgida ekraanil kuvatavaid juhiseid.

11. Vabastage Windowsi salvestusruumi
Kui olete oma Windowsi arvutis peaaegu kogu salvestusruumi ära kasutanud, võib see põhjustada kitsaskoha ja mõned rakendused võivad muutuda aeglaseks, millega kaasneb palju jõudlusprobleeme. See võib olla põhjus, miks te ei saa Excelis sujuvalt kerida. Parim on aeg-ajalt kontrollida oma salvestusruumi ja kustutada aeg-ajalt soovimatud failid.
Saate lugeda meie üksikasjalikke juhendeid, mis aitavad teil Windowsis salvestusruumi vabastada.
- Kuidas kustutada hiberfil.sys Windowsis tasuta salvestusruumi
- Kuidas vabastada ruumi C-draivi Windows 10-s
- Mis on Storage Sense ja kuidas seda Windows 10-s lubada
See on kõik, mida peate tegema, kui Excel ei keri sujuvalt, et taastada selle parim jõudlus. Kui teil on sama kohta rohkem küsimusi, võite vaadata meie KKK jaotist.
KKK aeglase jõudluse kohta Excelis
Excel ei ole ideaaljuhul mälunäljas rakendus ja saate seda käivitada isegi süsteemis, millel on 4 GB muutmälu.
Excelis automaatseks kerimiseks klõpsake hiire rattanupul ja liigutage kursorit automaatse kerimise suunas. See on kõik!
Kerige sujuvalt väljapääsu
Loodame, et see artikkel aitas teil lahendada Exceli tõrgeteta kerimise probleemi, mis põhjustas ebasoodsa kasutuskogemuse. Ärge jätke vabandust oma töö viivitamiseks ja kasutage neid meetodeid, et taastada Exceli parim jõudlus ja navigeerida sujuvalt arvutustabelites. Nüüd, kui probleem on lahendatud, võiksite seda kontrollida kuidas lisada parooli Microsoft Exceli töölehel.
Viimati värskendatud 13. veebruaril 2023
Ülaltoodud artikkel võib sisaldada sidusettevõtte linke, mis aitavad toetada Guiding Techi. See aga ei mõjuta meie toimetuslikku terviklikkust. Sisu jääb erapooletuks ja autentseks.
Kirjutatud
Supreeth Koundinya
Supreeth on läbi ja lõhki tehnikafanaatik ning tal on lapsest peale lõbus olnud. Praegu teeb ta seda, mis talle kõige rohkem meeldib – kirjutab Guiding Techis tehnoloogiast. Ta on endine mehaanikainsener ja on kaks aastat töötanud EV-tööstuses.



