Kuus parimat viisi ruumi vabastamiseks Windows 11-s ilma rakendusi kustutamata
Miscellanea / / April 05, 2023
Vähese salvestusruumiga Windowsi arvuti kasutamine on aeglane ja loid. Näete jõudluse tõrkeid, rakendusvigu ja a halvenenud mängukogemus kuna kõvakettal või SSD-l on vähem ruumi. Saate alati mittevajalikud rakendused kustutada. Aga mis siis, kui soovite need rakendused siiski alles jätta ja ruumi vabastada? Siin on parimad viisid Windowsis ruumi vabastamiseks ilma rakendusi kustutamata.
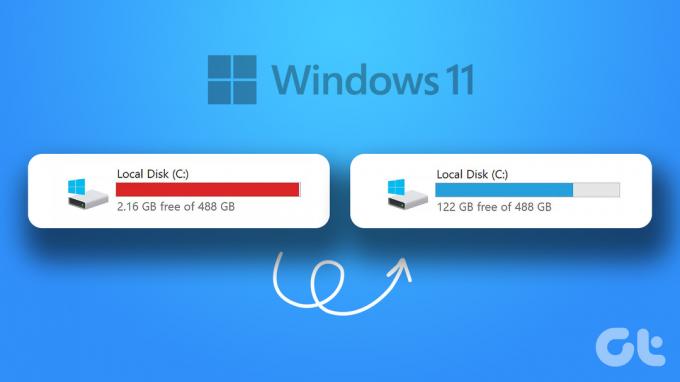
Praeguse HDD või SSD saate alati vahetada suurema mahutavusega variandi vastu. Kuid see pole kõige mugavam viis Windowsis rohkem ruumi vabastamiseks. Pealegi pole see trikk Windowsi sülearvutite kasutajate jaoks asjakohane, kuna enamik juhtivate sülearvutitootjate mudeleid on varustatud SSD-ga. Selle asemel võite kasutada allolevaid nippe, et oma Windows 11 arvutis väärtuslikku ruumi taastada.
Kontrollige salvestusruumi Windowsi draividel
Enne alustamist kontrollime kõigepealt teie Windowsi arvutidraividele jäänud kogu salvestusruumi. Võite kasutada rakendust File Explorer või vaikeseadete menüüd.
Samm 1: File Exploreri avamiseks vajutage klahve Windows + E.
2. samm: Valige vasakpoolselt külgribal "See arvuti".
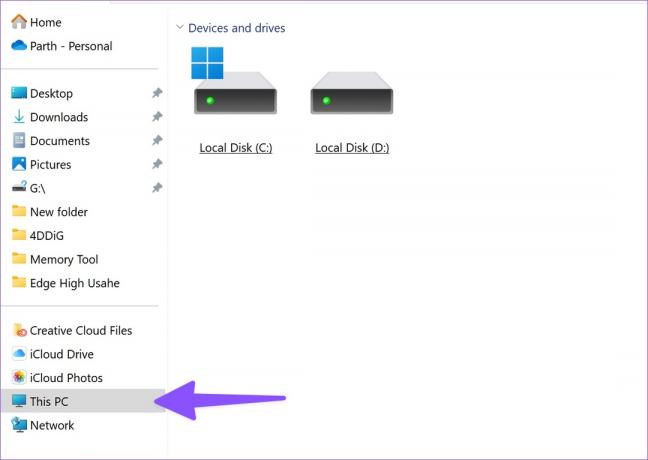
3. samm: Paremklõpsake draivil ja klõpsake kontekstimenüüst käsku Atribuudid.

4. samm: Kontrollige konkreetsel draivil saadaolevat salvestusruumi.
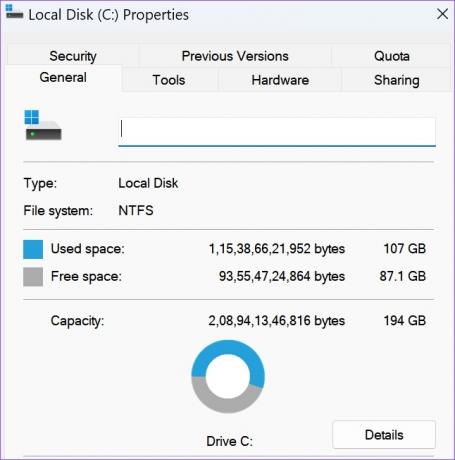
Sama saate kontrollida ka Windowsi sätete menüüst.
Samm 1: Seadete avamiseks vajutage klahve Windows + I.
2. samm: Valige vasakpoolselt külgribal Süsteem ja klõpsake nuppu Salvestusruum.

3. samm: Laiendage jaotist "Täpsemad salvestusseaded" ja valige "Teistel draividel kasutatav salvestusruum".

4. samm: Vaadake üksikasjalikku salvestusruumi jaotust järgmisest menüüst.

1. Eemaldage ajutised failid
Saate oma arvutist ajutiste failide otsimiseks ja eemaldamiseks kasutada vaikemenüüd Salvestus. Siin on, kuidas.
Samm 1: Avage Windowsi seadete jaotis Storage (vaadake ülaltoodud samme).
2. samm: Valige "Ajutised failid".

3. samm: Lubage märkeruudud prügikasti, Windows Update Cleanupi, kohaletoimetamise optimeerimise failide, Windowsi versiooniuuenduse logifailide ja muude soovituste kõrval.
Märge: Olge ettevaatlik, enne kui lubate linnukese valiku „Allalaadimised” kõrval. See kustutab kõik teie isiklikud failid kaustast Allalaadimised.
4. samm: Klõpsake ülaosas nuppu "Eemalda failid".
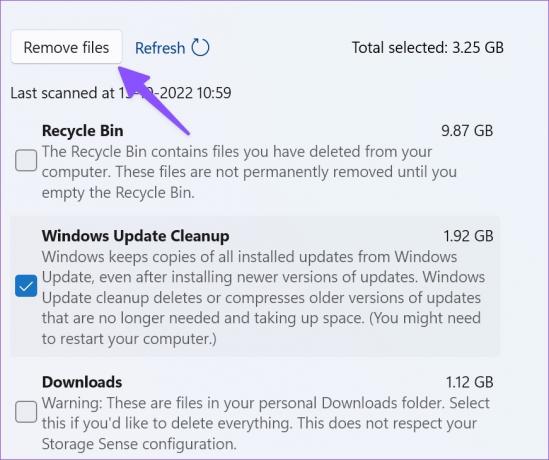
Vabastasime oma arvutis oleva nipi abil umbes 10 GB.
2. Kontrollige ja eemaldage muid faile
Tänu Windows 11 muudetud seadete menüüle ei pea te enam suurte kaustade leidmiseks File Exploreri menüüs liikuma. Seda saate kontrollida Windows 11 seadete menüüst. Järgige allolevaid samme.
Samm 1: Avage Windows 11 seadete menüü Salvestus (kontrollige ülaltoodud samme).
2. samm: Valige Muu.

3. samm: Kontrollige järgmisest menüüst suuri kaustu ja kustutage mittevajalikud failid.
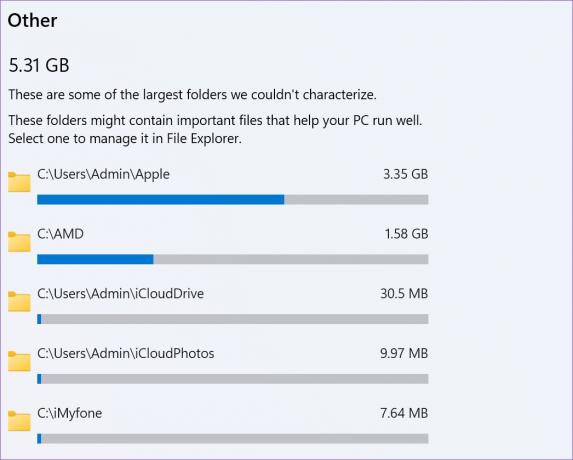
Suurte kaustade leidmiseks võite avada ka rakenduse File Explorer. Paremklõpsake sellistel suurtel kaustadel ja klõpsake kontekstimenüüst ikooni Kustuta.

Pärast suurte failide eemaldamist minge selle tühjendamiseks prügikasti.
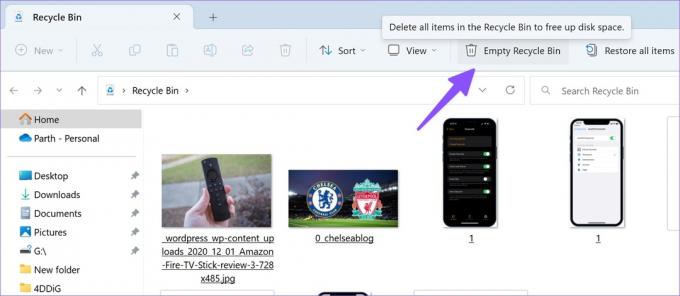
3. Hallake oma meilisalvestust
Kui saadate või võtate vastu iga päev kümneid e-kirju, peate oma arvuti meilisalvestusruumi uuesti üle kontrollima. See on veel üks tõhus viis Windowsis ruumi vabastamiseks ilma rakendusi kustutamata.
Samm 1: Avage Windowsi seadete menüü Salvestus (kontrollige ülaltoodud samme).
2. samm: Valige Mail.

3. samm: Klõpsake järgmises menüüs valikul Halda e-posti.
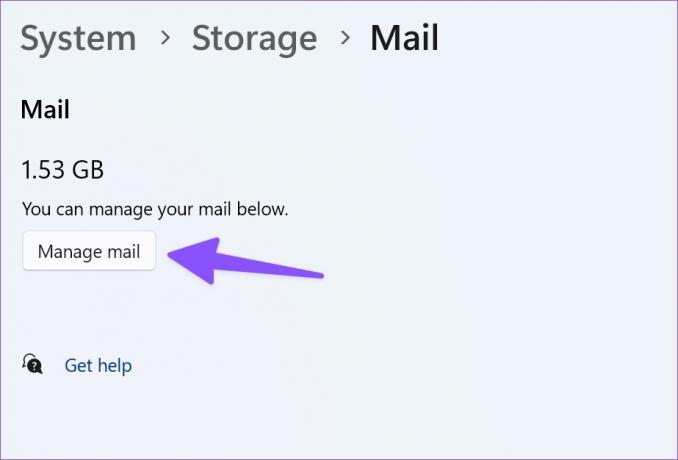
4. samm: Eemaldage tarbetud meilid vaikerakendusest Mail.
4. Otsige üles suured, kasutamata ja sünkroonitud failid
Võite leida suuri, kasutamata ja juba salvestatud faile sünkroonida oma OneDrive'i kontoga arvutis. Windowsis ruumi vabastamiseks võite need eemaldada.
Samm 1: Minge Windowsi sätete menüüsse Salvestusruum.
2. samm: Valige käsk Puhastussoovitused ja laiendage Suured ja kasutamata failid.

3. samm: Valige failid, mida soovite eemaldada, ja vajutage nuppu Puhasta.

4. samm: Laiendage valikut „Failid sünkroonitud pilvega”.
5. samm: Valige failid ja klõpsake nuppu Puhasta.

5. Vabastage ruumi OneDrive'i abil
Tänu OneDrive'i failid nõudmisel, saate pilvesalvestusteenusesse üles laadida suuri faile ja teha need võrguühenduseta kättesaadavaks ainult siis, kui neid vajate.
Samm 1: Avage rakendus File Explorer (klahvid Windows + E).
2. samm: Teisaldage suured failid kohalikult draivilt OneDrive'i.
3. samm: Paremklõpsake sellistel failidel või kaustadel ja valige kontekstimenüüst Vabasta ruumi.

File Explorer eemaldab need failid ja salvestab need ainult OneDrive'i.
6. Luba Storage Sense
Salvestustunde lubamine vabastab automaatselt ruumi, kustutab ajutised failid ja haldab kohapeal saadaolevat pilvesisu.
Samm 1: Avage Windowsi sätetes menüü Salvestus (kontrollige ülaltoodud samme).
2. samm: Lubage lüliti "Salvestustunne".
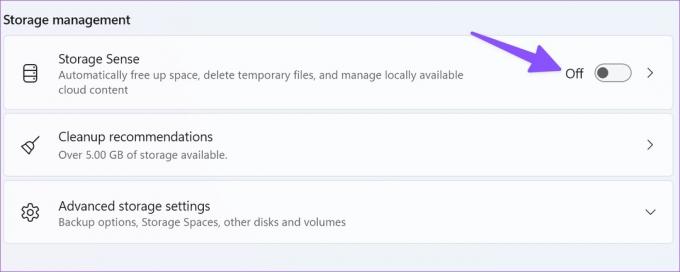
See valik hoiab Windowsi sujuvalt töös, puhastades automaatselt ajutised süsteemi- ja rakendusfailid. Puhastusgraafikuid saate hallata menüüst Storage Sense.
Jätke Windowsis oma salvestusärevus maha
Arvuti ruumi vabastamiseks ei pea te olulisi rakendusi desinstallima. Saate sama saavutada ilma ühtegi rakendust kustutamata. Kui palju salvestusruumi vabastasite ülaltoodud toimingute abil? Jagage oma kogemusi allolevates kommentaarides.
Viimati värskendatud 13. oktoobril 2022
Ülaltoodud artikkel võib sisaldada sidusettevõtte linke, mis aitavad toetada Guiding Techi. See aga ei mõjuta meie toimetuslikku terviklikkust. Sisu jääb erapooletuks ja autentseks.
Kirjutatud
Parth Shah
Parth töötas varem EOTO.techis tehnilisi uudiseid kajastades. Praegu töötab ta Guiding Techis vabakutselisena, kirjutades rakenduste võrdlusest, õpetustest, tarkvaranõuannetest ja -nippidest ning sukeldudes sügavale iOS-i, Androidi, macOS-i ja Windowsi platvormidesse.



