9 parimat parandust, kui Safari ei laadi Macis faile alla
Miscellanea / / April 05, 2023
Teie Maci Safari brauser võimaldab teil kiiresti alla laadida faile, nagu fotod, videod, dokumendid jne. Sa saad korraldage oma faile Finderi abil. Aga mis siis, kui te ei saa Safaris ühtegi faili alla laadida?
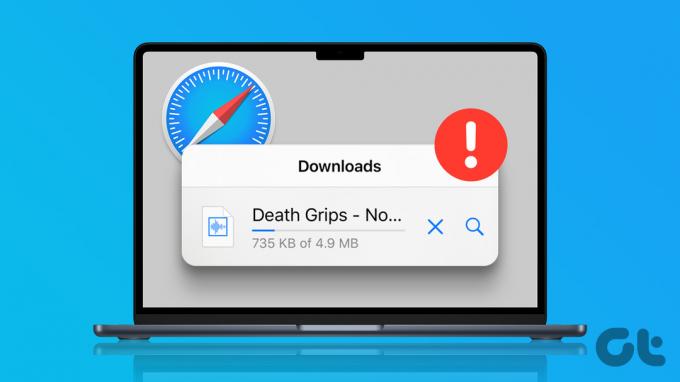
Macis Safari kasutamise ajal võib esineda olukordi, kus te ei saa olulist faili veebist alla laadida. Selle lahendamiseks pakume lahendusi, kuidas Safari ei laadi teie Maci faile alla.
1. Kontrollige oma Interneti-ühendust
Kõigepealt peaksite kontrollige oma Interneti-ühenduse tugevust. Kui laadite alla suuri faile, on aja säästmiseks ideaalne ühendus kiirema Wi-Fi võrguga. Kui teil on kaheribaline WiFi-ruuter, soovitame luua ühenduse 5 GHz sagedusribaga ja istuda ruuterile lähemale. Kui kasutate oma iPhone'iga leviala, saate lugeda meie lahendusi parandage iPhone'i leviala, mis teie Macis ei tööta.
2. Kontrollige oma Maci sisemälu
Järgmiseks peate kontrollima, kas teie Maci sisemälus on piisavalt vaba ruumi. Kui peate Safaris mitu faili alla laadima, peate kontrollima, kas salvestusruumi on piisavalt. Siin on, kuidas.
Samm 1: Spotlighti otsingu avamiseks vajutage Command + tühikuklahvi otsetee, tippige hoiustamine, ja vajutage Return.

Näete kõigi failitüüpide jaotust, mis hõivavad suurema osa teie Maci sisemälust.
2. samm: Salvestusruumi tühjendamiseks klõpsake failikategooria kõrval ikooni „i”.

3. samm: Valige fail, mis võtab enda alla maksimaalse salvestusruumi ja mida pole enam vaja.
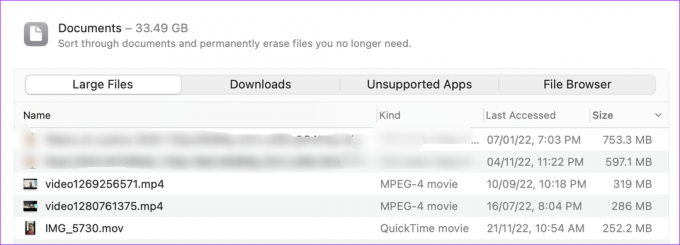
4. samm: Klõpsake paremas alanurgas nuppu Kustuta.
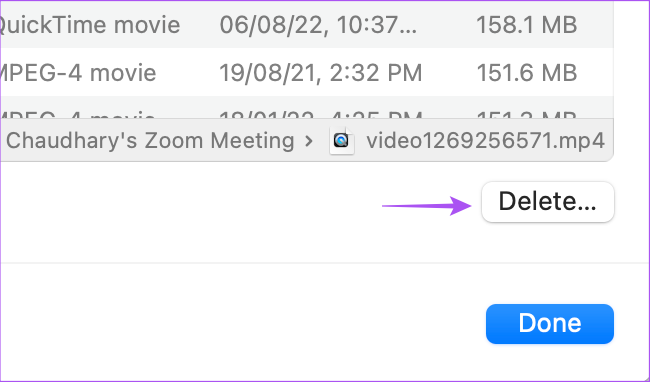
5. samm: Kinnitamiseks klõpsake all paremas nurgas nuppu Valmis.

Maci salvestusruumi tühjendamiseks korrake samu samme. Seejärel sulgege aken ja avage Safari, et kontrollida, kas probleem on lahendatud.
3. Kontrollige privaatsus- ja turvaseadeid
Safari võimaldab teil piirata allalaadimist konkreetselt veebisaidilt. Nii et kui te ei saa ikka veel Safaris faile alla laadida, saate privaatsus- ja turvaseadeid kontrollida järgmiselt.
Samm 1: Spotlighti otsingu avamiseks vajutage Command + tühikuklahvi otsetee, tippige Safari, ja vajutage Return.

2. samm: Klõpsake vasakus ülanurgas Safari.

3. samm: Valige Sätted.

4. samm: Klõpsake seadete akna ülaosas valikul Veebisaidid.

5. samm: Kerige alla ja klõpsake vasakpoolses menüüs valikul Allalaadimised.

6. samm: Kerige paremal küljel alla ja otsige veebisaiti, millelt faile alla ei laadita.
7. samm: Klõpsake veebisaidi nime rippmenüül ja valige Luba.
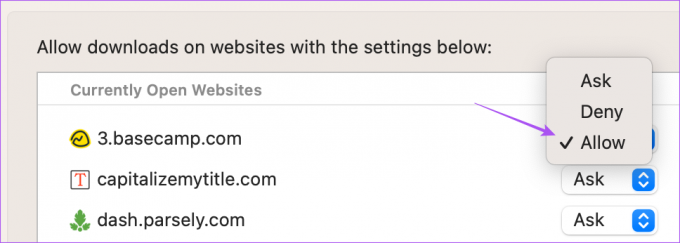
8. samm: Sulgege aken ja kontrollige, kas probleem on lahendatud.
4. Kontrollige allalaadimiste vaikekausta
Samuti saate kontrollida oma Maci Safari vaikekausta Allalaadimised. Võimalik, et veebisaidilt on allalaadimine juba lubatud ja failid on alla laaditud. Kuid te ei leia selle kausta asukohta. Siin on, kuidas sama kontrollida.
Samm 1: Spotlighti otsingu avamiseks vajutage Command + tühikuklahvi otsetee, tippige Safari, ja vajutage Return.

2. samm: Klõpsake vasakus ülanurgas Safari.

3. samm: Valige Sätted.

4. samm: Märkige vahekaardil Üldine suvand Faili allalaadimise asukoht.
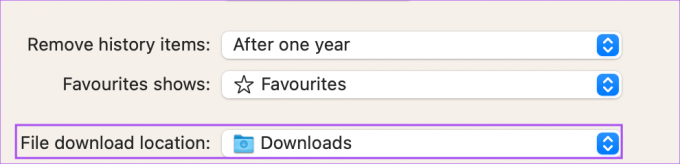
Kui soovite allalaadimiskohta muuta, klõpsake rippmenüül ja valige oma kaust.
Peate kontrollima, kas "Ava ohutud failid pärast allalaadimist" on lubatud. Võib arvata, et faile ei laadita alla, kui see funktsioon oli varem keelatud.

5. samm: Sulgege aken ja kontrollige, kas probleem on lahendatud.
5. Muutke DNS-servereid
Kui te ei saa endiselt Safaris faile alla laadida, proovige oma Macis DNS-servereid muuta järgmiselt. See aitab parandada Interneti-kiirust ja vältida juhuslikke ühenduse vigu.
Samm 1: Spotlighti otsingu avamiseks vajutage Command + tühikuklahvi otsetee, tippige Süsteemisätted, ja vajutage Return.

2. samm: Klõpsake vasakpoolses menüüs nuppu Võrk.

3. samm: Klõpsake Wi-Fi.

4. samm: Klõpsake ühendatud Wi-Fi võrgu nime kõrval nuppu Üksikasjad.

5. samm: Üksikasjade aknas klõpsake vasakpoolses menüüs DNS-i.

6. samm: Klõpsake DNS-serverite all ikooni Pluss.

7. samm: Lisage uus DNS-i kirje tasuta avalikelt DNS-i teenusepakkujatelt nagu Google, Cloudflare, või Quad9.
8. samm: Sulgege võrguaken, avage Safari ja kontrollige, kas probleem on lahendatud.

6. Luba allalaadimine väljaspool App Store'i
Turva- ja privaatsusfunktsioonide osana saate piirata rakenduste allalaadimist, mis pole App Store'is saadaval. Kuid kui Safari ei laadi teie Maci faile alla, saate selle funktsiooni keelata, et kontrollida, kas probleem laheneb.
Samm 1: Spotlighti otsingu avamiseks vajutage Command + tühikuklahvi otsetee, tippige Süsteemisätted, ja vajutage Return.

2. samm: Valige vasakpoolsest menüüst Privaatsus ja turvalisus.

3. samm: Kerige alla ja jaotises Turvalisus valige App Store ja Indentified Developers.
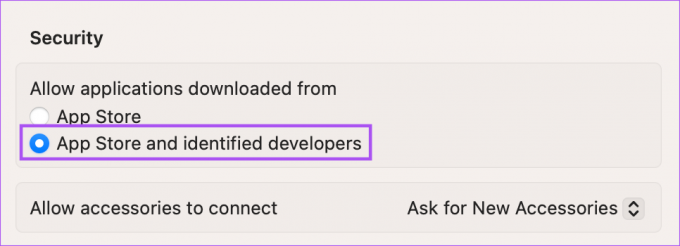
4. samm: Sulgege aken, avage Safari ja proovige fail uuesti alla laadida.
7. Tühjendage Safari vahemälu
Proovida tasub ka vahemälu tühjendamine Safarist. Selle probleemi põhjuseks võib olla teie brauseri aegunud vahemälu. Siin on, kuidas seda teha.
Samm 1: Spotlighti otsingu avamiseks vajutage Command + tühikuklahvi otsetee, tippige Safari, ja vajutage Return.

2. samm: Klõpsake vasakus ülanurgas Safari.

3. samm: Valige Sätted.

4. samm: Klõpsake paremas ülanurgas nuppu Täpsemalt.

5. samm: Lubage valik „Kuva menüüribal arendusmenüüd”.
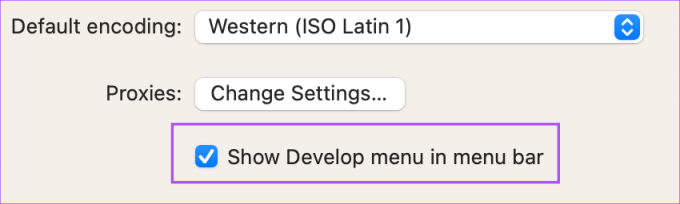
6. samm: Sulgege aken ja klõpsake ülemisel menüüribal nuppu Arenda.
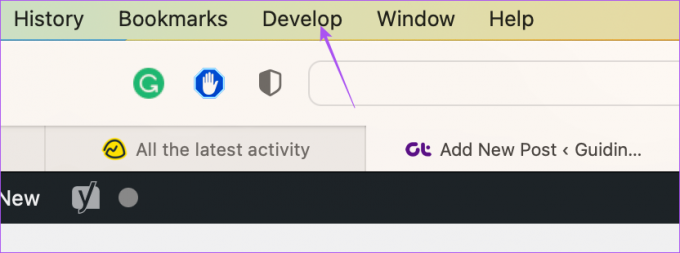
7. samm: Klõpsake nuppu Tühjenda vahemälud.
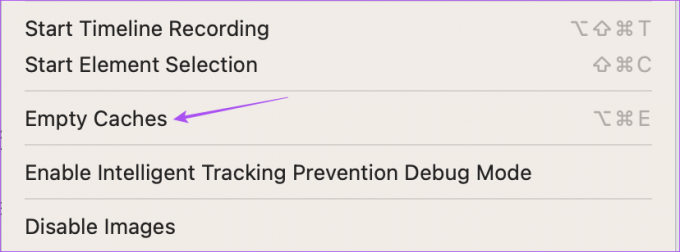
8. samm: Pärast seda kontrollige, kas probleem on lahendatud.
Lähemalt saate lugeda kuidas tühjendada Safaris vahemälu ja küpsiseid.
8. Keela Safari laiendused
Laiendused võivad lisada teie Maci Safarile lisafunktsioone. Kuid samal ajal võivad mõned vigased laiendused põhjustada probleeme, nagu failide allalaadimise piiramine. Siit saate teada, kuidas saate Safarist vigaseid laiendusi kontrollida ja eemaldada.
Samm 1: Spotlighti otsingu avamiseks vajutage Command + tühikuklahvi otsetee, tippige Safari, ja vajutage Return.

2. samm: Klõpsake vasakus ülanurgas Safari.

3. samm: Valige Sätted.

4. samm: Klõpsake seadete aknas valikut Laiendused.

5. samm: Valige vasakpoolsest menüüst laiendus.
6. samm: Klõpsake nuppu Desinstalli.

7. samm: Sulgege aken ja kontrollige, kas laienduse eemaldamine lahendab probleemi.
Kui ei, siis korrake vigaste laienduste eemaldamise samme.
9. Värskendage Safarit
Kuigi Safari saab regulaarselt värskendusi, saate MacOS-i versiooni värskendada, kui kasutate oma Macis vanemat versiooni. See on viimane samm, kui teie jaoks pole siiani midagi õnnestunud.
Samm 1: Spotlighti otsingu avamiseks vajutage Command + tühikuklahvi otsetee, tippige Kontrollige tarkvaravärskendusi, ja vajutage Return.

2. samm: Kui värskendus on saadaval, laadige see alla ja installige.
3. samm: Pärast installimist avage Safari uuesti ja kontrollige, kas probleem on lahendatud.

Laadige alla oma failid
Need toimingud aitavad teil tõrkeotsingut teha ja lahendada probleemi, et faile ei laadita alla Maci Safaris. Tavaliselt on see loa viga või teie Macis saab ruum otsa. Pärast vea parandamist saate hõlpsalt jätkata vajalike failide allalaadimist.
Viimati värskendatud 16. detsembril 2022
Ülaltoodud artikkel võib sisaldada sidusettevõtte linke, mis aitavad toetada Guiding Techi. See aga ei mõjuta meie toimetuslikku terviklikkust. Sisu jääb erapooletuks ja autentseks.



