7 parimat viisi selle parandamiseks, et Valorant ei käivitu operatsioonisüsteemis Windows 11
Miscellanea / / April 05, 2023
Valorant on Windowsi jaoks populaarne tasuta mängitav battle royale mäng. Nii et see on jama, kui mäng ei käivitu. Paljudel mängijatel on pavaldatud Redditis ja muud kogukonna foorumid Valoranti kohta ei käivitu Windows 11-s.

Kas olete nende mängijate seas, kes peavad Windowsis Valoranti käivitamisprobleemi lahendama? Siin on seitse tõrkeotsingu meetodit, mis aitavad teil probleemi lahendada ja mängida.
1. Kontrollige miinimumnõudeid
Valorant on graafikamahukas mäng. See tähendab, et teie süsteem peab komponendid pakkima vastama Valorant mängu miinimumnõuetele, et seda probleemideta käivitada. Kui seda aga ei juhtu, seisate tõenäoliselt silmitsi käivitamisprobleemiga.

Mine läbi Valorant riistvaranõuete leht ja vaadake, kas teie arvuti kontrollib kõiki ruute. Kui ei, siis peate Valoranti käivitamisprobleemi lahendamiseks oma süsteemi uuendama.
2. Käivitage administraatoriõigustega Valorant
Soovitatav on käitada administraatoriõigustega AAA-tiitleid, nagu Valorant. Haldusõiguste puudumine võib nendes mängudes, sealhulgas käes olevas mängus, põhjustada hulgaliselt probleeme.
Seega käivitage administraatoriõigustega Valorant ja kontrollige, kas see lahendab probleemi. Seda saab teha järgmiselt.
Samm 1: File Exploreri avamiseks vajutage klahvi Windows + E.
2. samm: Klõpsake ülaosas aadressiribal ja kleepige sellele asukoht:
C:\Riot Games\VALORANT\live\ShooterGame\Binaries\Win64

3. samm: Paremklõpsake failil VALORANT-Win64-Shipping ja valige Atribuudid.

4. samm: Lülitage vahekaardile Ühilduvus ja märkige ruut Käivita seda programmi administraatorina.

5. samm: Muudatuste salvestamiseks klõpsake nuppu Rakenda ja OK.

Järgmisena käivitage Valorant ja kontrollige, kas teil on endiselt probleem.
3. Muutke keskkonnamuutujaid
Keskkonnamuutujad sisaldavad andmeid, mida Windows ja teised programmid kasutavad olulise teabe toomiseks. Paljude kasutajate jaoks lahendati Valorant mittekäivitamise probleem uue keskkonnamuutuja loomisega. See parandus töötab peamiselt Inteli protsessoriga arvutites.
Seega, kui teil on Inteli protsessoriga arvuti, võite proovida alltoodud samme ja kontrollida, kas see lahendab probleemi.
Samm 1: Rakenduse Seaded avamiseks vajutage klahvi Windows + I.
2. samm: Klõpsake vasakpoolsel külgribal nuppu Süsteem ja valige parempoolselt paanilt suvand Teave.

3. samm: Klõpsake suvandit Täpsemad süsteemisätted.

4. samm: Klõpsake nuppu Keskkonnamuutujad.

5. samm: Jaotises Süsteemimuutujad klõpsake suvandit Uus.

6. samm: Tüüp OPENSSL_ia32cap väljal Muutuja nimi ja ~0x200000200000000 väljal Muutuja väärtus. Seejärel klõpsake salvestamiseks nuppu OK.

Käivitage Valorant ja kontrollige, kas probleem jätkub.
4. Värskendage graafika draiverit
Graafikadraiveri värskendamine on veel üks tõhus viis Valoranti mittekäivitamise probleemi lahendamiseks Windows 11-s. Uusima graafikadraiveri värskenduse arvutisse allalaadimiseks tehke järgmist.
Samm 1: Toitekasutaja menüü avamiseks vajutage klahvi Windows + X.
2. samm: Valige loendist Seadmehaldur.

3. samm: Selle laiendamiseks topeltklõpsake ekraaniadapteritel.

4. samm: Paremklõpsake installitud graafikakiibil ja valige Värskenda draiverit.

5. samm: Valige suvand Otsi draivereid automaatselt.

Windows otsib nüüd teie arvutit saadaolevate draiverivärskenduste leidmiseks ja installib selle. Kui installimine on lõppenud, taaskäivitage arvuti ja kontrollige probleemi olemasolu. Kui Windows ei suuda uusimaid GPU-draivereid installida, vaadake meie postitust olemasolevate graafikadraiverite täielik desinstallimine enne uusimate uuesti installimist.
5. Sulgege taustal kõik mässutamisprotsessid
Teine kiire viis probleemi lahendamiseks on avage tegumihaldur ja sulgege kõik taustal töötavad Riotiga seotud protsessid. Seda saab teha järgmiselt.
Samm 1: Avage Power User Menu ja valige loendist Task Manager.

2. samm: Paremklõpsake tegumihalduris kõigil Rioti kliendiga seotud protsessidel ja valige Lõpeta ülesanne.

6. Käivitage Valorant võrreldavusrežiimis
Kas olete pärast Windows 11-le täiendamist hakanud silmitsi seisma käivitusprobleemiga? Kui jah, siis on Valorantil tõenäoliselt Windows 11 ühilduvusprobleem.
Lahenduseks on antud juhul ühilduvusrežiimi kasutamine, mis võimaldab Valorantil töötada nii, nagu töötaks see Windowsi vanemas versioonis. Valoranti ühilduvusrežiimi sisselülitamiseks tehke järgmist.
Samm 1: Paremklõpsake Valorant käivitatavat faili ja valige Atribuudid.
2. samm: Lülitage vahekaardile Ühilduvus.
3. samm: Märkige ruut Käivita see programm ühilduvusrežiimis ja valige rippmenüüst Windows 8.

4. samm: Muudatuste salvestamiseks klõpsake nuppu Rakenda ja OK.

7. Kontrollige VGC teenuse olekut
Valorant Game Coordinator (VGC) on oluline Valorant teenus, mis võib mängu sujuvaks käivitamiseks taustal töötada. Saate kontrollida ja muuta selle teenuse olek järgides alltoodud juhiseid:
Samm 1: Vajutage Windowsi otsingu avamiseks klahvi Windows + S, tippige Teenused ja valige teenuste akna käivitamiseks parempoolselt paanilt Ava.
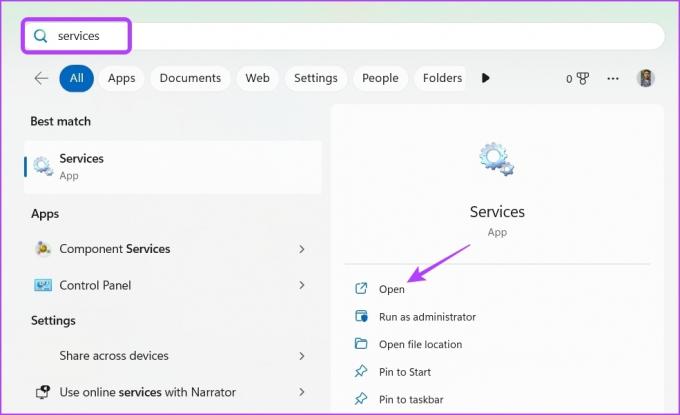
2. samm: Teenuste aknas topeltklõpsake vgc-teenusel, et avada selle atribuutide aken.

3. samm: Muutke käivitustüübiks Automaatne ja klõpsake nuppu Start.

4. samm: Klõpsake nuppu OK.

Kui teenuste aken ei käivitu, lugege meie postitust selle kohta, mida millal teha teenused ei avane operatsioonisüsteemis Windows 11.
Mängige Valorant ilma probleemideta
Valortanti käivitamine Windows 11-s on võimalik ja te ei pea selle mängimiseks kogu mängu uuesti installima. Õnneks saate ülaltoodud paranduste rakendamisega selle probleemi kiiresti tõrkeotsingut teha.
Viimati värskendatud 30. jaanuaril 2023
Ülaltoodud artikkel võib sisaldada sidusettevõtte linke, mis aitavad toetada Guiding Techi. See aga ei mõjuta meie toimetuslikku terviklikkust. Sisu jääb erapooletuks ja autentseks.
Kirjutatud
Aman Kumar
Aman on Windowsi spetsialist ja talle meeldib kirjutada Windowsi ökosüsteemist teemadel Guiding Tech ja MakeUseOf. Tal on a Infotehnoloogia bakalaureusekraad ja nüüd täiskohaga vabakutseline kirjanik, kellel on teadmisi Windowsi, iOS-i ja brauserid.



