6 parimat viisi videote redigeerimiseks Adobe Lightroomis
Miscellanea / / April 05, 2023
Kuigi spetsiaalselt pilditöötluseks, lisas Adobe Lightroomi vaikselt videotöötluse toe. Kui olete Lightroomi tellija või Creative Cloudi kasutaja, värskendage rakendust ja tutvuge nipid videote redigeerimiseks tuttavas liideses.

Adobe Lightroom jääb fotograafide üheks eelistatud rakenduseks fotode redigeerimiseks. Ettevõte on videotesse toonud samad suurepärased fototöötlustööriistad. Nüüd saate Lightroomis rakendada eelseadeid, muuta valgust, värvi ja efekte või isegi videot kärpida. Väikeste muudatuste tegemiseks ei pea te enam kasutama mõnda muud videotöötlusrakendust.
1. Kärpige videot
Nagu nimigi ütleb, võimaldab kärpimistööriist teil videost mittevajalikke kaadreid kärpida. Siit saate teada, kuidas saate Lightroomis video importida ja seda kärpida.
Märge: Lightroom Windowsile ja Macile kasutab identset kasutajaliidest. Allolevas näites oleme kasutanud Lightroomi Maci jaoks. Saate kasutada samu samme Lightroomi Windowsi rakenduses ja töö tehtud.
Samm 1: Avage Windowsis või Macis Lightroom.
2. samm: Valige menüüribal Fail ja klõpsake nuppu Lisa fotod.

3. samm: See avab Finderi menüü. Otsige üles oma video, valige see ja klõpsake nuppu „Impordi ülevaatamine”.

4. samm: Valige paremal külgribal kärpimise ikoon.

5. samm: Lightroom võimaldab videot kärpida oranži liuguriga. Kui olete selle kärpinud, klõpsake video eksportimiseks ülaosas jagamise ikooni.

2. Video pööramine ja ümberpööramine
Kas teie laps filmis ebamugavas orientatsioonis videot? Kasutades Lightroom, saate parema vaatamiskogemuse saamiseks videot hõlpsasti pöörata ja ümber pöörata.
Samm 1: Importige video Lightroomis (vaadake ülaltoodud samme).
2. samm: Valige külgribal kärpimise ikoon.

3. samm: Lightroom pakub nelja pööramis- ja ümberpööramisvalikut, et oma videot sirgeks seada.
Pärast orientatsiooni parandamist jätkake lugemist valguse ja värvi parandamiseks.
3. Tehke värviparandusi
Lightroom võimaldab teil reguleerida videoklipi värvitemperatuuri, tooni, erksust ja küllastust. Asjakohaste muudatuste tegemiseks järgige alltoodud samme.
Samm 1: Pärast Adobe Lightroomi video importimist (kontrollige esimeses jaotises olevaid samme) valige paremas ülanurgas nupp Redigeeri.

2. samm: Laiendage menüüd Värv.
3. samm: Kasutage liugurit tooni, küllastuse, erksuse, tooni ja varjude reguleerimiseks.
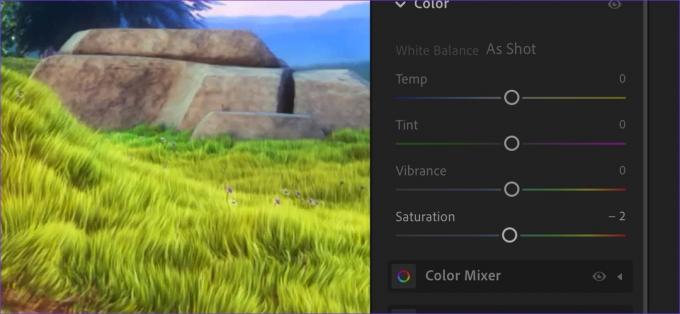
Täiendavate muudatuste tegemiseks saate laiendada ka menüüd Color Mixer ja Color Grading. Ärge minge liiale, kuna teie käeulatuses on nii palju videotöötlusvõimalusi. Lõppkokkuvõttes rikute video paremaks, selle asemel et seda paremaks muuta. Hoidke muudatused peened ja minimaalsed.
4. Kinovaate pakkumiseks kasutage videoefekte
See on meie lemmiktööriist videole kinoefektide rakendamiseks. Vinjeti tööriista kasutamiseks järgige allolevaid samme.
Samm 1: Redigeerimise alustamiseks saate lohistada video Finderist või File Explorerist Lightroomi.
2. samm: Avage menüü Redigeerimine ja laiendage Efektid.

3. samm: Kasutage liugurit Vinjet ja kontrollige reaalajas reaalajas efekte.

Saate rakendada teralisi efekte, et anda oma videotele veel üks kena puudutus.
5. Mängige kergete tööriistadega
Videos saate mängida särituse, kontrasti, eredate, varjude, valgete ja mustade toonidega. Kontrollime neid tegevuses.
Samm 1: Importige video ja minge redigeerimismenüüsse (kontrollige ülaltoodud samme).

2. samm: Laiendage menüüd Light ja tehke liuguri abil vajalikud muudatused.

Kui olete selliste tööriistade põhitõdedest aru saanud, on suur rõõm teha videos oma eelistusi.
Samuti saate laiendada menüüd Profiil ja valida "Sirvi kõiki profiile", et kontrollida kunstiliste, kaasaegsete ja vanaaegsete filtrite toimimist.
6. Kontrollige video eelseadeid
Kasutusvalmis eelseaded on üks Adobe Lightroomi tapvatest funktsioonidest. Hea on näha, et Adobe toetab sama ka videote puhul. Kontrollime seda tegevuses.
Eelseaded analüüsivad teie videot ja pakuvad kasutusvalmis soovitusi, et anda teie igavatele videotele professionaalne hõng. Saate luua ka eraldi eelseadistuste loendi, et seda kiiresti kõigis oma videotes ja fotodes kasutada.
Samm 1: Avage Adobe Lightroomis video redigeerimise menüü.
2. samm: Valige ülaosas "Eelseaded".

3. samm: Vahekaart „Soovitatud” analüüsib videot, et pakkuda redigeerimissoovitusi.
4. samm: Rohkemate eelseadete kontrollimiseks liikuge vahekaardile „Premium”.

Olenemata sellest, kas redigeerite reisivlogi, toiduvideoid, maastikuvaateid või vanaaegseid kaadreid, on kõigi videotüüpide jaoks spetsiaalne eelseadistus.
Ärge ajage Lightroomi segamini professionaalse videotöötlustööriistaga
Lightroom pole kaugeltki professionaalne videotöötlustööriist. Sarnaselt Photoshopiga piltide jaoks vajate professionaalsemate videotöötlustööriistade avamiseks Adobe Premier Pro-d. Lightroom on piisavalt hea filtrite, eelseadete ja kärpimiseks. Kui te ei eelista Adobe'i lahendust, kontrollige parimad Lightroomi alternatiivid Macile.
Viimati värskendatud 17. septembril 2022
Ülaltoodud artikkel võib sisaldada sidusettevõtte linke, mis aitavad toetada Guiding Techi. See aga ei mõjuta meie toimetuslikku terviklikkust. Sisu jääb erapooletuks ja autentseks.
Kirjutatud
Parth Shah
Parth töötas varem EOTO.techis tehnilisi uudiseid kajastades. Praegu töötab ta Guiding Techis vabakutselisena, kirjutades rakenduste võrdlusest, õpetustest, tarkvaranõuannetest ja -nippidest ning sukeldudes sügavale iOS-i, Androidi, macOS-i ja Windowsi platvormidesse.



