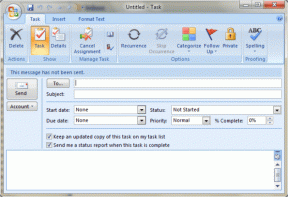6 parimat viisi, kuidas Windows 11-s Microsoft Excelist printida ei saa
Miscellanea / / April 05, 2023
Microsoft Excel on suurepärane tootlikkuse tööriist aastakümnete pikkuse versiooniuuendusega. Kuid isegi kõige populaarsem arvutustabelihaldur pole juhuslike tõrgete ja vigade eest kaitstud. Üks selline juhtum on see, kui Excel ei suuda teie Windows 11 arvutis faile printida.

Rikutud Exceli failid, vigased lisandmoodulid ja aegunud printeridraiverid on selle probleemi ühed levinumad põhjused. Abistamiseks oleme koostanud loendi lahendustest, mis peaksid Microsoft Exceli teie printeriga uuesti tööle panema.
1. Salvestage oma Exceli fail XPS-vormingus ja proovige uuesti
XPS-vorming on Microsofti alternatiiv PDF-ile. Kui Excel ei reageeri taotluste printimiseks salvestage fail XPS-vormingus ja proovige seejärel uuesti. Mitmed Microsoft TechCommunity foorumid kasutajatel õnnestus parandada probleem selle lihtsa lahendusega. Seega, kui teil on kiire, proovige seda meetodit.
Samm 1: Avage Exceli fail, mida soovite printida, ja klõpsake vasakus ülanurgas menüüd Fail.

2. samm: Liikuge vahekaardile Prindi ja kasutage jaotises Printer olevat rippmenüüd, et valida Microsoft XPS Document Writer.

3. samm: Klõpsake nuppu Prindi.

4. samm: Kui ilmub dialoogiaken „Salvesta prindiväljund nimega”, salvestage oma Exceli fail XPS-vormingus ja see peaks printima probleemideta.

2. Proovige printida mõni muu fail
Fail, mida proovite printida, võib sisaldada rikutud graafikat või fonte. Sellistel juhtudel ei pruugi Excel teie faili printida või võib seda üritades järsult kokku kukkuda.
Selle võimaluse tühistamiseks proovige printida mõni muu fail, et näha, kas see töötab. Kui see nii on, võib probleem olla algfailis.
3. Avage Excel turvarežiimis
Exceli kasutamine turvarežiimis tähendab, et mõned selle funktsioonid ja sätted (nt lisandmoodulid) on keelatud. Võite proovida Exceli faili turvarežiimis printida, et näha, kas probleemi põhjustab mõni lisandmoodulitest.
Exceli turvarežiimis käivitamiseks vajutage dialoogiakna Käivita avamiseks Windowsi klahvi + R. Tüüp excel - ohutu kasti ja vajutage sisestusklahvi.

Kontrollige, kas Excel prindib teie faili turvarežiimis. Kui see nii on, on süüdi üks kolmanda osapoole lisandmoodulitest. Saate kõik lisandmoodulid keelata ja need ükshaaval uuesti lubada, et süüdlane isoleerida.
Samm 1: Käivitage Exceli rakendus ja klõpsake vasakus ülanurgas menüüd Fail.

2. samm: Valige vasakpoolsest allnurgast Valikud.
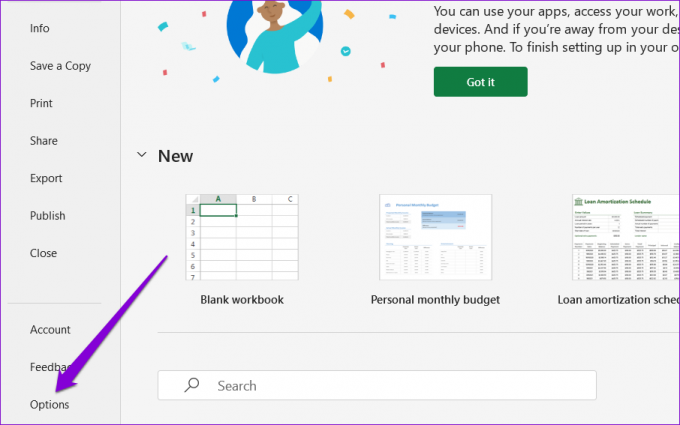
3. samm: Valige Exceli suvandite aknas vasakpoolsest veerust vahekaart Lisandmoodulid. Valige rippmenüüst Halda COM-lisandmoodulid ja klõpsake nuppu Mine.

4. samm: Tühjendage kõik lisandmoodulid ja klõpsake nuppu OK.

Pärast seda taaskäivitage Excel ja lubage oma lisandmoodulid ükshaaval. Printige testleht pärast iga lisandmooduli lubamist probleemi põhjustaja tuvastamiseks.
4. Värskendage printeridraiverit
Office'i rakendused on loodud printeriga hõlpsaks töötamiseks. Seega isegi alaealine probleem teie printeridraiveriga võib mõjutada Excelit ja põhjustada selliseid probleeme. Selle vältimiseks peate tagama, et teie printeridraiver on ajakohane ja töötab korralikult.
Samm 1: Paremklõpsake ikooni Start ja valige kuvatavast menüüst Seadmehaldur.

2. samm: Selle laiendamiseks topeltklõpsake valikul Prindijärjekorrad. Paremklõpsake oma printeril ja valige Värskenda draiverit.

Printeridraiverite värskendamise lõpetamiseks järgige ekraanil kuvatavaid juhiseid. Pärast seda proovige fail uuesti printida.
5. Eemaldage ja installige oma printer uuesti
Kui draiveri värskendamine ei aita, võite proovida printeri eemaldamine ja lisage see uuesti. Siin on, kuidas seda teha.
Samm 1: Avage menüü Start ja klõpsake rakenduse Seaded käivitamiseks hammasrattakujulist ikooni.

2. samm: Valige vasakpoolselt külgribal Bluetooth ja seadmed ning minge jaotisse Printerid ja skannerid.

3. samm: Valige loendist oma printer.

4. samm: Printeri kustutamiseks klõpsake ülaosas nuppu Eemalda.

5. samm: Pärast seda minge tagasi menüüsse Printerid ja skannerid ja klõpsake nuppu Lisa seade. Seejärel järgige printeri uuesti lisamiseks ekraanil kuvatavaid juhiseid.

6. Parandage Microsoft Office
Microsoft Office pakub käepärast parandustööriista, mida saate kasutada, kui teil tekib mõne Office'i rakendusega probleeme. Seega, kui miski muu ei tööta, kaaluge Microsoft Office'i parandamist, järgides alltoodud samme.
Samm 1: Paremklõpsake ikooni Start ja valige loendist Installitud rakendused.

2. samm: Kerige alla, et leida loendist Microsoft Office'i toode. Klõpsake selle kõrval olevat kolme punktiga menüüikooni ja valige Muuda.

3. samm: Valige Kiirparandus ja klõpsake nuppu Remont.

Kui probleem püsib, kasutage veebipõhise remondi tegemiseks ülaltoodud samme. See viib läbi põhjalikuma parandustoimingu ja lahendab kõik Office'i rakendustega seotud probleemid.
Printige oma tööd
Üks ülaltoodud lahendustest peaks teie printimisprobleemidele Microsoft Excelis lõpu tegema. Kui teil aga jätkub printimisprobleeme teistes rakendustes ja programmides, lugege meie juhendit printeri ja Windows 11 ühenduse tõrkeotsing.
Viimati uuendatud 3. septembril 2022
Ülaltoodud artikkel võib sisaldada sidusettevõtte linke, mis aitavad toetada Guiding Techi. See aga ei mõjuta meie toimetuslikku terviklikkust. Sisu jääb erapooletuks ja autentseks.
Kirjutatud
Pankil Shah
Pankil on elukutselt ehitusinsener, kes alustas oma teekonda kirjanikuna EOTO.techis. Hiljuti liitus ta Guiding Techiga vabakutselise kirjanikuna, et jagada Androidi, iOS-i, Windowsi ja veebi jaoks juhiseid, selgitusi, ostujuhendeid, näpunäiteid ja nippe.